Vous pouvez apprendre à planifier l’arrêt automatique dans Windows 11 sans applications tierces avec cet article. L’une des options qui me manque le plus dans Windows 11 par rapport à macOS est la possibilité d’activer l’arrêt automatique de l’ordinateur en option dans les options système. Quelque chose que nous pouvons faire dans Windows 11, et bien que nous devions prendre quelques mesures avant d’y parvenir, cela nous permet de ne pas dépendre d’applications tierces.
Sous Windows 11, est-il possible d’activer cette possibilité en choisissant le jour, l’heure de l’arrêt, la fréquence ? Un processus que nous allons maintenant détailler étape par étape et que même si cela peut être quelque chose de complexe, nous allons maintenant détailler étape par étape afin que vous puissiez l’obtenir.
Comment programmer l’arrêt automatique dans Windows 11 ?
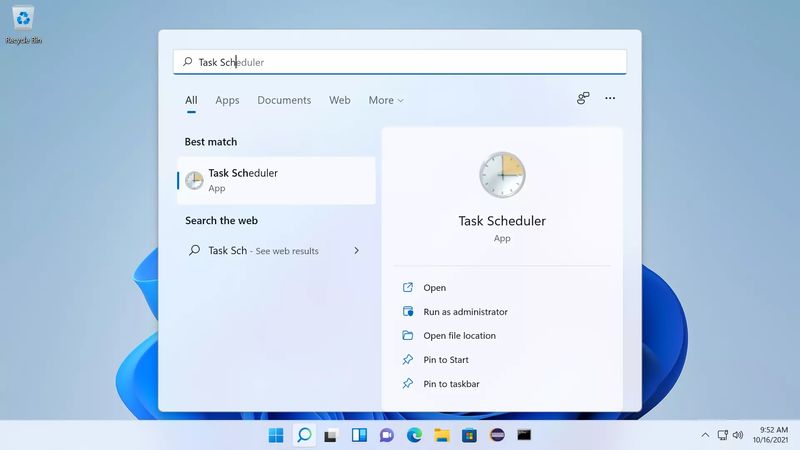
La première chose est d’accéder au menu au début de Windows 11 et d’écrire le mot Scheduler. De toutes les options, nous devons choisir celle qui arrive avec le nom “Planificateur de tâches”.
Cet outil permet de créer des automatismes sous Windows. Pour cela, nous devons cliquer sur l’option “Créer une tâche de base” et une fenêtre s’ouvrira dans laquelle le processus commence.
Nous sommes confrontés à plusieurs étapes. La première consiste à attribuer un nom à la tâche, dans notre cas, “Arrêt automatique”.
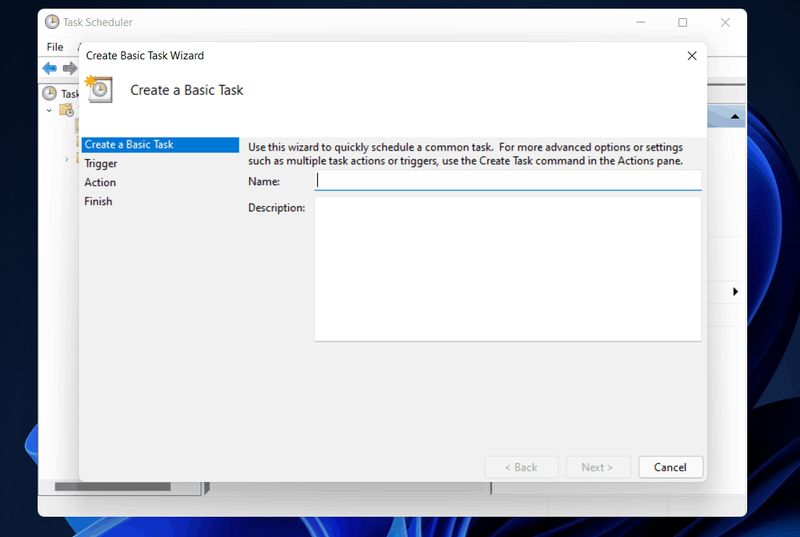
Ensuite, nous devrons décider quand nous voulons que la tâche, dans ce cas, l’arrêt automatique, soit répétée. Cela peut être tous les jours (Quotidien), une fois par semaine, une fois par mois. Nous devrons également marquer l’heure à laquelle nous voulons que l’ordinateur s’éteigne automatiquement, et même la date et combien de jours nous voulons que l’action se répète.
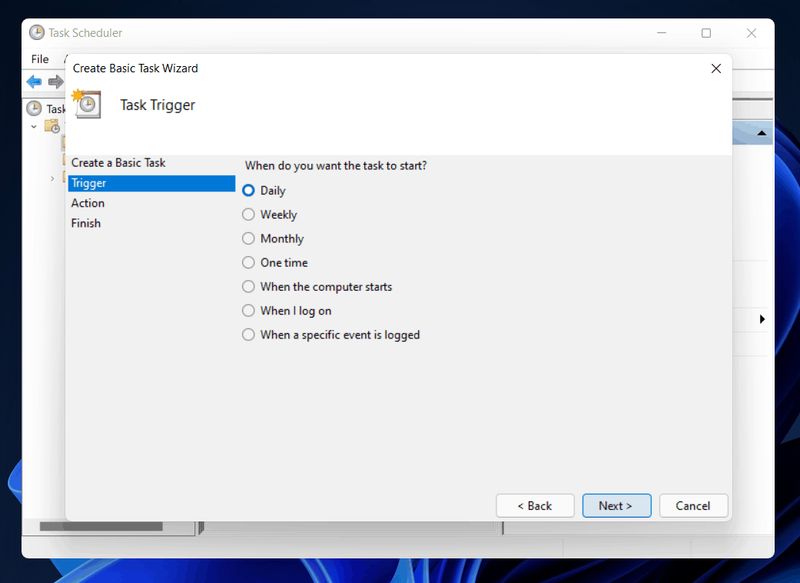
Il est maintenant temps de dire à Windows quelle action doit être effectuée. Pour cela, nous sélectionnons l’option “Démarrer le programme” et nous cliquons sur “Suivant”.
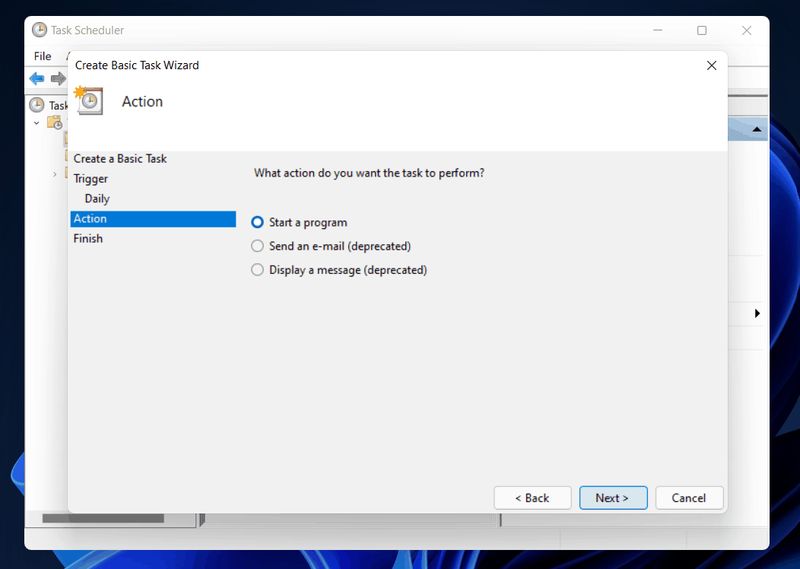
À ce stade, nous cliquons sur le bouton de “Examiner” pour ouvrir l’explorateur de Windows et chercher à l’adresse C: Windows System32 l’application shutdown.exe. On fait un double clic pour le sélectionner.
Nous revenons à l’écran précédent et nous avons vérifié que dans la barre C:WindowsSystem32shutdown.exe apparaît. Si tout va bien, nous cliquons sur Suivant pour confirmer l’étape.
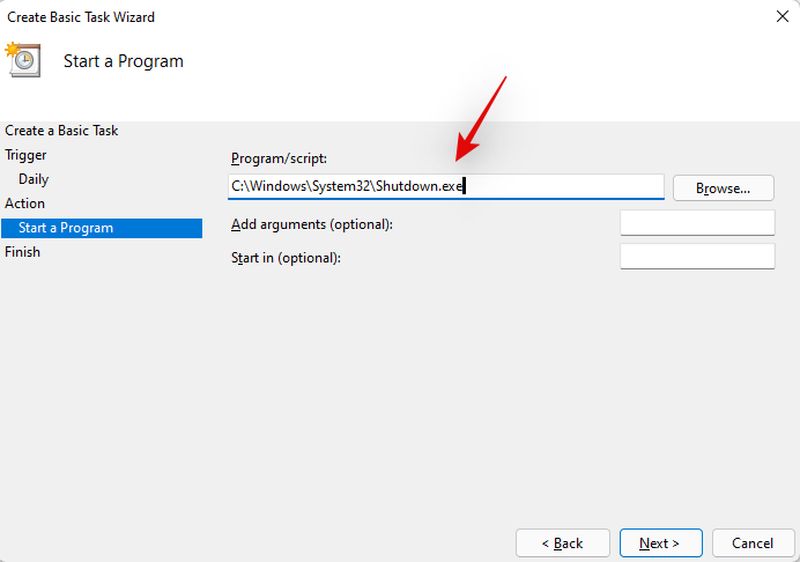
Ici un récapitulatif s’affichera pour vérifier que tout a été configuré, et il ne reste plus qu’à cliquer sur le bouton “Terminer” pour confirmer l’arrêt programmé.






