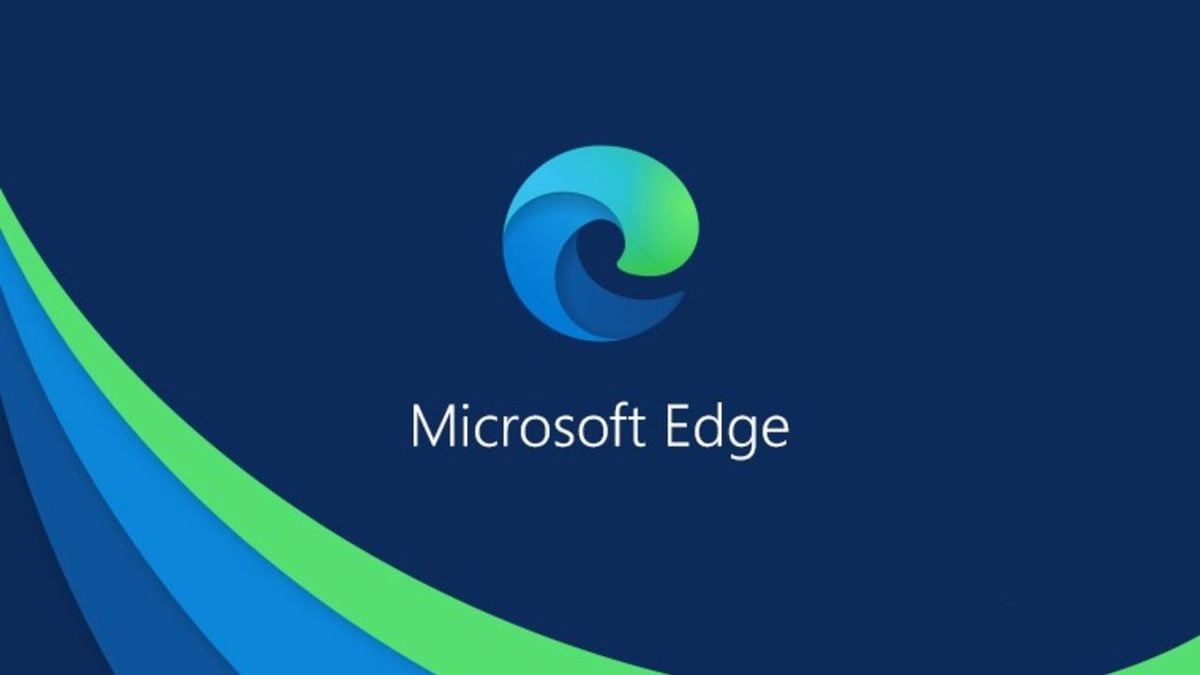Dans cet article, nous vous expliquerons comment prendre une capture d’écran d’un site Web entier avec Microsoft Edge.
Prendre des captures d’écran dans Windows 10 est très simple. Nous pouvons à la fois utiliser l’application incluse dans le système Trim et annotation comme touche Impr Pant + Paint ou un autre éditeur pour terminer l’enregistrement de l’instantané.
Mais que pouvons-nous faire lorsque nous cherchons à capturer un Web complet? Recourant à Microsoft Edge, le navigateur de Redmond, qui inclut la possibilité de prendre une capture d’écran d’un site Web comprenant non seulement ce que nous voyons à l’écran, mais ce qui est ci-dessous en faisant défiler. Quelque chose que vous aimerez savoir si vous venez d’atterrir dessus.
Pour prendre des captures d’écran de sites Web complets, nous n’avons pas besoin d’applications ou d’extensions de navigateur supplémentaires dans Windows 10: uniquement Microsoft Edge.
Comment prendre une capture d’écran d’un site Web entier avec Microsoft Edge?

Pour prendre une capture d’écran d’un site Web complet, nous devons y accéder depuis Microsoft Edge et, une fois chargé, cliquer sur les paramètres et plus représentés par trois ellipses. Nous pouvons également accéder à ce panneau avec la commande Alt + F.
Une fois dedans, presque dans sa partie finale, nous trouverons l’option Web Capture. Cliquez dessus (ou utilisez la commande Ctrl + Maj + U) et en haut du navigateur, juste en dessous de la barre d’adresse, en position centrée, nous trouverons deux options pour faire une capture d’écran: Sélection libre ou Pleine page.
Comme il est évident, nous sélectionnerons l’option Pleine page en cliquant dessus pour que Edge prenne une capture d’écran de la page Web entière que nous avons devant nous. Cela sera fait dans quelques secondes et le résultat apparaîtra dans une fenêtre de superposition.
À partir de cette fenêtre, nous pourrons dessiner sur la capture d’écran avec différentes couleurs et épaisseurs de crayon, effacer ce que nous dessinons, partager l’instantané via le menu de partage de Windows 10, copier l’image dans le presse-papiers et, bien sûr, l’enregistrer. Si nous cliquons sur l’icône, la disquette classique, nous pouvons enregistrer la capture d’écran où nous voulons.