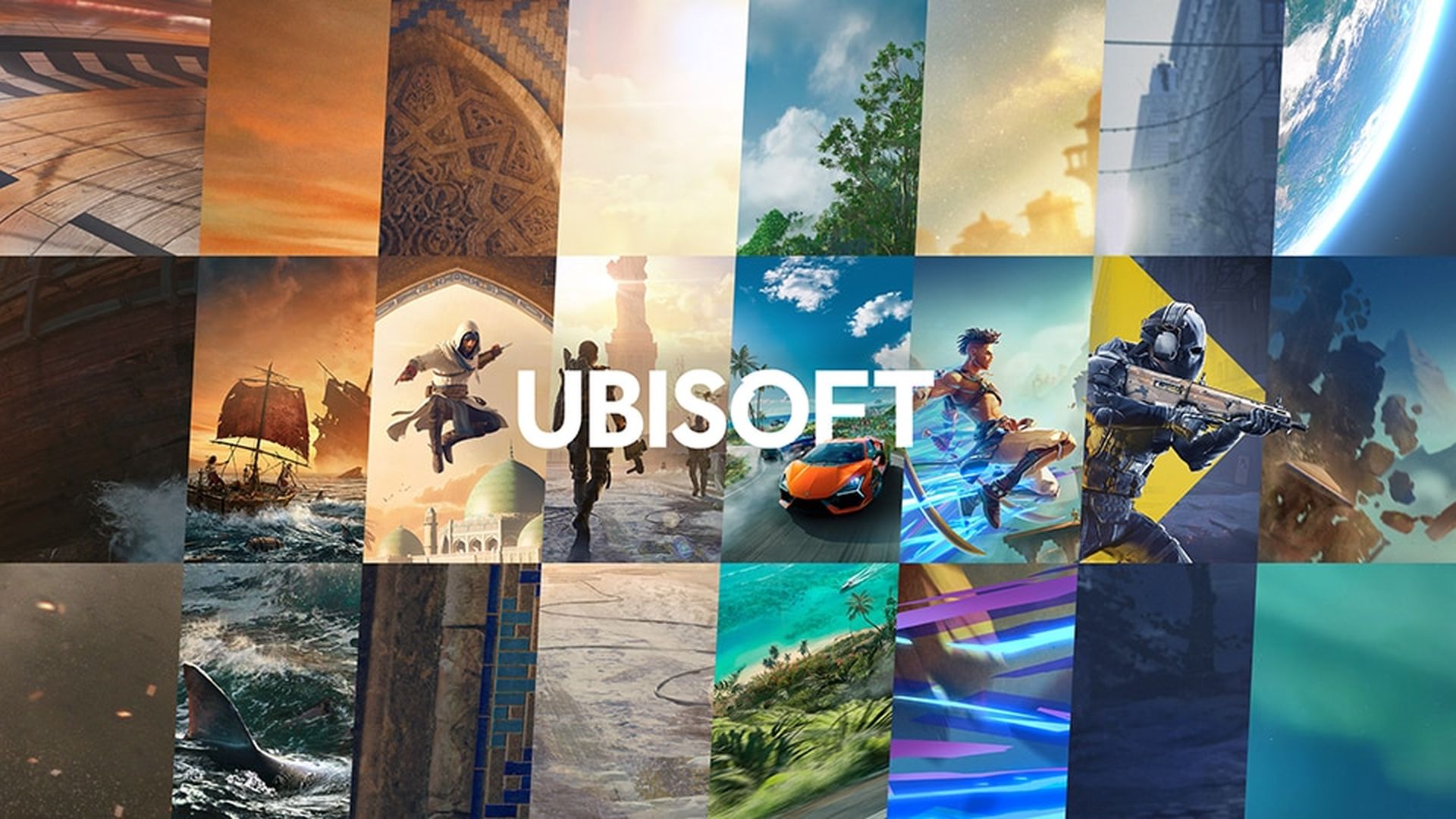Dans cet article, nous allons expliquer comment personnaliser l’écran de verrouillage sur iOS 16, afin que vous puissiez créer un écran de verrouillage qui vous reflète et réponde à vos besoins.
La possibilité de créer des écrans de verrouillage personnalisés est la nouvelle fonctionnalité la plus notable d’iOS 16. Suivez-nous pour un aperçu pratique de la conception d’un écran de verrouillage personnalisé. iOS16 Verrouiller l’écran pour iPhone, y compris les widgets, les polices, les images, les nouveaux fonds d’écran, etc. La nouvelle mise à jour logicielle principale de l’iPhone est arrivée et offre une multitude d’améliorations utiles pour les messages, les alertes, les photos, la messagerie, Safari, etc.
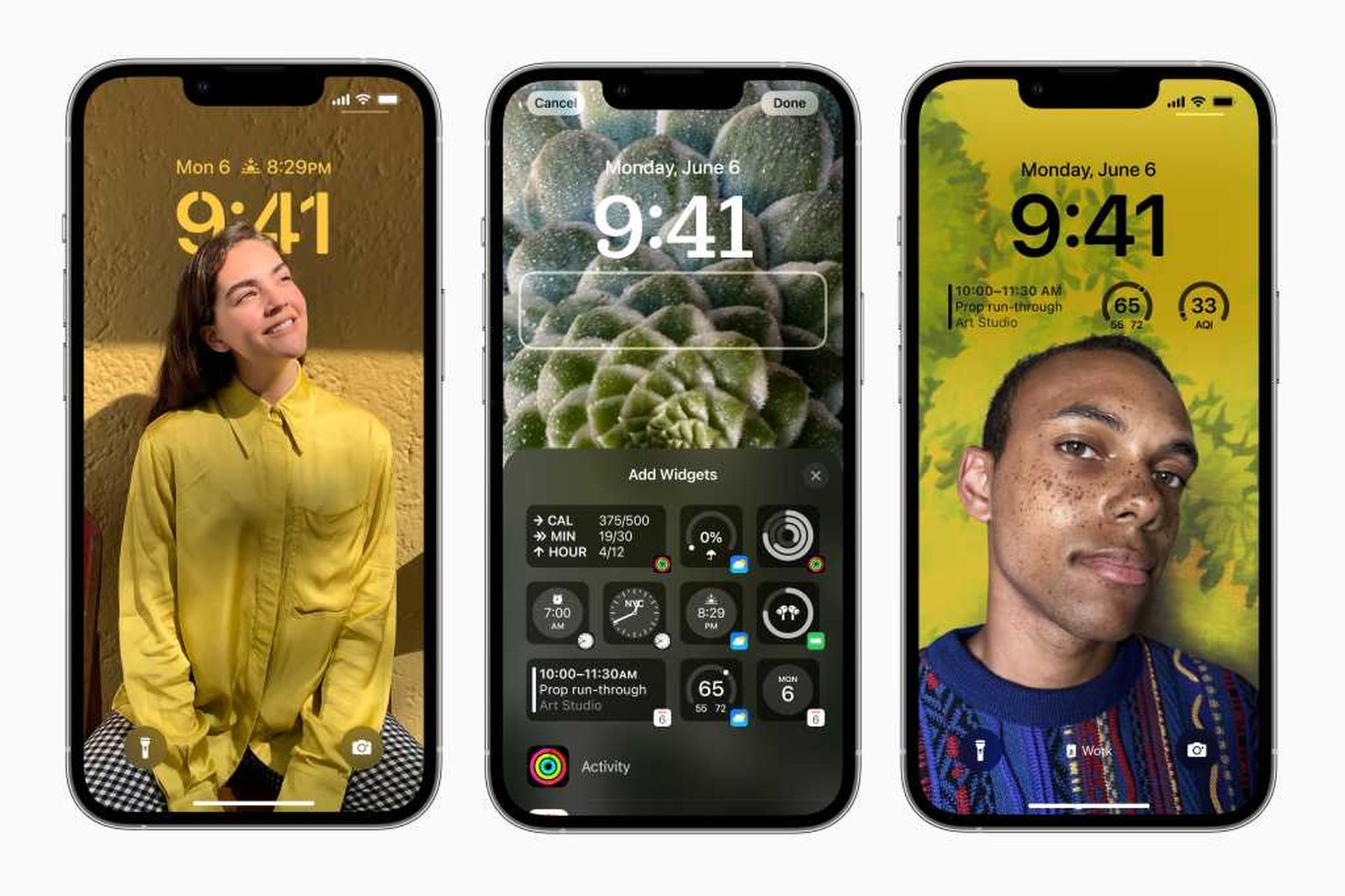
La nouvelle fonctionnalité personnalisée d’écran de verrouillage iOS 16, en revanche, est susceptible d’attirer le plus l’attention. C’est le meilleur support de personnalisation que nous ayons vu d’Apple avec l’iPhone, développant tout le travail qu’il a fait avec iOS 14 lorsqu’il a publié des widgets ainsi que certains de ses visages Apple Watch sympas.
Comment personnaliser l’écran de verrouillage sur iOS 16 ?
- Appuyez longuement sur votre écran de verrouillage si vous utilisez iOS 16.
- Vous devrez concevoir un nouveau fond d’écran si vous en utilisez un ancien pour un écran de verrouillage personnalisé.
- Dans le coin inférieur droit, appuyez sur l’icône bleue Plus.
- Choisissez un fond d’écran dans les catégories supérieures ou faites défiler vers le bas pour voir toutes les alternatives disponibles.
- Pour ajouter des widgets, appuyez sur le symbole Plus à côté de l’heure.
- Les widgets recommandés sont en haut, avec plus d’options organisées par catégorie ci-dessous.
- Appuyez sur l’heure pour changer la police et la couleur.
- À ajouter un widget en haut, appuyez sur la date.
- Calendrier, Horloge, Fitness, Rappels, Stock et Météo sont toutes des options.
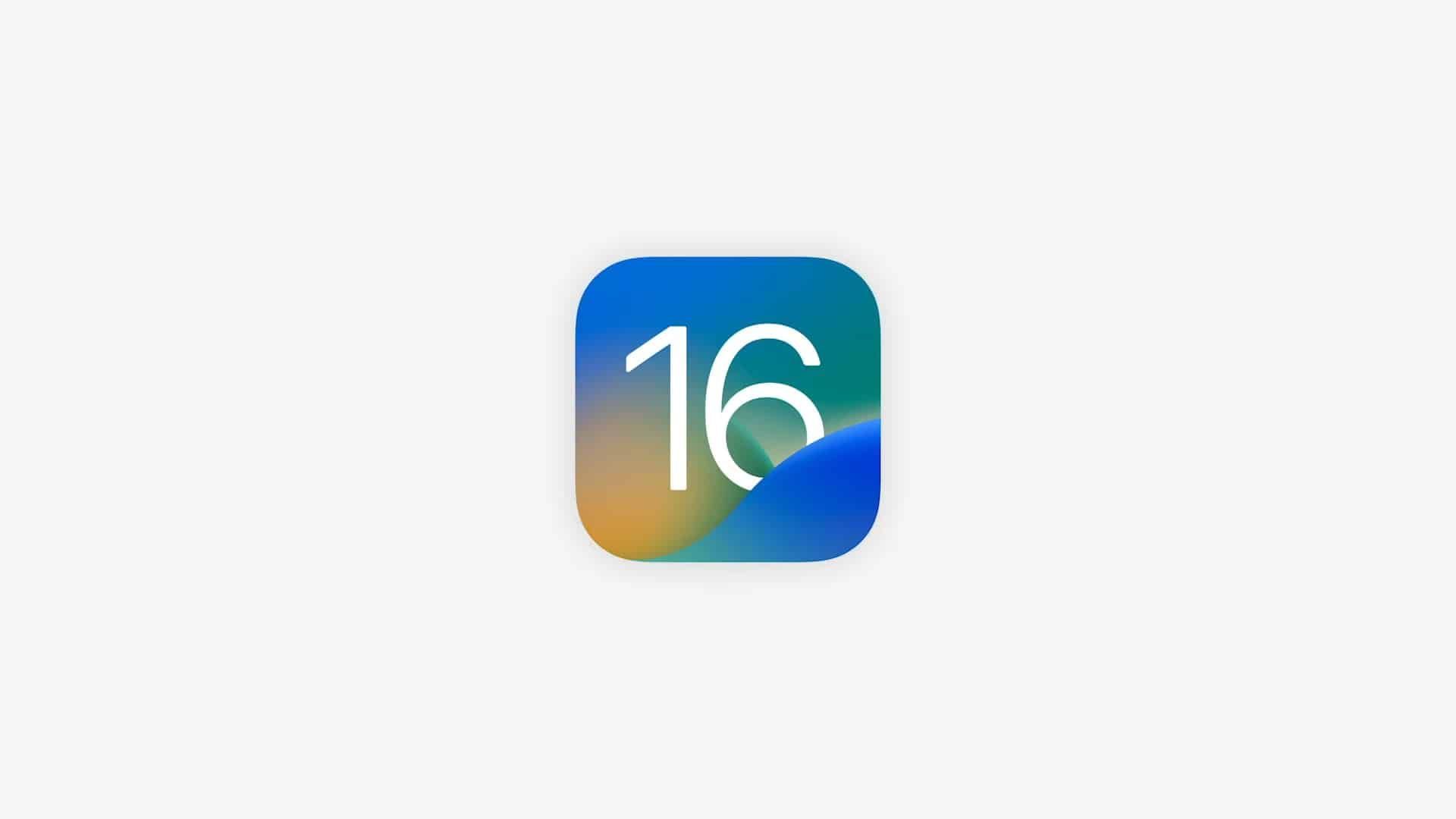
En savoir plus sur la personnalisation de l’écran de verrouillage
- Si vous appuyez sur le bouton « Personnaliser » sur un ancien fond d’écran, il vous sera demandé de « Ajouter un nouveau » avant de continuer.
- Avec le nouvel écran de verrouillage, les photos peuvent sembler incroyablement nettes, et vous pouvez même les faire tourner parmi vos photos avec le fond d’écran “Photo Shuffle”.
- Dans l’espace inférieur de l’écran de verrouillage, vous pouvez ajouter jusqu’à quatre petits widgets, deux petits et un moyen widgets, ou deux widgets plus grands.
- La méthode la plus rapide pour ajouter des widgets est de les appuyer, mais vous pouvez également les faire glisser et les déposer pour être plus précis avec le placement.
- Appuyez sur l’heure pour changer la police et la couleur. Balayez de droite à gauche pour voir des possibilités de couleurs supplémentaires ainsi que la palette de couleurs complètes pour créer une couleur complètement unique.
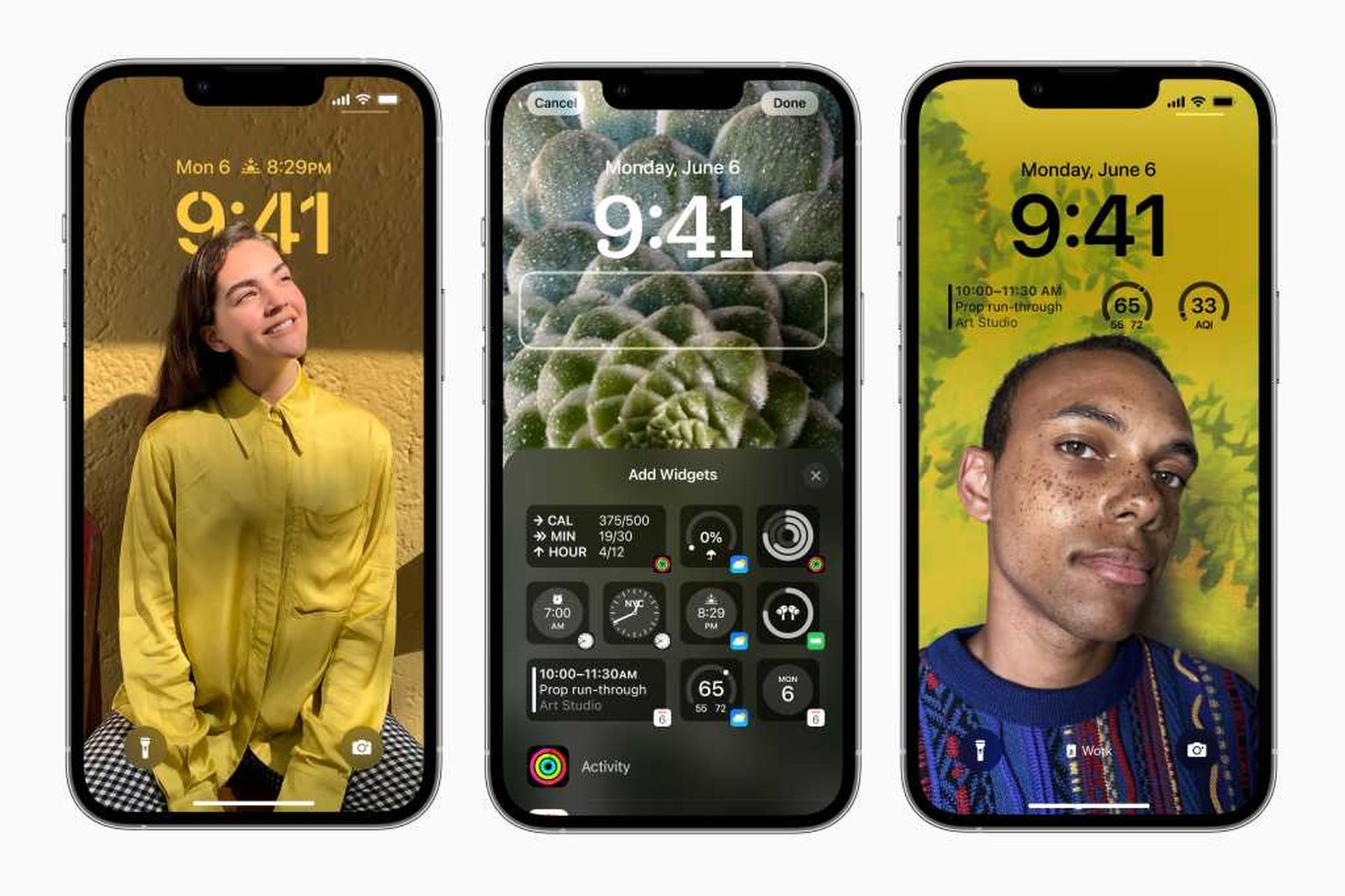
- Vous pouvez également ajouter 1 widget à la zone supérieure jour/date et le choisir en appuyant dessus.
- Pour activer le zoom en perspective, appuyez sur l’icône à trois points dans le coin inférieur droit, et lorsque vous avez terminé, appuyez sur Terminé dans le coin supérieur droit.
- De retour sur l’écran principal de personnalisation de l’écran de verrouillage, appuyez sur Focus en bas pour en associer un spécifique à cet écran de verrouillage.
Comment fonctionnent les widgets d’écran de verrouillage ?
Lorsque vous ajoutez des widgets sur votre écran de verrouillage, vous verrez des informations en direct à chaque fois que vous y jetez un coup d’œil. Cependant, contrairement aux widgets de l’écran d’accueil, ils ne sont pas immédiatement interactifs, donc les toucher vous enverra vers l’application associée (Calendrier, Météo, Rappels, etc.).
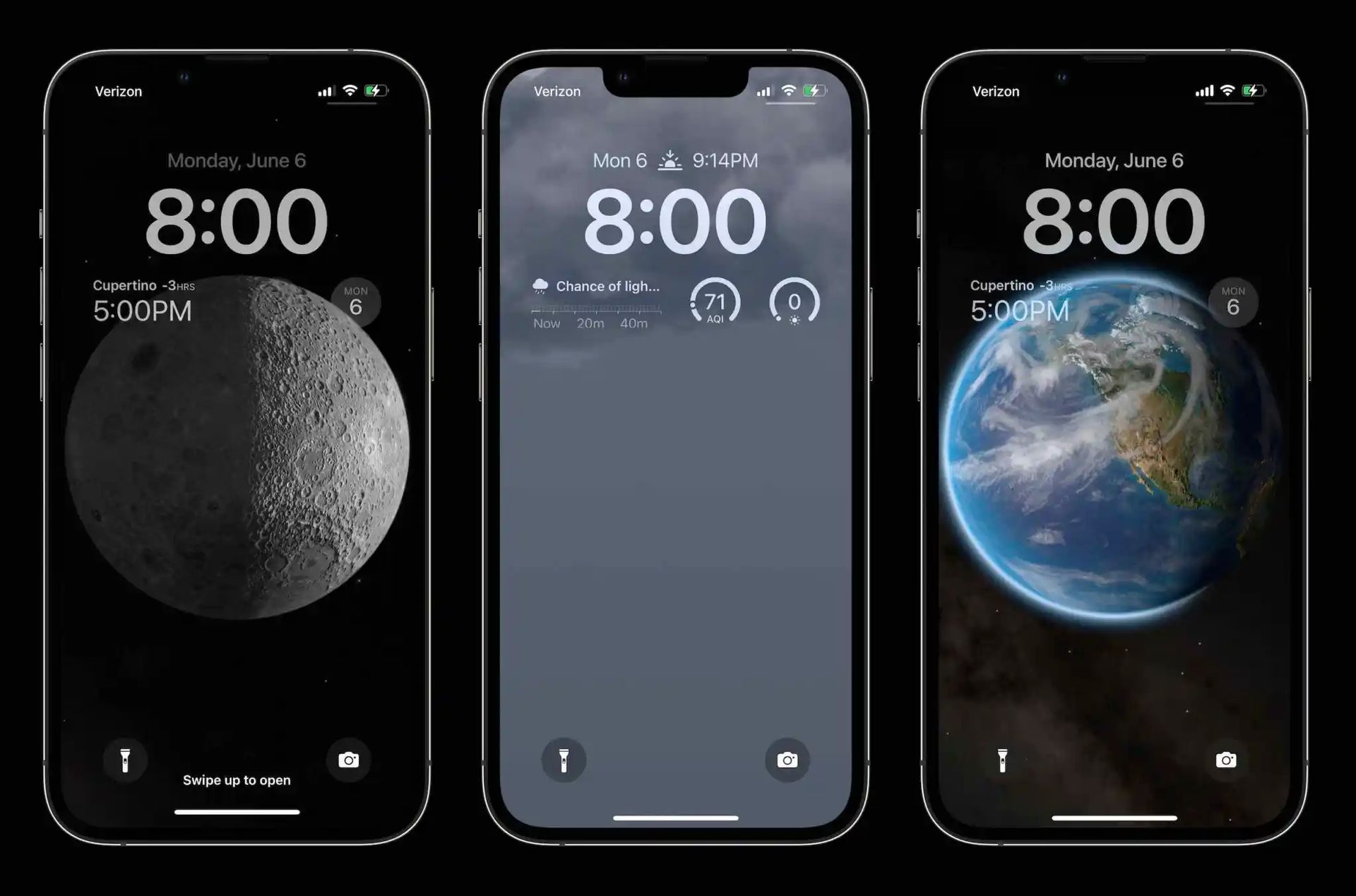
Combien d’écrans de verrouillage iOS 16 pouvez-vous créer ?
Vous pouvez mettre à jour un écran de verrouillage à tout moment en appuyant sur Personnaliser, ou vous pouvez en créer un nouveau en appuyant sur le bouton bleu Plus. Le nombre d’écrans de verrouillage que vous pouvez créer n’est pas clair, mais nous pouvons raisonnablement supposer que vous pouvez en créer plus que nécessaire.
Comment changer d’écran de verrouillage ?
Lorsque vous avez de nombreux écrans de verrouillage, vous pouvez facilement basculer entre eux en appuyant longuement sur votre écran de verrouillage et en glissant pour en choisir un nouveau, similaire au fonctionnement des visages Apple Watch.
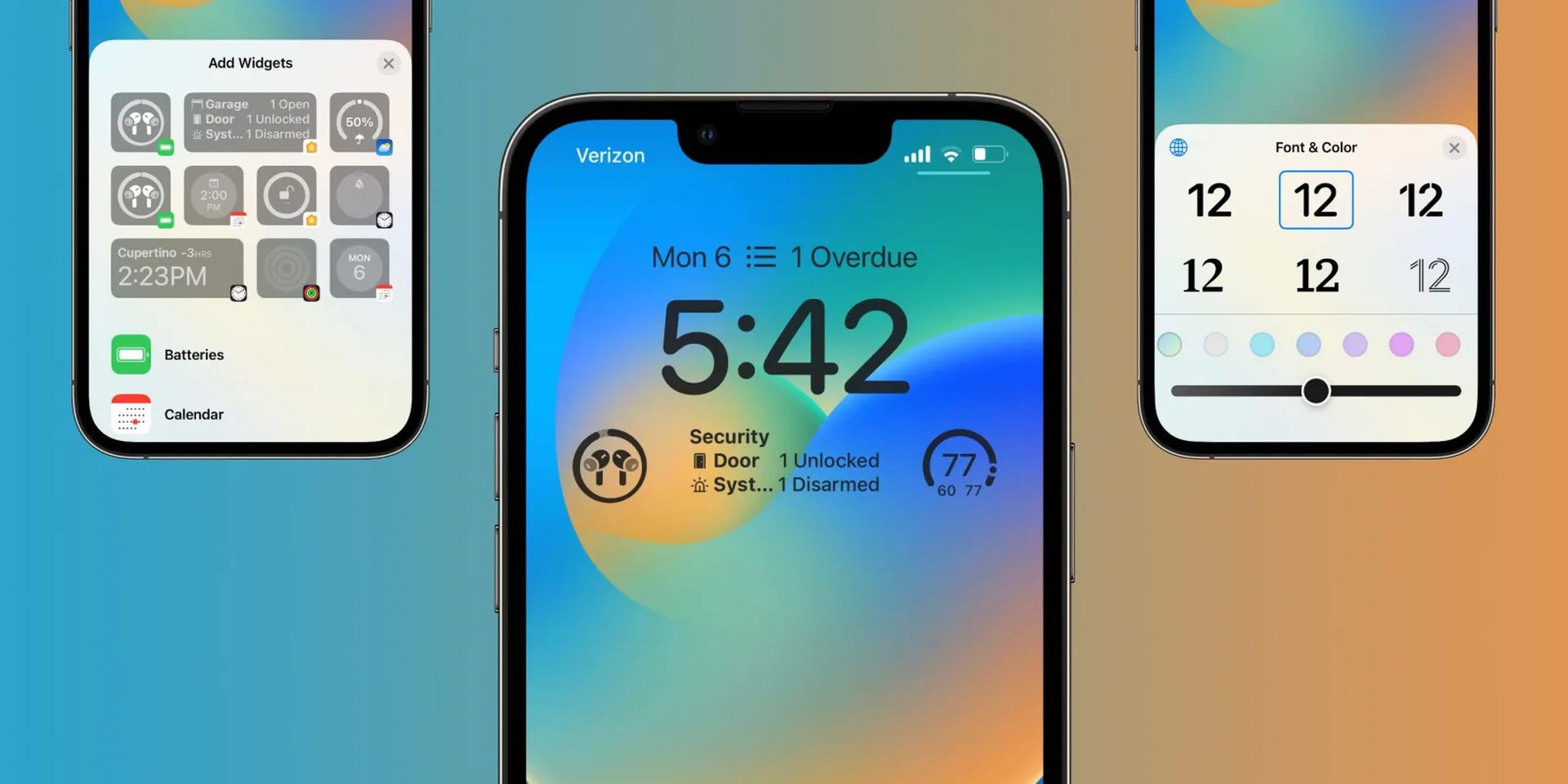
Comment supprimer les écrans de verrouillage personnalisés ?
Balayez vers le haut sur un écran de verrouillage personnalisé et appuyez sur la poubelle en bas pour le supprimer.
Dois-je mettre à jour vers iOS 16 ?
Les fonctionnalités d’iOS 16 sont excellentes et tout, mais le mieux est d’attendre iOS 16.1 en octobre, couplé avec iPadOS 16.1 et peut-être macOS Ventura. Il y a des fonctionnalités supplémentaires et une expérience plus stable. Même si vous souhaitez passer immédiatement à iOS 16, attendre la première version est souvent une bonne idée. À tout le moins, vous pouvez attendre une semaine ou deux pour qu’Apple fournisse une mise à jour de correction de bogue iOS 16.0.1. Si vous voulez en savoir plus, assurez-vous de vérifier si je dois mettre à jour vers iOS 16 maintenant ou attendre.
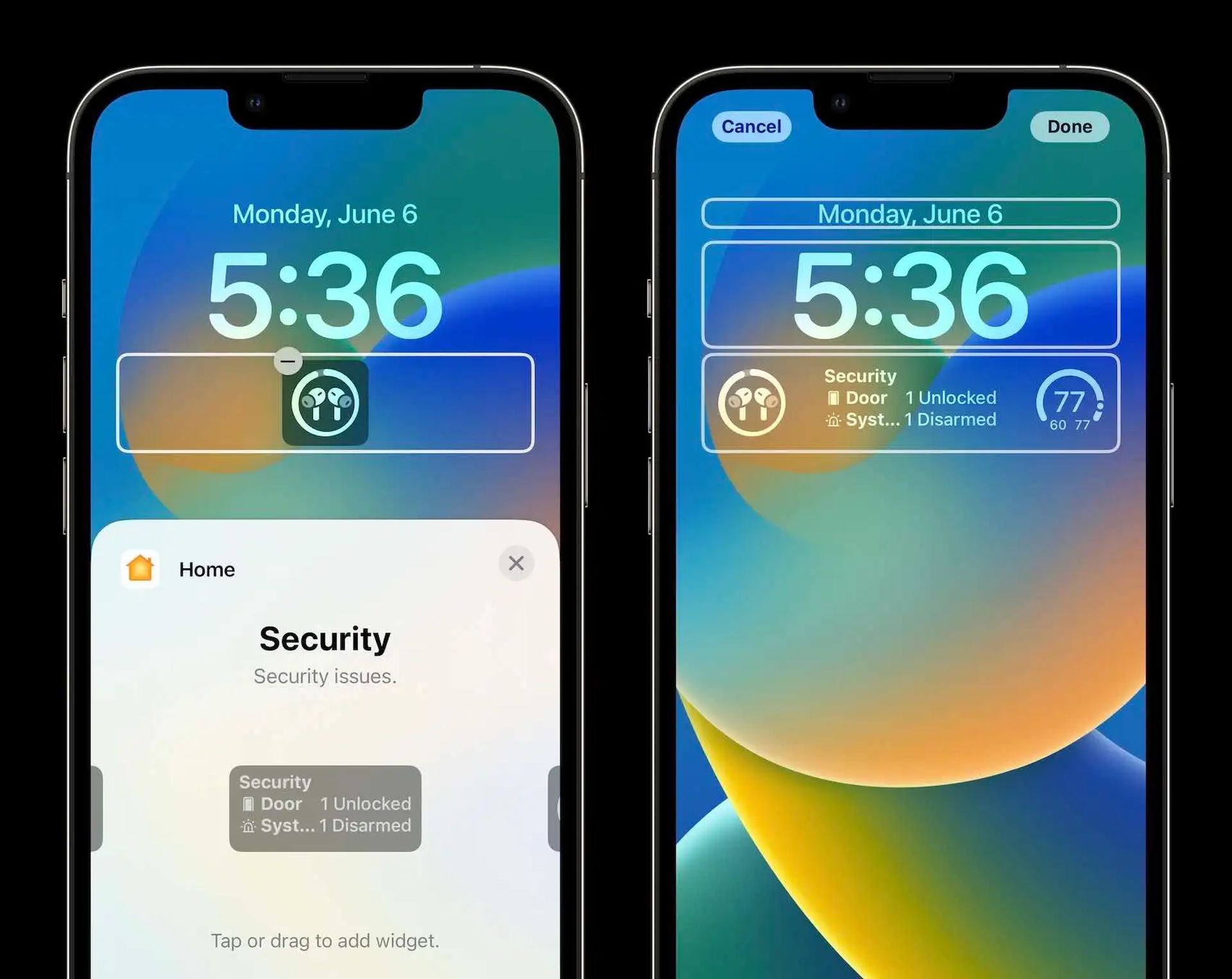
Nous espérons que vous avez apprécié cet article sur la façon de personnaliser l’écran de verrouillage sur iOS 16. Si vous l’avez fait, nous sommes sûrs que vous apprécierez également certains de nos autres articles, tels que Correction : l’haptique du clavier iOS 16 ne fonctionne pas, ou Comparaison : Apple Regarder la série 8 contre Apple Watch série 7.
Source: Comment personnaliser l’écran de verrouillage sur iOS 16 ?