Dans cet article, nous allons expliquer comment personnaliser l’écran de verrouillage d’iOS 16, afin que vous puissiez profiter de cette nouvelle fonctionnalité qui sera publiée avec la nouvelle version.
Avec iOS 16, Apple a introduit un écran de verrouillage considérablement révisé dans iOS, qui est désormais plus personnalisable que jamais et peut inclure des widgets riches en informations. Ce didacticiel vous apprendra à personnaliser l’écran de verrouillage de votre iPhone dans iOS 16, qui est toujours en cours de développement. Nous allons également inclure les nouveaux fonds d’écran iOS 16.
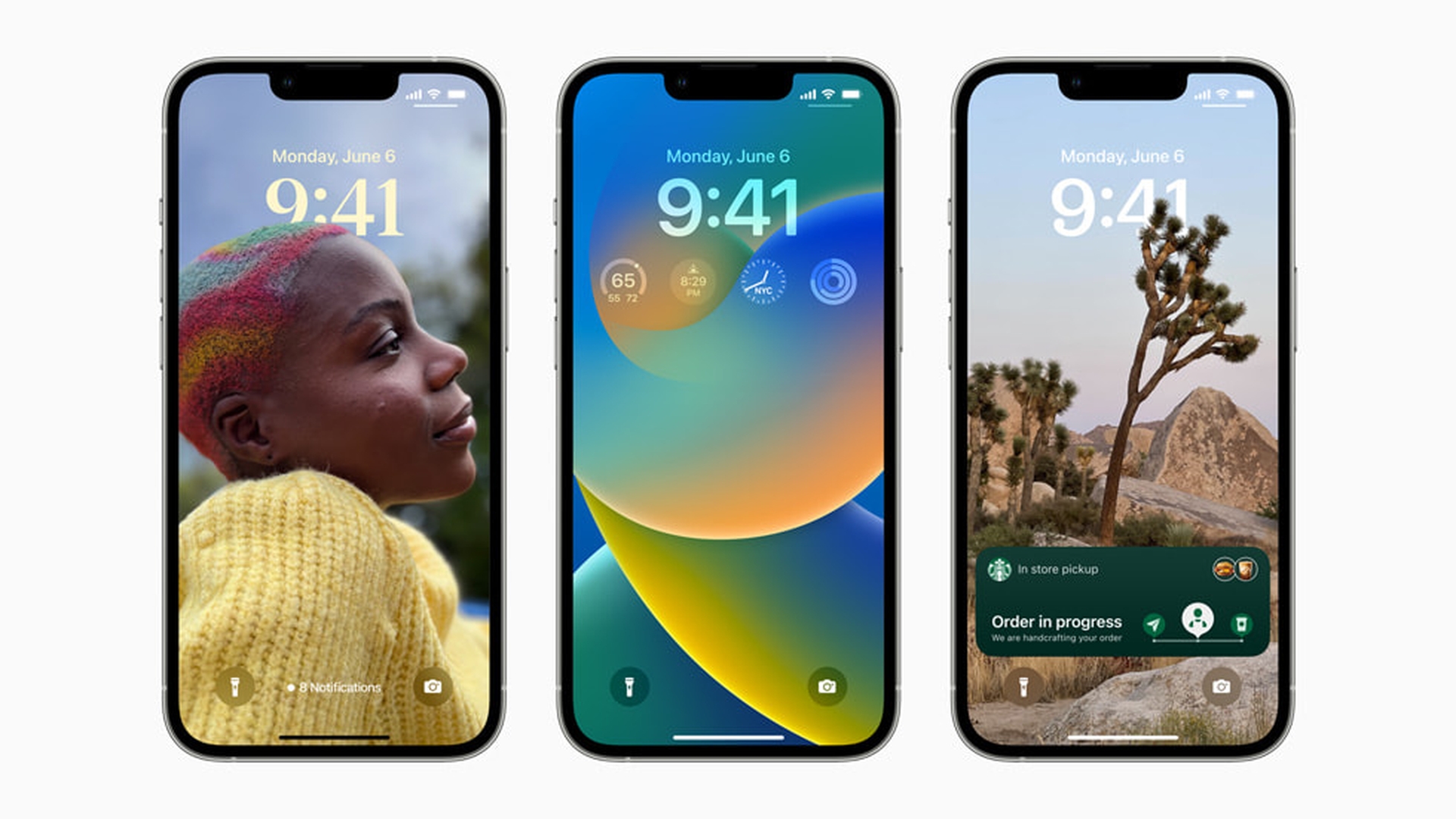
A quand la sortie d’iOS 16 ?
Les développeurs membres de Programme pour développeurs d’Apple peut télécharger la version bêta d’iOS 16. Il est prévu qu’une grande version bêta publique sera disponible pour le grand public plus tard en juillet 2022. Plus tard cet automne, Apple prévoit de publier iOS 16 pour le grand public. Si vous souhaitez participer à la version bêta, nous avons un guide détaillé sur la façon dont vous pouvez rejoindre la version bêta.
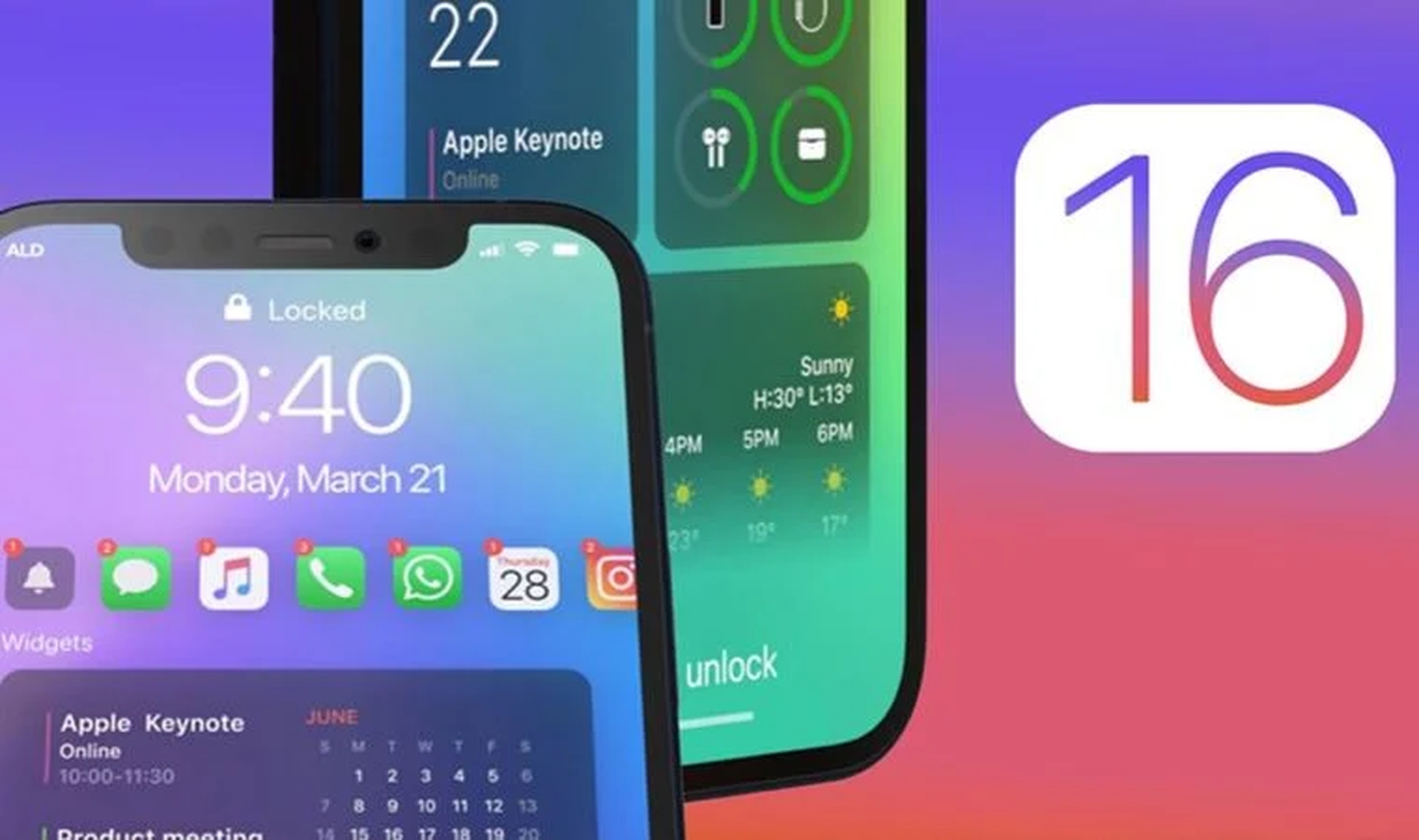
iOS 16 personnaliser la fonction d’écran de verrouillage
Dans iOS 16, vous pouvez personnaliser l’écran de verrouillage avec des polices, des couleurs et, pour la première fois, des widgets uniques. Pour commencer, déverrouillez simplement votre iPhone à l’aide de Face ID ou Touch ID, puis appuyez longuement sur l’écran de verrouillage pour accéder à la galerie de l’écran de verrouillage.
Verrouiller la galerie de l’écran
Si vous avez une Apple Watch, l’interface utilisateur ressemblera beaucoup au fonctionnement de la personnalisation du cadran de la montre. Voici les catégories pour les écrans de verrouillage : collections (stock Apple Lock Screens), photos et couleurs. Vous pouvez balayer vers la gauche et vers la droite pour sélectionner un nouvel écran de verrouillage existant, puis appuyer longuement sur un pour le configurer.
Vous pouvez également choisir de personnaliser l’écran de verrouillage actuel en appuyant sur Personnaliser, ou vous pouvez utiliser le bouton bleu + pour en créer un nouveau. Nous nous concentrerons sur la personnalisation d’un écran de verrouillage existant dans cette section.
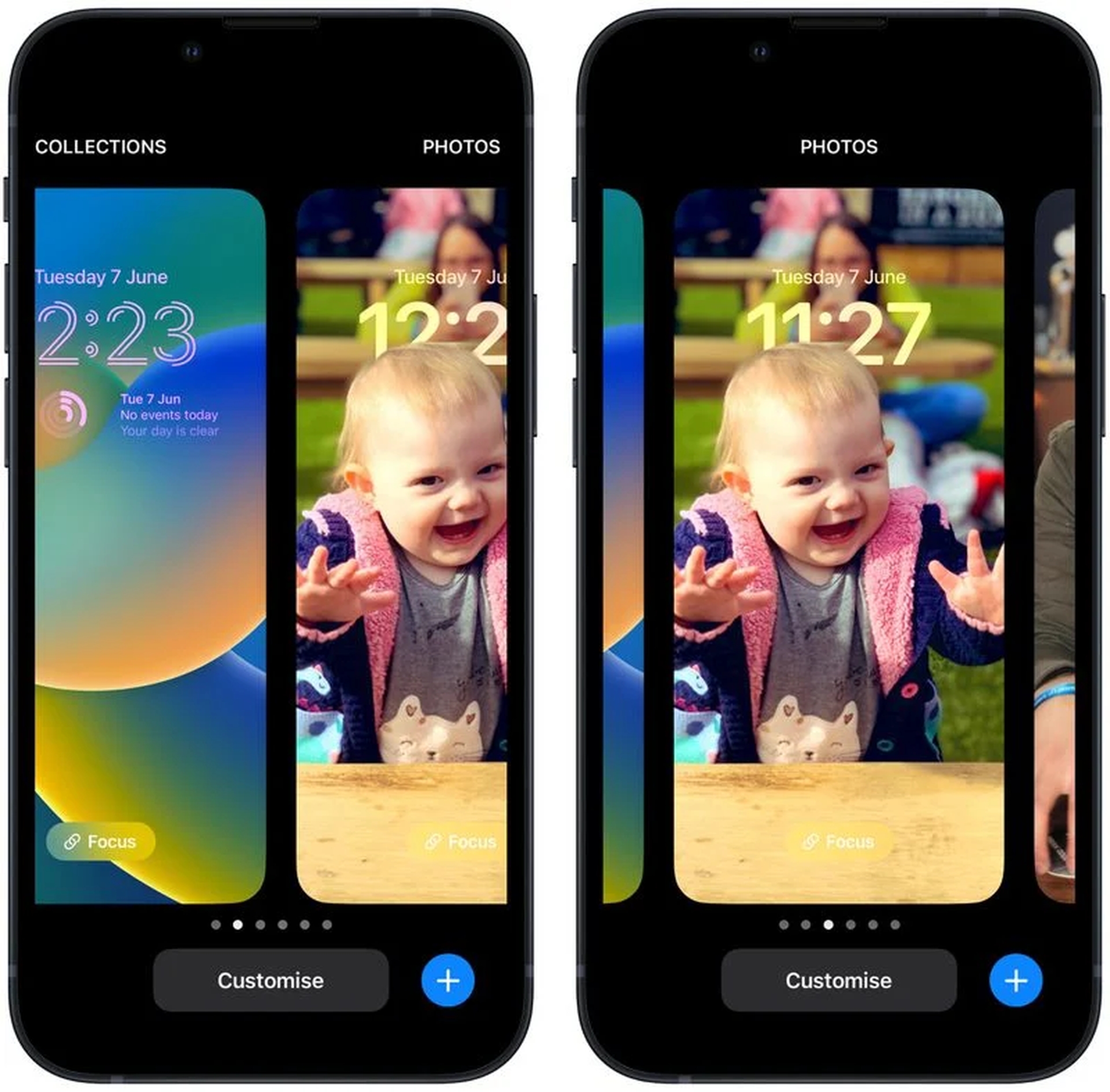
Comment personnaliser l’écran de verrouillage d’iOS 16 ?
Personnaliser vous permet de créer un écran de verrouillage magnifique et unique qui exprime qui vous êtes. Selon le type d’écran de verrouillage, Tapping Customize affiche une vue interactive avec de nombreuses possibilités qui s’offrent à vous. Pour modifier la teinte et la couleur d’un écran de verrouillage “Couleur”, touchez le cercle coloré à gauche, puis balayez vers la gauche ou la droite pour appliquer différents styles à l’image.
Si vous personnalisez un écran de verrouillage “Photo”, les choix du bas vous permettent de choisir une nouvelle image (ou une sélection d’images s’il s’agit d’un fond d’écran Shuffle) dans votre bibliothèque de photos, de créer un filtre et d’activer ou de désactiver Perspective Zoom/ Effet de profondeur.
Glisser à gauche et à droite vous présentera des filtres intelligents adaptés à l’image que vous avez sélectionnée. Selon qu’il s’agit d’une photographie en profondeur ou d’un fond d’écran couleur, différents choix peuvent apparaître ici. Si vous modifiez un écran de verrouillage à partir des “collections” d’Apple, les options en bas de l’écran sont plus limitées.
En haut, vous remarquerez des cadres entourant l’heure et la date, ainsi qu’un espace sous l’heure. Le cadre central indique que vous pouvez modifier le style de l’heure, tandis que les cadres au-dessus et en dessous peuvent être utilisés pour ajouter des widgets facultatifs.
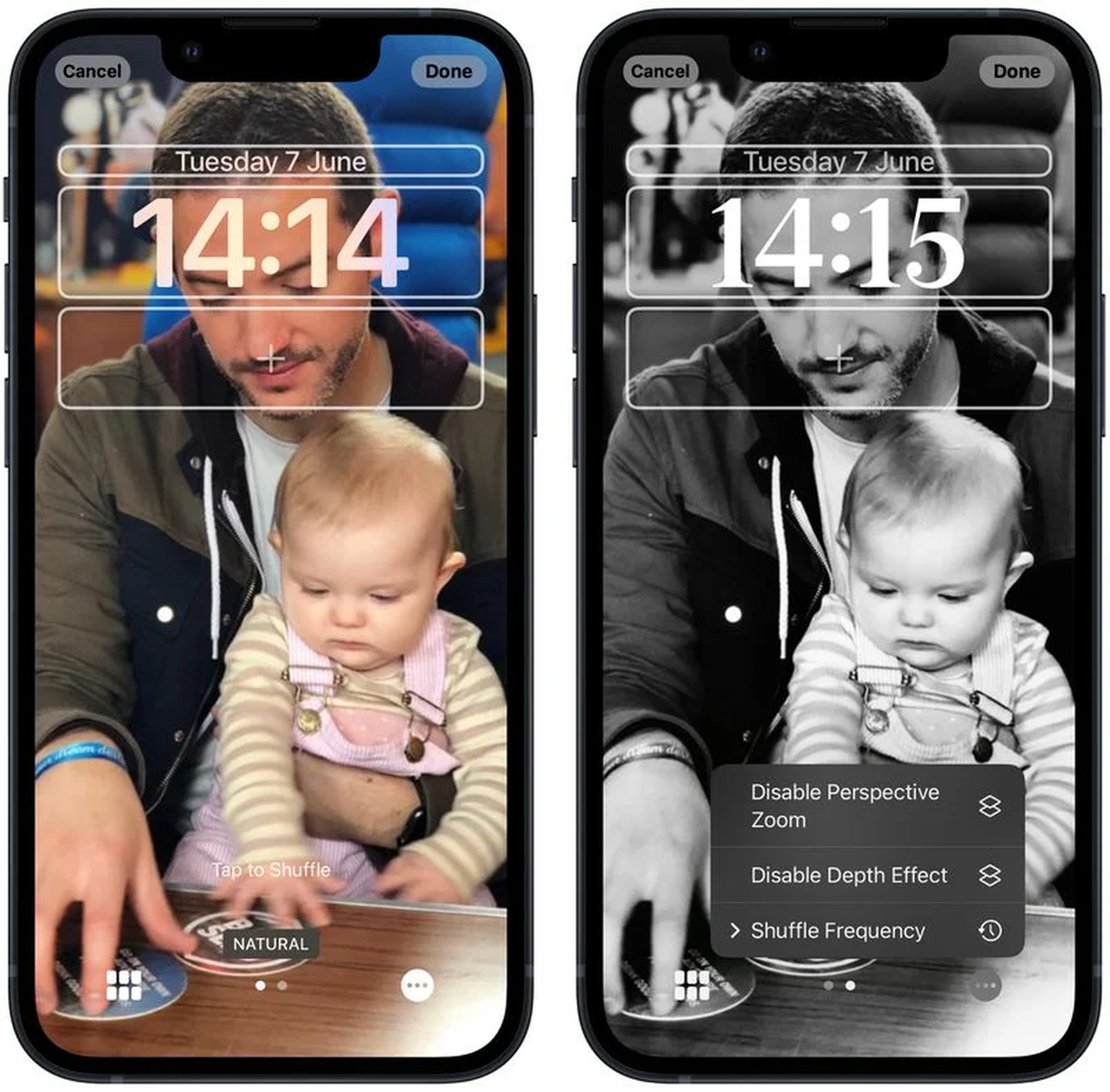
Les widgets que vous pouvez placer au-dessus de l’heure incluent un autre fuseau horaire, une alarme définie, l’événement de calendrier suivant, les conditions météorologiques, vos sonneries d’activité, le prochain rappel et un stock choisi. Des widgets plus riches en informations se trouvent sous l’heure et incluent les niveaux de batterie de l’appareil, le calendrier, l’horloge, la forme physique, la maison, les actualités, les rappels et les actions.
Lorsque vous avez terminé de personnaliser votre écran de verrouillage, appuyez simplement sur Terminé, puis à nouveau pour quitter la galerie de l’écran de verrouillage. Notez que vous pouvez également modifier l’écran de verrouillage actuel à partir de Paramètres -> Fond d’écran et écrans de verrouillage.
Fonds d’écran iOS 16
Maintenant que nous en avons terminé avec Comment personnaliser l’écran de verrouillage d’iOS 16, jetons un coup d’œil aux fonds d’écran. 9to5Mac trouvé une méthode pour rendre le nouveau fond d’écran iOS 16 disponible dans un format haute résolution. Il n’y a pas d’images différentes pour les modes clair et sombre car le fond d’écran par défaut d’iOS 16 est disponible en une seule version. L’image a des tons de bleu, de vert et de jaune.
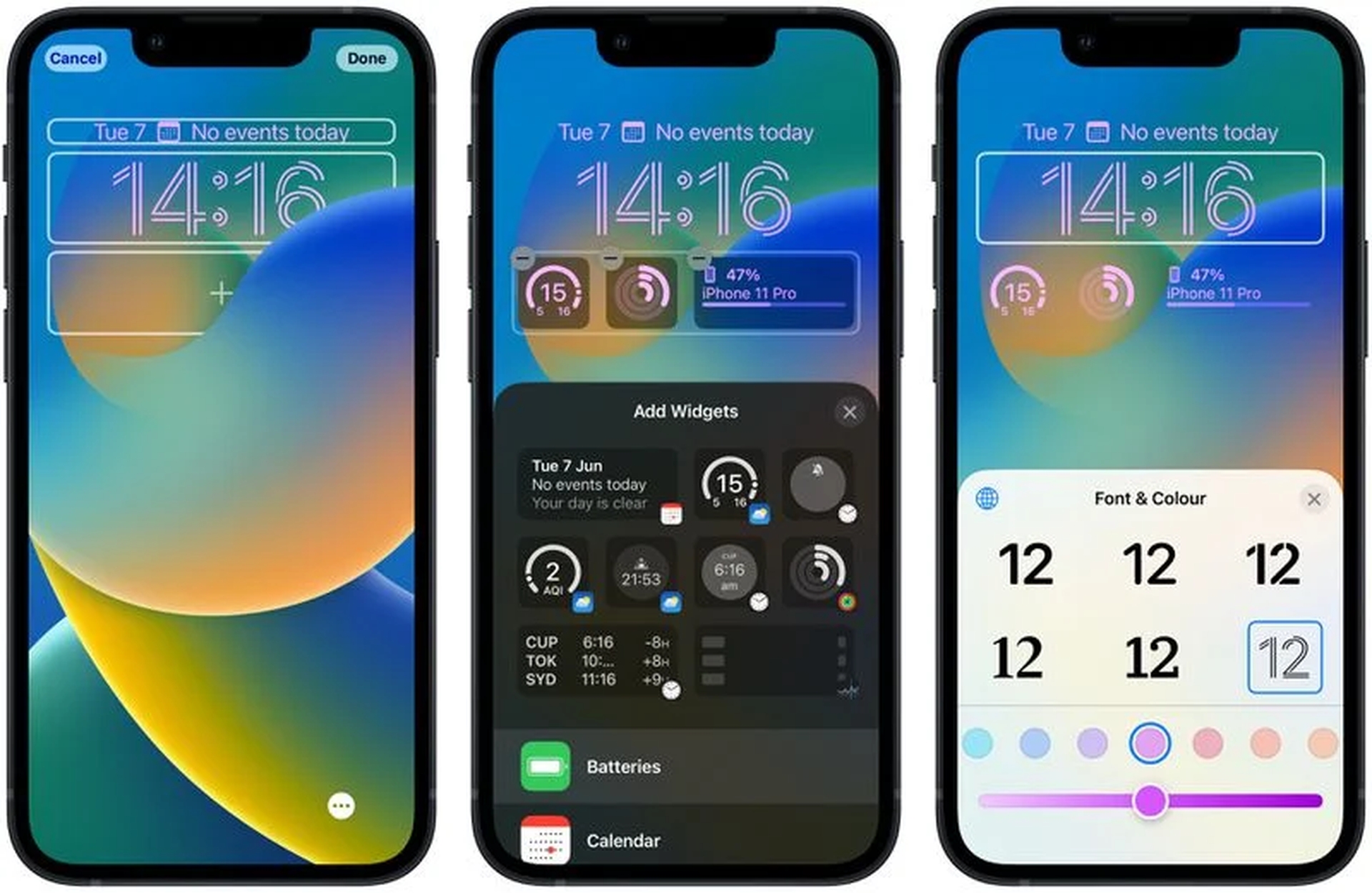
Cependant, si vous voulez un look plus dramatique ou même quelque chose que vous pouvez utiliser sur d’autres appareils, iPadOS 16 a toujours des images statiques comme fonds d’écran car il manque le nouvel écran de verrouillage personnalisable. Vous pouvez télécharger le nouveau fond d’écran iOS 16 dans sa pleine résolution à partir des liens ci-dessous. Si vous avez besoin d’aide pour configurer ces nouveaux fonds d’écran, notre guide sur le sujet peut vous aider.
Liens de fond d’écran iOS 16
Nous espérons que vous avez apprécié cet article sur la personnalisation de l’écran de verrouillage iOS 16. Si vous l’avez fait, vous aimerez peut-être également découvrir comment rétrograder d’iOS 16 à iOS 15, ou comment annuler l’envoi d’iMessages dans iOS 16.






