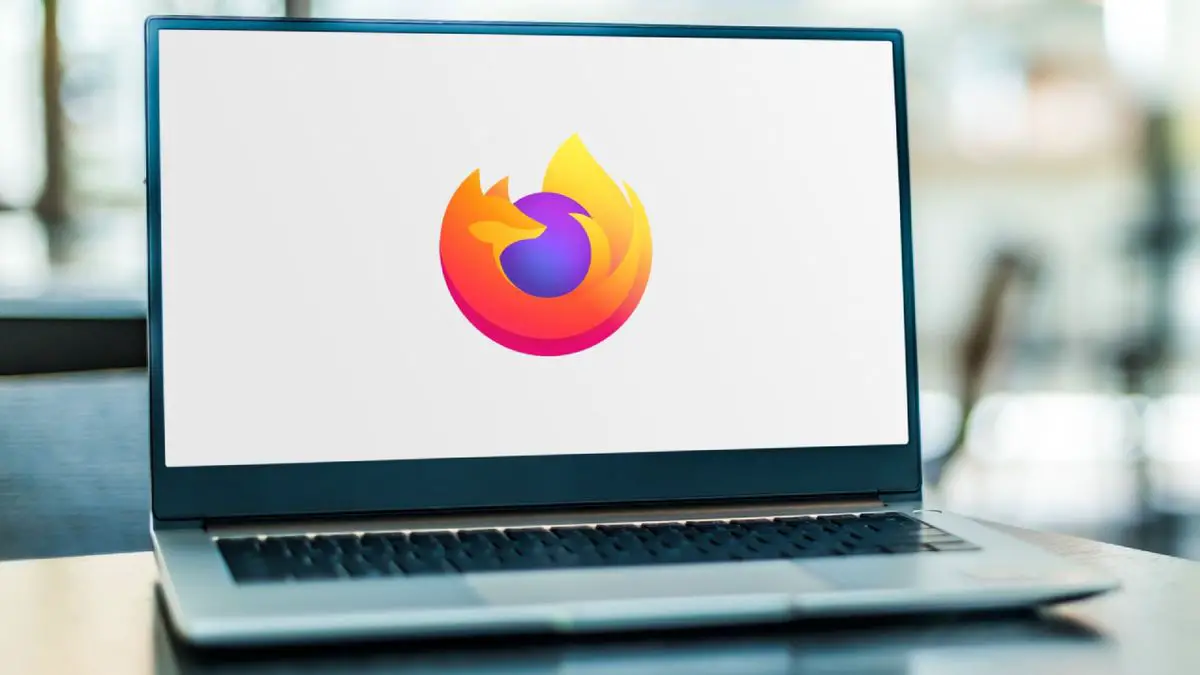Vous pouvez apprendre à personnaliser le thème de Firefox avec cet article. Nous allons vous expliquer comment personnaliser entièrement Mozilla Firefox sur votre ordinateur afin que vous puissiez l’adapter à vos goûts et à vos besoins. Nous vous avons déjà montré comment personnaliser Chrome et comment personnaliser Edge, et maintenant c’est au tour d’un autre des principaux navigateurs mondiaux, très apprécié par de nombreux utilisateurs et lecteurs.
Comment personnaliser le thème Firefox ?
Dans cet article, nous allons nous concentrer sur l’explication des principales options de personnalisation natives proposées par le navigateur, afin que vous puissiez ensuite décider laquelle d’entre elles vous souhaitez utiliser et dans quelle mesure vous souhaitez la modifier. Au final, vous vous contenterez peut-être d’un simple changement de couleur, ou vous souhaiterez peut-être apporter une modification plus complète.

Choisissez entre les thèmes clair, sombre et lueur alpine
Parfois, il suffit de changer le thème du navigateur pour le rendre différent. Dans ce cas, les deux thèmes principaux sont clair et sombre, comme dans presque toutes les applications. Cependant, vous avez également un troisième thème principal appelé Alpenglow, qui a les couleurs de Firefox.
Pour changer de thème, vous devez cliquer sur le bouton de menu en haut à droite de la barre d’adresse, qui comporte un bouton à trois bandes. Une fois le menu ouvert, cliquez sur l’option Modules complémentaires et thèmes, que vous pouvez également ouvrir directement en appuyant sur Ctrl + Maj + Alt.
Sur l’écran, vous allez accéder à un nouvel onglet, dans la colonne de gauche vous devez cliquer sur la section Thèmes. Ici, en haut, vous trouverez l’option d’activer le mode sombre, qui peut être activé ou désactivé, le deuxième cas consiste à utiliser le thème clair. Ensuite, en dessous, vous aurez également le thème Firefox Alpenglow, et en dessous l’option Thème système, qui alternera entre clair ou foncé selon celui que vous utilisez sur votre système d’exploitation.
Ce qui va changer dans ces thèmes, ce sont les couleurs du navigateur, à la fois en haut de l’écran et le fond d’écran de la nouvelle page à onglet ou des menus. Vous n’aurez aucun problème à activer ou désactiver l’un des trois thèmes, alors n’ayez pas peur de tester avec l’un ou l’autre.
Utiliser d’autres palettes de couleurs
Et si ces trois modes de couleurs ne vous convainquent pas, Mozilla propose de nombreux autres schémas de couleurs que vous pouvez utiliser comme thème. Ce sont toujours des schémas de couleurs simples et unis, rien de trop criard, mais il y a une grande variété et ils peuvent vous aider à donner à votre navigateur une touche personnelle.
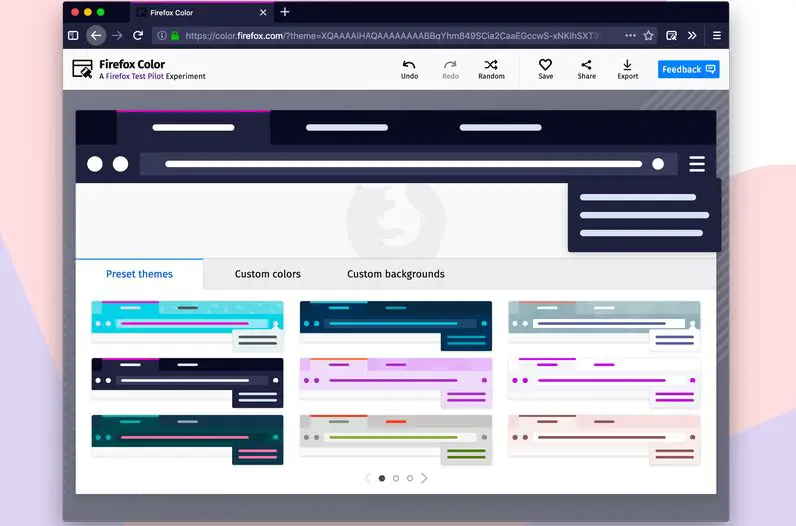
Les schémas de couleurs sont au même endroit que le thème clair et sombre. Cliquez sur le bouton de menu Firefox et accédez à Modules complémentaires et thèmes, puis accédez à la section Thèmes. Sous la lumière et l’obscurité, vous devez regarder dans la section Schémas de couleurs, où se trouvent toutes les couleurs conçues par Firefox.
La seule chose que vous avez à faire ici est de cliquer sur le bouton Activer, comme ci-dessus. Bien que vous puissiez également cliquer sur le nom pour accéder à l’onglet du thème pour voir, par exemple, quand il a été mis à jour pour la dernière fois.
Ajouter des thèmes pour changer la couleur et les arrière-plans
Lorsque vous êtes dans les options Modules complémentaires et Thèmes, comme nous vous l’avons montré précédemment, dans cette section Thèmes, sous les schémas de couleurs, vous avez les thèmes. La différence est que les thèmes n’ont pas de couleurs unies, mais des images qui sont utilisées à la fois dans la barre supérieure et comme fond d’écran.
Le processus d’installation des thèmes n’est pas aussi simple que l’activation des couleurs, mais il est également simple. Vous devez cliquer sur le bouton Installer le thème, et ce thème sera téléchargé sur votre ordinateur. Immédiatement après avoir terminé le téléchargement, vous recevrez un message vous demandant si vous souhaitez l’installer, et vous devez cliquer sur le bouton Ajouter pour terminer le processus et activer le thème téléchargé.
Par défaut, Firefox vous montrera une série de thèmes recommandés. Mais en dessous de ces thèmes recommandés, vous pouvez cliquer sur le bouton Trouver plus de thèmes. Cela vous mènera à la boutique des modules complémentaires de Firefox, à l’onglet Thèmes. Ici, vous aurez un moteur de recherche, une série de catégories et des sous-thèmes afin que vous puissiez en trouver un qui corresponde à ce que vous recherchez.
Vous pouvez créer vos thèmes
Entre les thèmes recommandés et le bouton Trouver plus de thèmes, dans la section Thèmes des options Modules complémentaires et Thèmes, vous pouvez cliquer sur le lien où il est écrit Créer votre thème avec Firefox Color. Cela vous mènera à une page où vous pourrez accéder à un module complémentaire appelé Firefox Color, que vous pouvez installer directement dans le navigateur.
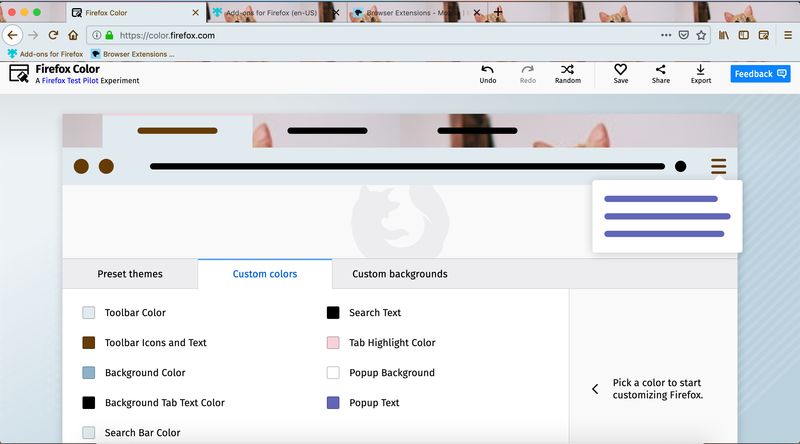
Cet add-on vous permettra de concevoir vos thèmes, en choisissant les couleurs et le fond d’écran que vous souhaitez utiliser. Ici, dans le fond d’écran, vous pouvez en utiliser certains qui sont prédéfinis ou télécharger vos images pour une personnalisation totale. Vous aurez besoin d’un peu de patience pour apprendre à utiliser cet add-on et en tirer le meilleur parti, mais cela vous offrira des possibilités de personnalisation infinies.
De plus, un autre avantage de Firefox Color est que vous décidez à quel point vous voulez le compliquer. Il a des thèmes par défaut, vous pouvez donc simplement y apporter quelques petites modifications en ajoutant votre arrière-plan à un jeu de couleurs ou en changeant tout complètement. L’outil a des options pour annuler et refaire, générer aléatoirement un thème, ou même l’enregistrer ou le partager.
Comparaison des performances de Chrome 92 vs Firefox 91 : quel navigateur est le meilleur ?
Comment personnaliser la page Nouvel onglet de Firefox
Sur la nouvelle page à onglet, vous verrez une barre de recherche qui est la barre d’adresse du navigateur. En dessous, vous verrez une série de boîtes avec des liens vers des pages. En passant votre souris sur ces cases, vous pouvez cliquer sur un bouton à trois points pour les définir ou les modifier pour changer leur adresse, ou les ignorer pour que le lien n’apparaisse plus. Dans les cases qui apparaissent vides, vous pouvez ajouter vos pages.
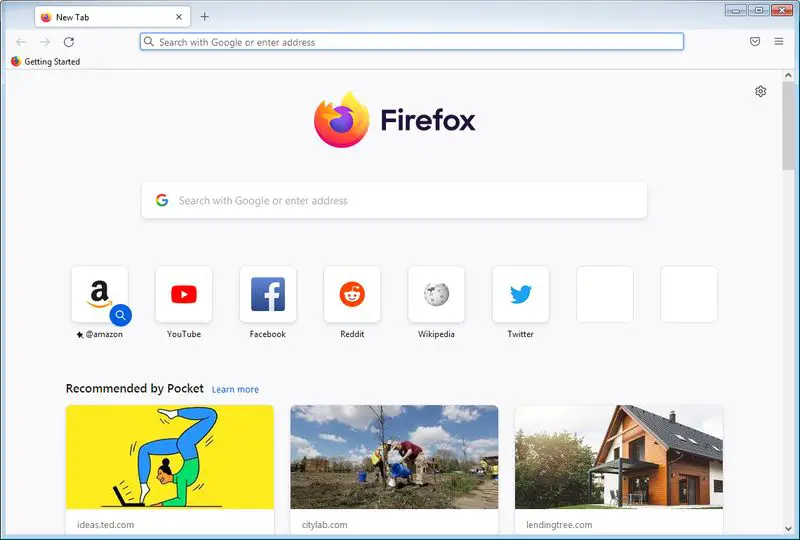
Sur cette page, vous pouvez également cliquer sur une icône en forme de rouage en haut à droite pour modifier certains aspects de la page. Si vous le souhaitez, vous pouvez désactiver cette ligne de raccourcis ou la modifier pour que plusieurs lignes apparaissent. Vous pouvez également désactiver les raccourcis publicitaires. Cela vous donnera un contrôle total sur les liens qui apparaissent sous le moteur de recherche.
Il existe également une option appelée Activité récente. Si vous l’activez, vous pourrez voir, en dessous des boîtes de raccourcis, d’autres légèrement plus grandes, qui sont accessibles aux dernières pages et contenus que vous avez vus. De cette façon, vous n’aurez pas à rechercher dans l’historique une page récemment visitée.
Dans ce menu, vous pouvez cliquer sur Gérer plus de paramètres, ce qui vous amènera à la section Accueil des paramètres de Firefox. Ici, vous pouvez activer ou désactiver les éléments de la nouvelle page à onglet, y compris la fenêtre de recherche. Dans les raccourcis ou l’activité récente, en plus de choisir leur nombre de lignes, vous pouvez également choisir le contenu spécifique que vous souhaitez voir apparaître.
Comment utiliser les onglets verticaux de Firefox ?
Dans la boutique de modules complémentaires à laquelle nous avons déjà accédé plusieurs fois dans ce guide, vous pouvez également trouver des extensions qui modifient l’apparence de Firefox. Un changement utile est de pouvoir mettre des onglets dans une barre verticale comme vous pouvez le faire dans Microsoft Edge au lieu de dans la barre horizontale sous la barre de recherche.
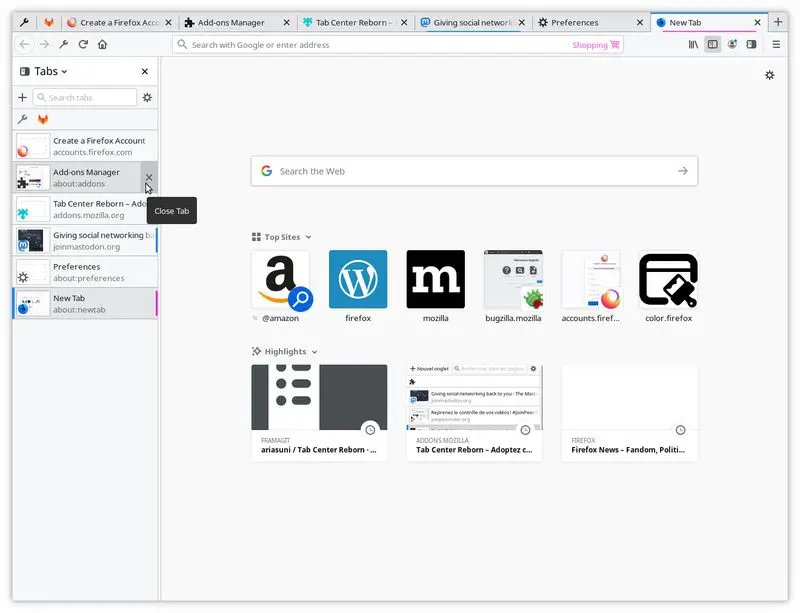
Si vous souhaitez essayer ces onglets, vous pouvez le faire avec des extensions telles que Sidebar Tabs, Visual Tabs ou Vertical Tabs Reloaded. Ils ont tous des noms similaires, qui font référence aux onglets que vous pourrez modifier, bien que chacun d’eux offre des options différentes, un look unique, et peut-être d’autres options supplémentaires qui pourraient vous intéresser.
Comment organiser les marque-pages de Firefox ?
Allons-y maintenant avec une chose qui n’affecte pas la mise en page de Firefox, mais qui peut vous aider à mieux l’organiser. Lorsque vous entrez dans une page Web, à droite de la barre des tâches, vous aurez une icône en forme d’étoile. Avec cette icône, vous pouvez ajouter une page à vos favoris. Lorsque vous le faites, une fenêtre s’ouvrira dans laquelle vous pourrez configurer le raccourci que vous allez créer vers le site Web.
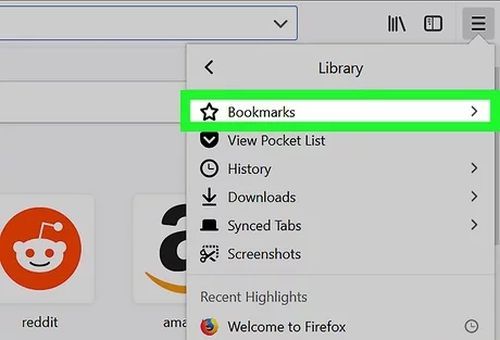
Dans cette fenêtre, vous pourrez nommer le signet et choisir le dossier où vous souhaitez l’enregistrer. Vous pouvez également ajouter des balises pour faciliter la recherche. Vous pouvez l’enregistrer dans la barre d’outils des signets, qui se trouve sous la barre d’adresse, ou choisir un autre dossier. La meilleure chose à faire est d’organiser les signets dans différents dossiers thématiques pour que tout soit bien organisé.
Décidez si la barre d’outils des signets est affichée ou non
La barre de signets apparaît sous la barre de recherche du navigateur, où vous pouvez ajouter des signets afin qu’ils soient toujours à portée de main sans avoir à ouvrir des menus ou quoi que ce soit du genre. Mais cette barre peut prendre trop de place pour vous, et vous préférerez peut-être que Firefox ait un look plus léger et ne l’ait pas. Si vous cliquez dessus avec le bouton droit de la souris et choisissez l’option Barre d’outils des signets pour voir comment vous pouvez la configurer.
Ici, vous pourrez choisir si vous voulez le voir toujours et sur toutes les pages, ou uniquement lorsque vous êtes sur la nouvelle page à onglet afin que le moment où vous entrez sur un site Web ne vous dérange pas. Vous aurez également la possibilité de ne pas l’afficher du tout, tout dépend de ce que vous préférez.
Firefox perd près de 50 millions d’utilisateurs en trois ans
Comment gérer les extensions Firefox ?
À droite de la barre d’adresse, vous verrez les icônes des extensions que vous avez installées dans le navigateur. En faisant un clic droit sur l’un d’entre eux, vous pourrez les désinstaller si vous le souhaitez. Vous aurez également la possibilité de définir le menu de débordement, qui masque l’extension dans un menu avec deux flèches vers la droite qui apparaîtra en haut à droite.
Si vous cliquez sur le bouton de menu en haut à droite de la barre d’adresse, cliquez sur l’option Modules complémentaires et thèmes. Dans l’écran qui s’ouvre, cliquez sur la section Extensions dans la colonne de gauche et vous pourrez voir celles que vous avez installées. Ici, vous pouvez les désinstaller et les configurer.
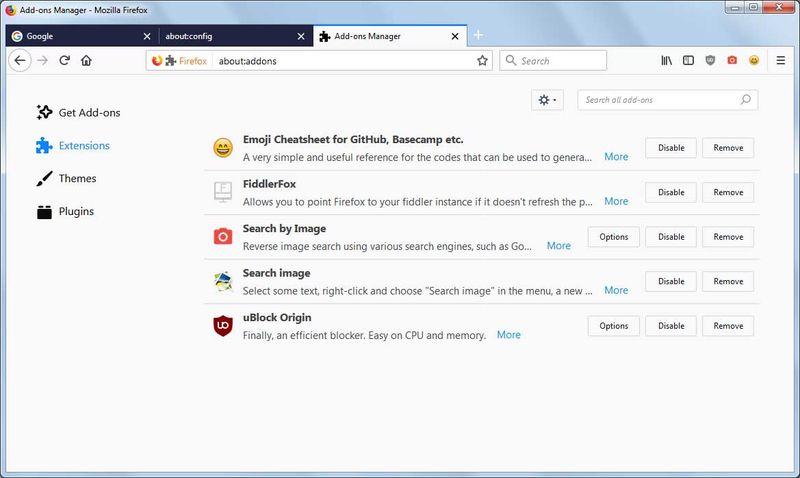
En dessous, vous aurez une série d’extensions recommandées, et en dessous, vous pouvez cliquer sur le bouton Rechercher plus de modules complémentaires pour ouvrir le magasin d’extensions et rechercher d’autres que vous souhaitez installer. Ici, vous avez toutes sortes d’extensions pour de nombreuses fonctionnalités, et avec lesquelles vous pouvez également modifier de nombreuses choses dans le navigateur.
Autres personnalisations de Firefox
Il y a quelques autres choses que vous pouvez changer concernant l’apparence de Firefox. Par exemple, vous pouvez aller dans les paramètres et accéder à la section Recherche. Ici, vous pouvez diviser la barre d’adresse en deux afin qu’il y en ait une pour les adresses et une pour les recherches uniquement, et également choisir le moteur de recherche que vous souhaitez utiliser ou configurer les suggestions à afficher.
À la maison. section, ce que vous pouvez faire est de changer où les nouveaux onglets vous mènent. Par défaut, il vous amène à la page d’accueil de Firefox, mais vous pouvez les faire vous amener à une page spécifique, ou même à une page vierge. Vous pouvez le configurer séparément pour les nouvelles fenêtres et les nouveaux onglets.
Dans la section Général, vous pouvez définir la police et la couleur de police que vous souhaitez que Firefox ait. Vous pourrez choisir la police et sa taille à votre convenance ou ouvrir les options avancées pour pouvoir définir différentes polices pour chaque type de contexte dans lequel les lettres sont affichées.
De plus, vous pouvez également configurer l’agrandissement ou le zoom des pages, au cas où vous voudriez que leur contenu paraisse plus grand. Vous pouvez le configurer pour tout agrandir ou pour n’agrandir que le texte. Et en dessous, vous pouvez également choisir la langue de Firefox et activer les corrections orthographiques.