Dragon Age The Veilguard est un jeu génial avec de nombreux graphismes et des mondes incroyablement captivants. Les visuels de haute qualité et les paramètres détaillés lui font également perdre ses performances, donc si vous comptez jouer à partir de configurations de jeu peu performantes, il peut être à la traîne ; il peut produire des pertes d’images et d’autres fonctions similaires. Dans ce guide, nous expliquerons comment optimiser votre jeu pour un gameplay fluide sans sacrifier l’expérience de vos utilisateurs.
Comment optimiser Dragon Age The Veilguard
À des fins d’optimisation, accédez aux paramètres du jeu, choisissez Écran, et cliquez dessus. Ces ajustements se concentrent sur l’amélioration de la stabilité et de la fluidité :
- Mode écran : Réglez le jeu en plein écran. Si d’autres fenêtres sont ouvertes, l’exécution en mode fenêtré peut réduire votre fréquence d’images et provoquer un bégaiement ou un décalage. Cela signifie également que pour avoir une meilleure compatibilité avec votre système, un plein écran vous offrira une expérience plus immersive.
- Hertz (fréquence d’images) : Réglez la fréquence d’images sur 60 Hz. Si vous disposez d’un moniteur haut de gamme capable de 144 Hz, 60 Hz fonctionnera très bien sans trop solliciter votre carte graphique. Les configurations spécialisées peuvent être excellentes avec une fréquence d’images plus élevée, mais cela ne fera pas de différence de pixels dans la qualité visuelle de la plupart des joueurs.
- Synchronisation verticale : La désactivation de la synchronisation verticale (V-Sync) peut accélérer votre jeu. V-Sync peut arrêter le déchirement de l’écran ou ralentir le décalage d’entrée, mais en fonction de votre carte graphique, vous remarquerez peut-être qu’elle gonfle le plus lors des scènes intenses. Mais le désactiver vous permet de bénéficier de meilleures fréquences d’images et de moins de bégaiements mineurs.
- Limite de fréquence d’images : Réglez-le sur 60 FPS pour éviter à votre GPU un stress qu’il n’avait tout simplement pas besoin de subir. Cependant, si votre ordinateur ne peut pas gérer pleinement des fréquences d’images plus élevées, cela entraînera des incohérences, des saccades, etc. Si vous rencontrez des problèmes de performances au-dessus de 60 FPS, réinitialisez-le à 30 FPS pour plus de stabilité. Pour rappel, rappelez-vous que 60 FPS constituent généralement un excellent compromis entre la fluidité et la charge du système.
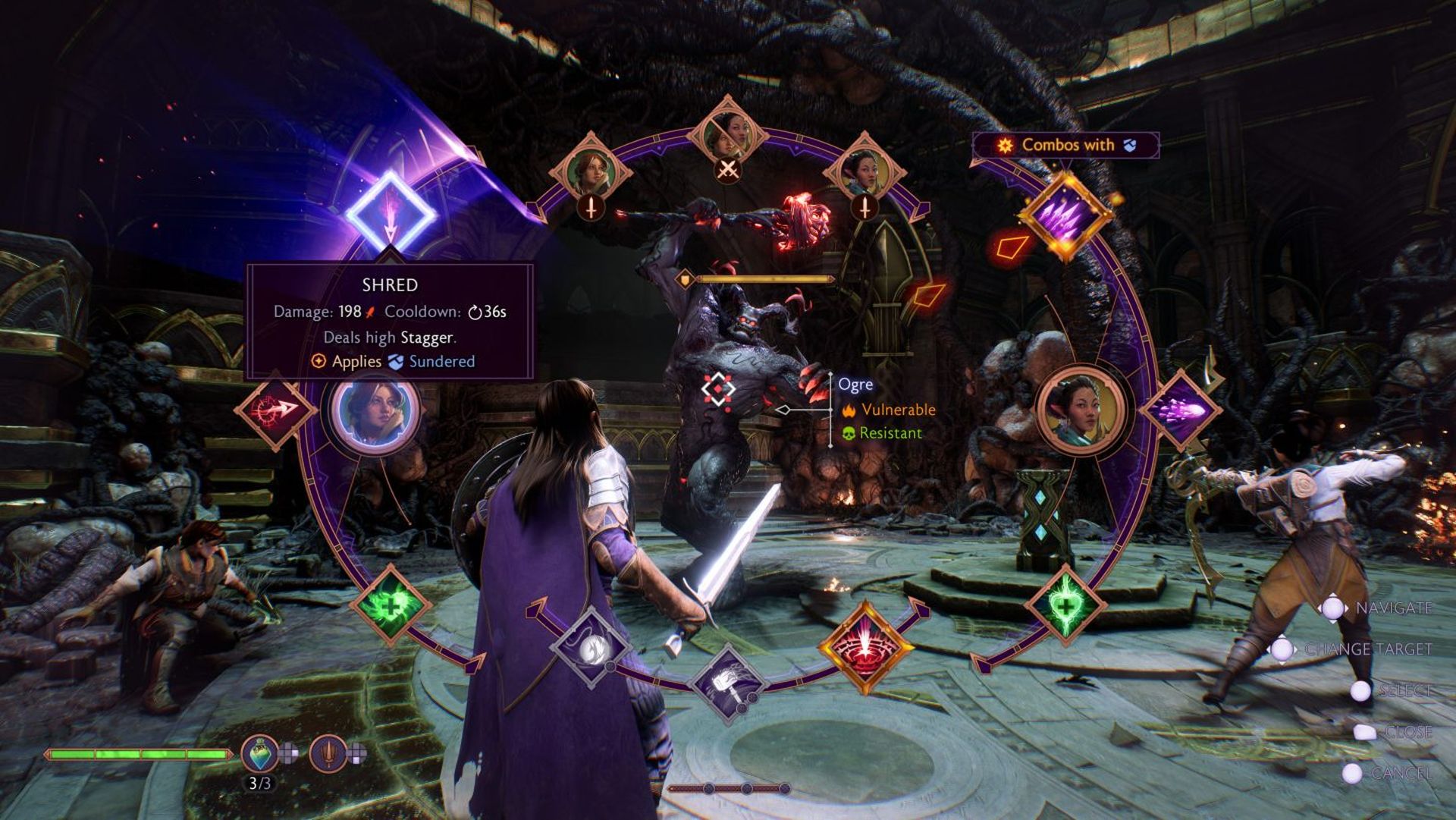
Paramètres d’image pour des visuels et des performances équilibrés
Dans le Image section, plusieurs options avancées vous permettent d’équilibrer la qualité graphique avec les performances. Cette partie du processus d’optimisation se concentre sur la réduction de la charge visuelle inutile :
- Utilisation de la mémoire vidéo : Ajustez les paramètres de la mémoire vidéo pour maintenir l’utilisation en dessous de 85 % de la capacité de votre carte graphique. Ceci est essentiel pour éviter la surchauffe et maintenir des fréquences d’images stables. Si vous préférez une qualité graphique supérieure, il est possible d’utiliser 100 % de mémoire vidéo, mais sachez que cela peut entraîner une surchauffe de votre GPU et réduire la longévité.
- Ray tracing (réflexion, occlusion ambiante, ultra tracing) : Désactivez toutes les formes de lancer de rayons. Si le lancer de rayons améliore les reflets et les ombres, il nécessite également une immense puissance. La désactivation de ces options libérera des ressources GPU substantielles et améliorera les fréquences d’images.
- Éclairage et ombres :
- Qualité du ciel : Réglez-le sur bas. La qualité du ciel n’a pas d’impact direct sur le gameplay ; la différence visuelle est subtile.
- Ombres portées : Désactivez-les pour améliorer les performances dans les environnements ouverts. Les ombres consomment beaucoup de ressources, et les désactiver ou les régler trop bas peut faire une grande différence.
- Occlusion ambiante : Pour l’occlusion ambiante, désactivez-le ou réglez-le sur NBAO (NVIDIA-Based Ambient Occlusion). NBAO offre une certaine profondeur visuelle sans la lourde demande de ressources des paramètres plus élevés.
- Réflexion de l’espace de l’écran : La désactivation des réflexions dans l’espace de l’écran améliore également les performances, car ces réflexions nécessitent un traitement constant pour créer des réflexions en temps réel sur les surfaces.
- Éclairage volumétrique : Réglez ce niveau bas, car cela améliore principalement les effets d’éclairage environnementaux comme le brouillard et les rayons lumineux. Des paramètres inférieurs entraînent une différence visuelle minime mais réduisent considérablement la pression sur le GPU.
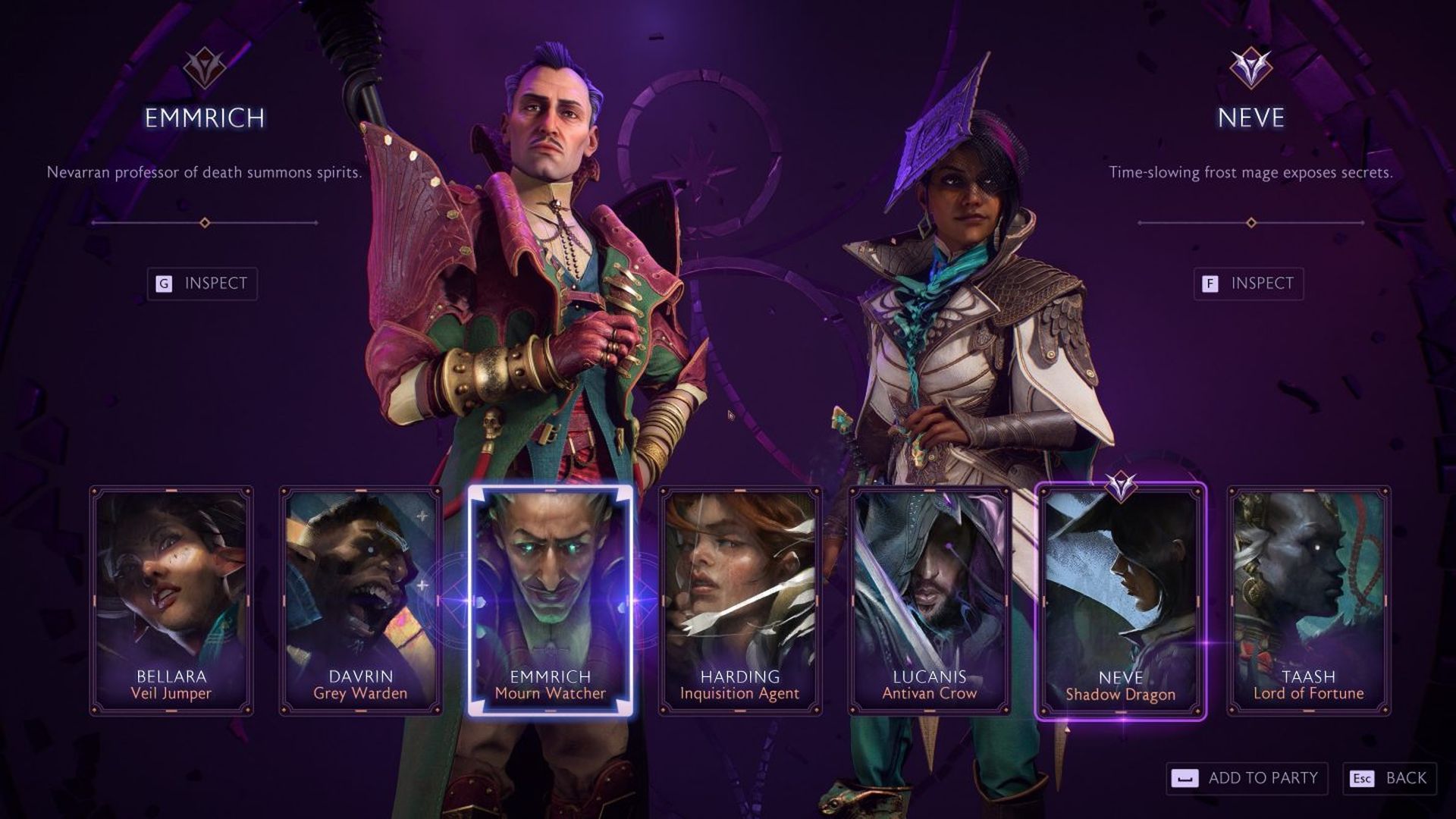
Ajustement des paramètres de géométrie et de détail pour des paysages immersifs
Dans le Géométrie Dans la section , vous pouvez bricoler la façon dont le jeu restitue les paysages et les détails environnementaux, ce qui est pratique si votre terrain est jonché d’un feuillage épais ou arbore une architecture complexe.
- Détail du paysage : Réglez-le sur bas. Les paysages constituent une ressource majeure ; réduire leurs détails n’a pas d’impact sur l’expérience de jeu principale.
- Niveaux de détail : Définissez les détails généraux sur faible ou moyen. Cela empêchera votre ordinateur de surmener pour restituer des détails supplémentaires qui ne sont pas essentiels au gameplay.
- Détails des mèches de cheveux : Éteignez-les. Les détails des mèches de cheveux sont des caractéristiques visuelles mineures qui augmentent la charge de traitement. Les désactiver peut améliorer les performances avec un effet minimal sur les visuels.
En plus de cela, assurez-vous que les processus en arrière-plan sur votre ordinateur sont minimisés. Ces applications sont, par exemple, des fonds d’écran animés, des navigateurs actifs ou des services de streaming en arrière-plan qui consomment des ressources. Si vous avez de la mémoire libre, ouvrez Gestionnaire des tâches (Ctrl + Alt + Supprimer—Processus) et fermez les autres tâches dont vous n’avez pas besoin.
Suppression de l’effet bloom pour plus de clarté
L’effet de floraison, qui ajoute un léger flou à l’éclairage, peut parfois rendre le jeu flou ou flou. Voici comment le désactiver pour une image plus claire :
- Ouvrir le répertoire
DocumentsBioWareDragon Age The Veilguardsettings. - Localisez le fichier
ProfileOptions_profileet ouvrez-le dans Notepad ou Notepad++. - Utilisez la fonction de recherche pour trouver
GstRender.UI_Bloom 1. - Modifiez ce paramètre en
GstRender.UI_Bloom 0. - Enregistrez le fichier et fermez l’éditeur.
Ce petit changement peut rendre les visuels de votre jeu plus nets dans les scènes à haute luminosité, vous permettant ainsi de voir l’action plus clairement.
Lorsque vous avez terminé, essayez de rejouer à Dragon Age The Veilguard après l’avoir redémarré et voyez si le jeu se déroule correctement dans certains environnements. Ajustez l’équilibre parfait pour votre système à partir des paramètres individuels. L’optimisation de vos paramètres vous permettra d’explorer le monde de Dragon Age The Veilguard sans problème, décalage ou bégaiement. Profitez de l’aventure!
Crédit image: Bioware
L’article Comment optimiser Dragon Age The Veilguard apparaît en premier sur TechBriefly.
Source: Comment optimiser Dragon Age The Veilguard






