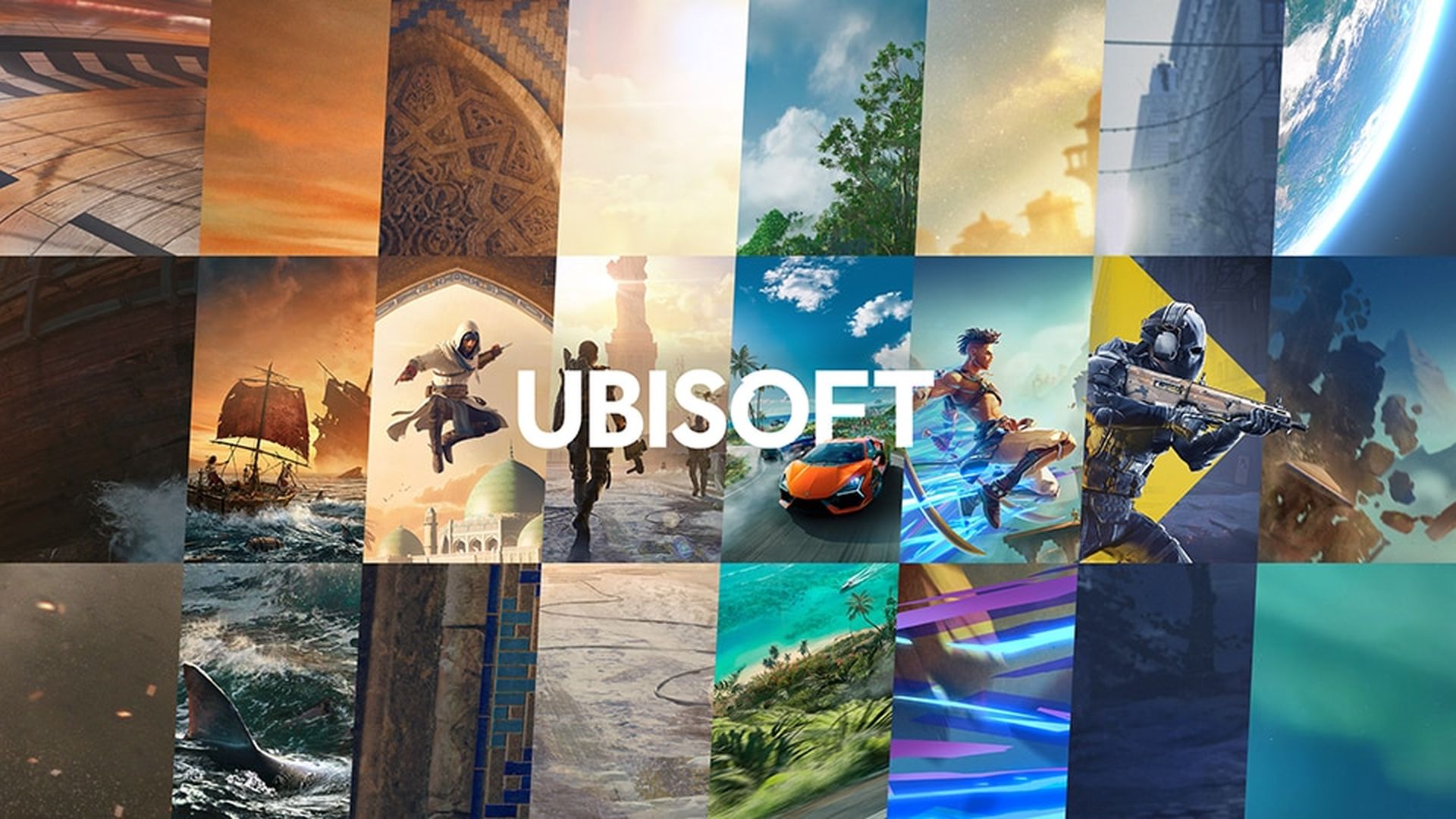Si vous ne savez pas comment obtenir une nouvelle adresse IP sur un Mac, nous allons vous aider. Plusieurs raisons peuvent nous amener à avoir besoin d’une nouvelle adresse IP. L’un des problèmes les plus courants est lié au message suivant: «Un autre périphérique utilise votre adresse IP», et vous pouvez résoudre cette erreur en obtenant une nouvelle adresse.
C’est une erreur beaucoup plus courante que vous ne le pensez, et c’est normal dans les réseaux DHCP. Parfois, le routeur est allumé et les différents appareils connectés au réseau ont des difficultés.
Il est possible que le routeur finisse par attribuer une adresse IP qui était à l’origine déjà utilisée par un autre appareil qui n’était pas connecté mais allumé, qui avait déjà une adresse attribuée précédemment, mais qui n’était pas fonctionnelle jusque-là.
Cela peut générer différents conflits, comme empêcher la connexion de ce périphérique particulier de fonctionner correctement et comme il se doit, générer une instabilité ou même des problèmes pour se connecter normalement au réseau.
Dans tous les cas, et lorsque des messages d’avertissement de ce type apparaissent, l’une des solutions les plus efficaces (surtout lorsque cette incidence s’est produite à plusieurs reprises) est d’attribuer une adresse IP fixe aux appareils qui sont plus problématiques, ce qui est très utile lorsque l’on veut pour continuer à maintenir notre réseau DHCP.
Cependant, si vous ne souhaitez pas aller aussi loin, il est également possible de résoudre ce problème en obtenant une nouvelle adresse IP, sans passer d’une adresse IP dynamique à une adresse IP statique.
Comment obtenir une nouvelle adresse IP sur un Mac?
Obtenir une nouvelle adresse IP aidera à «forcer» le routeur à oublier l’adresse que notre Mac utilise actuellement, en lui fournissant une adresse différente.
Pour ce faire, il faut cliquer sur l’icône Apple, que l’on trouvera située dans le coin supérieur gauche de l’écran, qui ouvrira le menu, puis cliquer sur Préférences Système.
Maintenant, nous cliquons sur Réseau, puis sur Avancé. Maintenant, nous cliquons sur TCP / IP, cliquons sur Renouveler l’attribution DHCP et terminons le processus en cliquant sur OK, ce qui aidera à enregistrer les modifications.

Cela donnera à notre Mac une nouvelle adresse IP, au lieu d’essayer de continuer à utiliser celle qui a déjà été attribuée à un autre appareil.
Cependant, si malgré les changements nous voyons toujours le même message, nous pouvons choisir de désactiver et d’activer la connexion WiFi, ce qui aiderait à restaurer le système.