Dans ce guide, nous vous expliquerons comment installer Windows sur Steam Deck, afin que vous puissiez jouer aux jeux qui ne sont pas sur Steam sur cette console portable.
Le Steam Deck est un appareil de jeu portable qui tente de fournir une expérience comparable à un ordinateur portable de jeu ou, au mieux, à un PC de jeu avec des spécifications décentes. L’interface utilisateur (UI) installée sur la console, en revanche, l’empêche de le faire. Le Steam Deck dispose d’une interface personnalisée appelée SteamOS, qui est un système d’exploitation basé sur Linux qui vise à améliorer les performances du matériel. Cependant, comme Proton est utilisé pour émuler les jeux, SteamOS ne prend pas en charge tous les titres Windows compatibles de Steam.

Par conséquent, si vous souhaitez jouer à presque tous les jeux que vous aimez sur cette console portable, Windows peut être une bonne idée pour remplacer le système d’exploitation actuel. Valve a proposé pour la première fois des pilotes pour le Steam Deck en mars 2022 en signe de compatibilité Windows, bien qu’ils ne prennent pas en charge les appareils de ceux qui tentent d’installer le système d’exploitation de Microsoft. Les haut-parleurs intégrés de la console et la prise casque 3,5 mm étaient les seules parties de Windows qui ne fonctionnaient pas au début, mais Valve a résolu le problème plus tard en publiant des pilotes audio pour le Steam Deck.
Pourquoi devriez-vous installer Windows sur Steam Deck ?
Bien que le Steam Deck soit une console de jeu puissante, il a certaines limites. Par exemple, la console limite le nombre de titres pouvant être lus sur Steam et vous empêche de jouer ceux qui sont accessibles via d’autres canaux. Par exemple, “Fornite” ou d’autres jeux exclusifs à Epic Games Store ou à la boutique Origin d’EA ne peuvent pas être lus par défaut.

L’installation de Windows présente plusieurs avantages, mais elle s’accompagne également de certaines restrictions. Le Steam Deck dispose d’un écran tactile, malgré sa petite taille, qui rend l’interaction avec le matériel plus pratique. Si vous ne préférez pas l’utiliser, vous pouvez utiliser le pavé tactile intégré ou connecter un clavier et une souris sans fil pour une sensation plus conventionnelle.
L’excellent APU Aerith conçu par AMD, 16 Go de RAM et le port USB-C intégré offrent une expérience de jeu fluide. L’interface USB-C peut être utilisée pour projeter l’écran sur HDMI à l’aide d’un dongle ou directement via le protocole Display Port. Bien que ces gadgets suppriment l’aspect mobile du Steam Deck, ils vous apportent un PC de jeu raisonnablement portable que vous pouvez emporter partout avec vous. Voici les étapes pour vous permettre de jouer à Windows sur le Steam Deck.

Ce dont vous avez besoin pour installer Windows sur Steam Deck
Pour installer Windows sur Steam Deck, vous aurez besoin des éléments suivants :
- Une clé USB avec au moins 8 Go d’espace disponible.
- Si vous n’avez pas de clé USB Type-C ou de carte microSD avec lecteur de carte SD, une station d’accueil USB Type-C.
- Tout ordinateur de bureau ou portable avec Windows installé.
Avant de commencer, créez un support d’installation Windows à l’aide de l’outil disponible sur le Page de téléchargement Windows. Valve conseille d’ajouter Windows 10 à votre Steam Deck car Windows 11 nécessite un nouveau BIOS pour activer le module de plateforme sécurisée (fTPM) basé sur le micrologiciel.
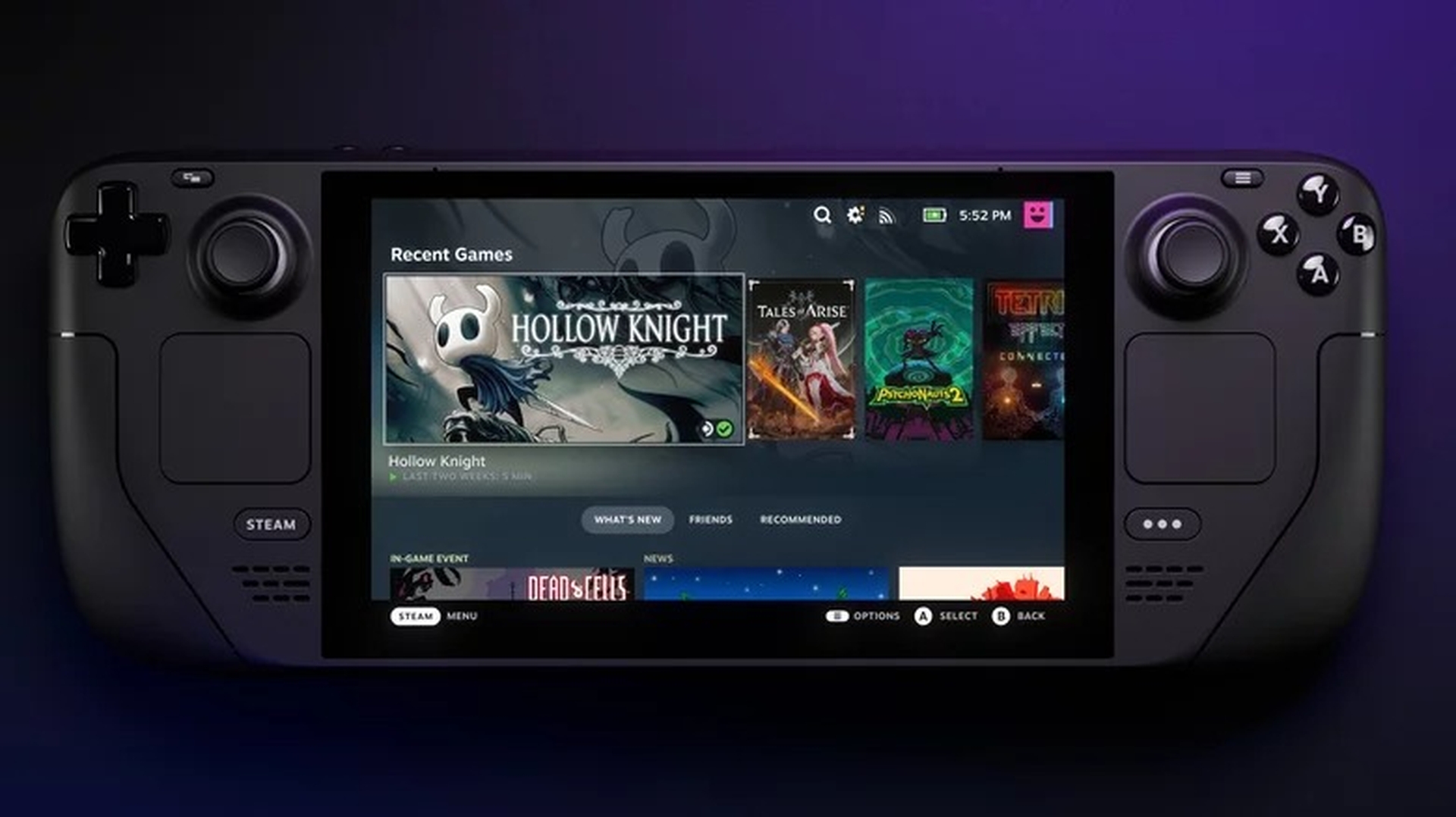
Après avoir téléchargé l’outil d’installation pour Windows 10, connectez la clé USB à votre ordinateur Windows actuel et exécutez-la. “Acceptez” les termes, puis choisissez l’option permettant de générer “un support d’installation pour un autre PC”, suivi de “Suivant”. Vous pouvez également installer Windows 10 directement sur une carte microSD qui a été insérée dans le port microSD du Steam Deck. En suivant cette procédure, vous aurez généré un lecteur d’installation de Windows 10. Téléchargez maintenant tous les pilotes nécessaires pour votre Steam Deck et enregistrez-les sur votre clé USB. Vous êtes maintenant prêt à commencer l’installation de Windows sur votre système.

Comment installer Windows sur Steam Deck ?
Vous êtes maintenant prêt à installer Windows sur le Steam Deck si vous avez suivi les procédures de la section précédente. Le processus est simple, mais si vous n’avez jamais installé Windows sur un PC auparavant, cela peut sembler un peu effrayant. Si vous rencontrez des difficultés en suivant les étapes ou si vous souhaitez revenir à Steam OS, Valve fournit des instructions de restauration. Dans cet esprit, lisez la suite pour savoir comment installer Windows sur le Steam Deck :

- Avec le support d’installation de Windows 10 en main, vous pouvez commencer par l’insérer dans votre Steam Deck. Éteignez la console de jeu avant de redémarrer pour accéder à son gestionnaire de démarrage. Maintenez les boutons d’alimentation et de volume enfoncés en même temps pour accéder au gestionnaire de démarrage de votre Steam Deck.
- Utilisez le pavé directionnel pour parcourir d’autres options plutôt que celle par défaut une fois que vous êtes entré dans le gestionnaire de démarrage. Recherchez “Périphérique USB EFI” et sélectionnez l’option avec votre bouton A. Cela vous permettra de démarrer le programme d’installation de Windows via votre Steam Deck.
- Sur le programme d’installation de Windows, sélectionnez votre région, votre langue et votre type de clavier, puis appuyez sur “Suivant” avec la saisie tactile sur le Steam Deck. Appuyez sur “Installer maintenant” sur l’écran suivant.
- Si vous avez une clé de produit Windows 10, saisissez-la dans la case de la page suivante. Si ce n’est pas le cas, sélectionnez “Je n’ai pas de clé de produit”. Sur la page suivante, acceptez les conditions, puis sélectionnez “Personnalisé : Installer Windows uniquement (avancé)”.
- Ensuite, vous devez supprimer toutes les partitions de stockage existantes et en créer une nouvelle pour éviter que l’ancien système d’exploitation n’interfère avec la nouvelle installation de Windows 10. Sélectionnez chaque partition, puis appuyez sur “Supprimer”. Vous pouvez également terminer la procédure en formatant d’abord la partition avec la plus grande capacité de stockage.
- Sélectionnez l’option de lecteur le plus grand, puis appuyez sur “Suivant” une fois le stockage formaté. L’installation de Windows commencera et vous serez accueilli avec une version fraîchement installée de Windows. Après cela, suivez le processus d’installation pour arriver sur le bureau Windows. La connexion Wi-Fi ne fonctionnera pas pendant ce temps, donc si vous devez vous connecter à votre compte Microsoft, vous aurez besoin d’un dongle USB-C avec prise en charge Ethernet.
- Après l’installation de Windows 10, installez chaque pilote un par un. Il est également nécessaire de changer l’orientation de l’affichage de portrait à paysage à l’étape finale. Pour ce faire, accédez à Paramètres système> Affichage et choisissez “Paysage” sous “Faites défiler jusqu’à l’orientation de l’affichage”.
- Vous avez maintenant installé Windows 10 sur votre Steam Deck et vous pouvez profiter d’une variété de jeux pour Windows, y compris ceux qui ne sont pas disponibles via Steam.

Nous espérons que vous avez apprécié cet article sur l’installation de Windows sur Steam Deck. Si vous l’avez fait, vous voudrez peut-être également découvrir comment installer des applications Android sur Windows 11, ou Comparaison : Steam Deck vs Nintendo Switch.






