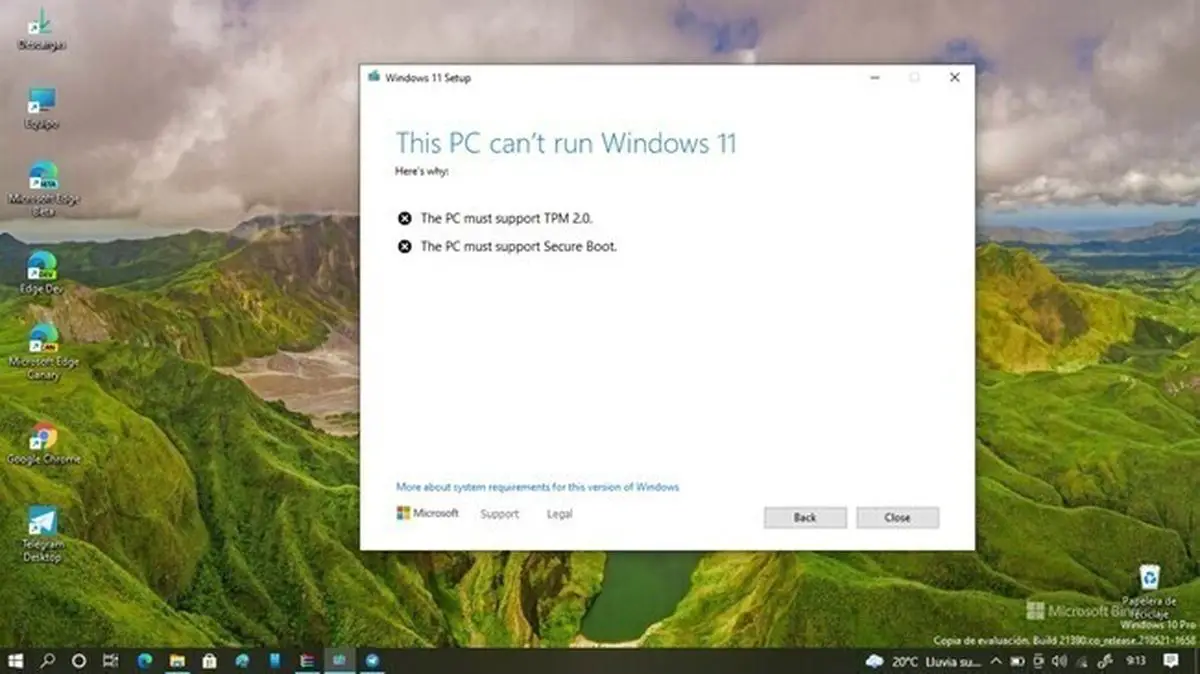Aujourd’hui, nous allons vous expliquer comment installer Windows 11 sur des ordinateurs sans puce TPM 2.0.
Nous connaissons déjà les spécifications exigeantes auxquelles nous devons nous conformer si nous voulons passer à Windows 11. De nombreux ordinateurs seront laissés de côté lorsqu’ils découvriront que leur équipement ne dispose pas de la puce TPM, un processeur de sécurité dont Microsoft a besoin avec Démarrage sécurisé. Deux éléments clés qui peuvent cependant être contournés pour se mettre à niveau comme détaillé par l’utilisateur Albacore sur Twitter.
Windows 11 nécessite un ordinateur compatible avec TPM 2.0 et doté à son tour d’un démarrage sécurisé. Cependant, il semble qu’avec une série d’étapes, il soit possible de contourner ces exigences et d’installer Windows 11 sur des ordinateurs qui, en théorie, ne le prennent pas en charge.
Installation de Windows 11 sur tous les ordinateurs

Avec une version Windows 11 déjà disponible pour ceux qui font partie du programme Windows Insider, téléchargez simplement l’ISO et suivez une série d’étapes sur l’ordinateur pour ignorer l’exigence d’avoir la puce TMP pendant le processus de test.
Il s’agit d’une section du registre Windows appelée « LabConfig » qui vous permet d’ignorer la vérification TPM 2.0, la limitation de 4 Go de RAM et la vérification de démarrage sécurisé.
Il convient de noter que pour ce processus, vous devez toucher le « registre Windows », donc tout est à vos risques et périls. C’est un processus, ce tutoriel, qui peut causer des problèmes de performances et de fonctionnement dans l’ordinateur.
Comment installer Windows 11 sur des ordinateurs sans puce TPM 2.0 ?

Une fois que nous téléchargeons l’ISO de Windows 11 et que nous essayons de l’installer, nous verrons que le PC nous avertit qu’il ne peut pas continuer car il ne remplit pas les conditions requises et qu’il ne peut donc pas installer et exécuter Windows 11.
À ce moment-là, nous devons appuyer sur la combinaison de touches Maj+F10 pour ouvrir l’« Invite de commandes » et accéder à « Éditeur de registre » en tapant la commande « regedit ».

A l’intérieur de « l’éditeur de registre », nous devons rechercher le chemin HKEY_LOCAL_MACHINESYSTEMSetup et une fois trouvé, nous cliquons avec le bouton droit de la souris ou du trackpad sur « Setup », en sélectionnant ensuite l’option « Nouveau » et « Clé ». Nous appellerons la touche « LabConfig » et appuyez sur « Enter ».

A l’intérieur du nouveau dossier que nous venons de créer, nous devons ajouter les valeurs DWORD en faisant un clic droit sur “Valeur DWORD (32 bits)” et créer la valeur “BypassTPMCheck” avec la valeur 1. Nous répétons ces étapes avec les valeurs “BypassRAMCheck” et « Contourner SecureBootCheck ».

À ce stade, nous pouvons quitter « Éditeur de registre » et « Invite de commandes » et réessayer d’installer Windows 11. L’avertissement d’incompatibilité ne devrait plus apparaître et Windows 11 peut être installé sur des ordinateurs non compatibles.
Cependant, nous ne devons pas oublier ce qui a été dit auparavant et c’est que réaliser ces étapes peut entraîner que notre équipement présente des problèmes de performances, de sécurité et de fonctionnement avec Windows 11.