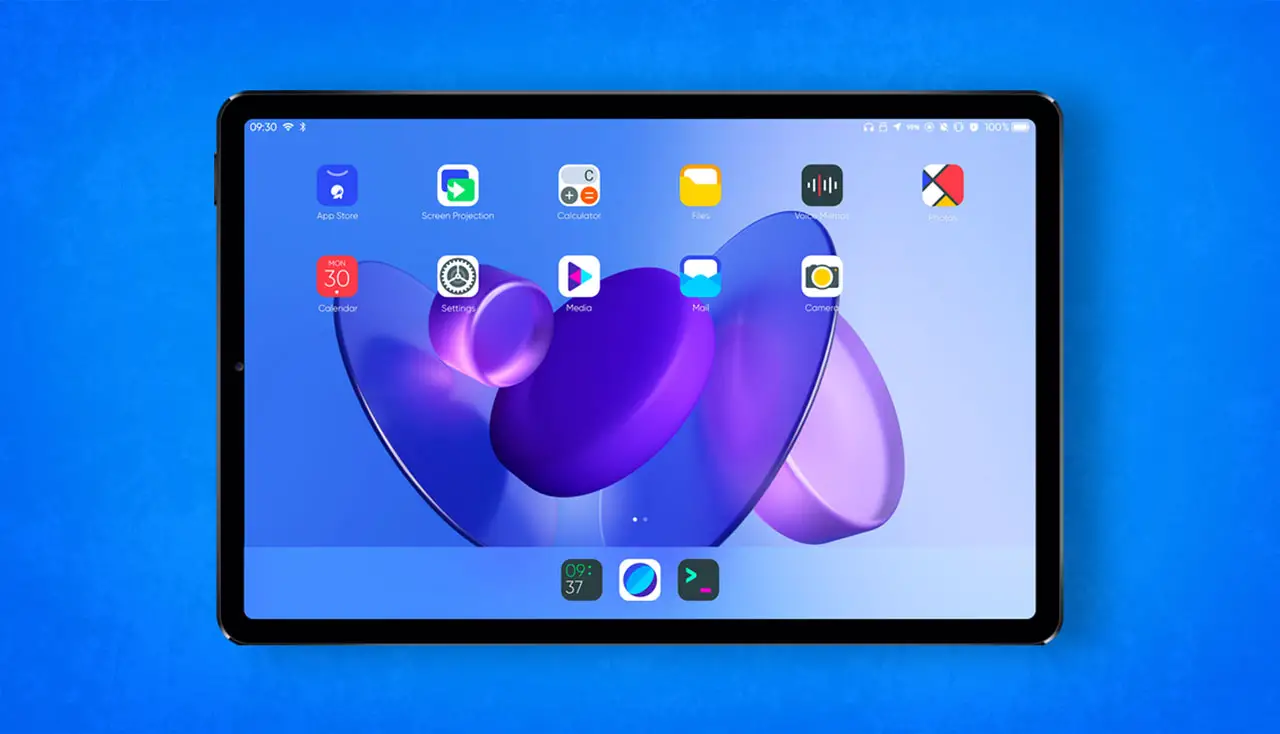Si vous ne savez pas comment installer Linux sur un iPad, nous allons vous aider dans ce tutoriel. Si vous utilisez un iPad, vous trouverez peut-être utile de pouvoir exécuter Linux dans cet excellent produit Apple.
Ce n’est pas un processus compliqué, mais nous pensons que ce n’est que pour les utilisateurs avancés. Nous vous recommandons de créer une sauvegarde avant de faire quoi que ce soit.
Comment installer Linux sur un iPad ?
Configuration requise pour installer Linux sur un iPad
Si nous voulons exécuter Linux sur notre iPad, nous devons être clairs sur certaines exigences essentielles :
- Nous devons avoir la dernière version du système d’exploitation installée sur la tablette.
- Si notre tablette a la puce A12, alors il n’y aura pas de problème. Peut-être qu’un plus ancien fonctionnera aussi, mais ce n’est pas garanti.
- Nous aurons besoin de Windows 10 ou macOS pour l’installation initiale.
- De plus, nous avons besoin d’un commutateur de câble USB vers Lightning.
- Enfin, nous devons nous assurer que la version la plus récente d’iTunes est installée sur notre ordinateur Windows ou Mac.

Installer Alt Store
La première chose que nous devons faire, après avoir confirmé que nous répondons à toutes les exigences, est de configurer l’App Store alternatif et gratuit appelé Alt Store sur notre iPad.
Vous devez garder à l’esprit que tous les sept jours, vous devrez réactiver ce magasin sur votre iPad, à moins que vous ne payiez le compte de développeur Apple.
Pour installer Alt Store sur notre iPad, nous devons suivre ces étapes :
- Nous allons à l’officiel Magasin alternatif page.
- Maintenant, nous trouvons où il est écrit Télécharger tout le serveur pour… et cliquez sur Windows ou Mac selon notre ordinateur.
- Nous le téléchargeons puis l’installons sur notre ordinateur.
Installer UTM
Si nous voulons utiliser Linux sur l’iPad, nous ne pouvons le faire que si nous avons UTM, un outil de virtualisation compatible avec Mac, iOS et iPadOS.
- Nous devons télécharger manuellement le fichier UTM IPA et le télécharger via Alt Store. Pour cela, vous devez le télécharger depuis ce lien.
- Nous devons maintenant connecter l’iPad à notre ordinateur Windows ou macOS via USB et bien sûr, il doit être déverrouillé.
- Maintenant, nous démarrons AltServer sur l’ordinateur.
- Cliquez sur l’icône et sélectionnez Installer Alt Store. L’ordinateur va maintenant installer Alt Store sur l’iPad.
- Allez dans Paramètres, puis Gestionnaire de périphériques, puis cliquez sur l’application Alt Store et sélectionnez-la comme approuvée.
- Il est temps d’ouvrir Alt Store en gardant notre iPad connecté au PC.
- Ensuite, nous entrons dans la section Mes applications et cliquez sur le bouton + dans le coin supérieur gauche.
- Une fois cela fait, nous devons trouver le fichier UTM que nous avons téléchargé précédemment sur l’iPad et cliquer dessus pour l’installer.
- Dès que l’installation d’UTM est terminée, nous pouvons déconnecter l’iPad de notre ordinateur et passer aux étapes suivantes pour obtenir Linux sur l’iPad.

Installer Linux sur l’iPad
Nous avons déjà installé UTM sur l’iPad et nous sommes très proches de pouvoir profiter de Linux sur la tablette. Pour cela, nous devons effectuer une série de tâches.
Suivez simplement les instructions étape par étape :
- Nous ouvrons UTM, puis nous cliquons sur le bouton Parcourir la galerie UTM pour voir les machines virtuelles que nous avons préconfigurées dans l’application. Lorsque vous en trouvez un qui vous plaît, téléchargez-le sur votre iPad.
- Ouvrez maintenant l’application Fichiers du système d’exploitation de votre iPad et cliquez sur extraire le fichier ZIP.
- Ensuite, nous devons cliquer sur le fichier UTM qui apparaît et il sera automatiquement importé dans l’application UTM VM.
- Une fois importé, nous n’avons qu’à cliquer dans UTM et il démarrera, nous pouvons donc utiliser Linux sur l’iPad.