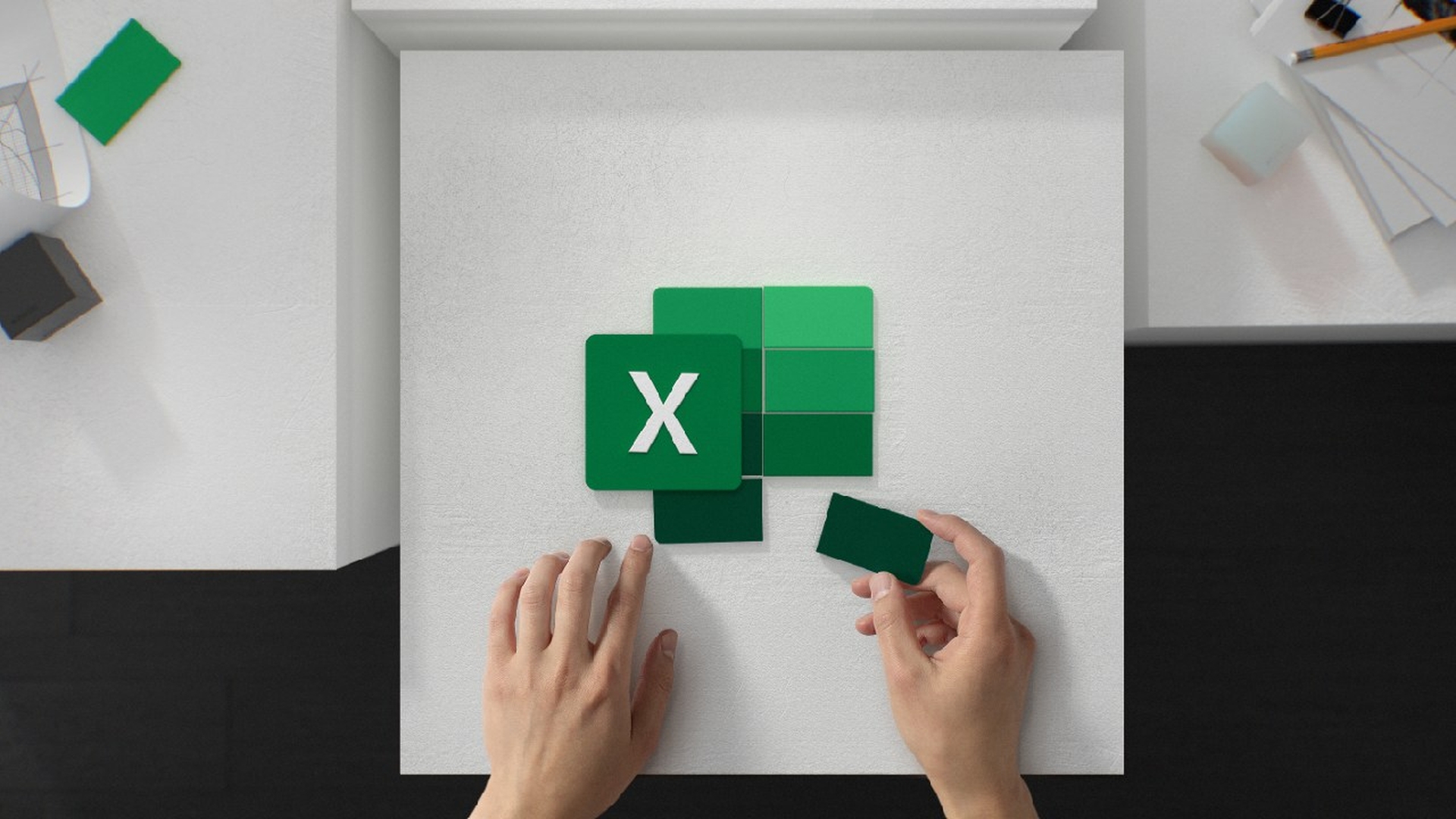Dans cet article, nous allons expliquer comment insérer des données à partir d’une image dans Excel, sur iOS, macOS et Android, ainsi que la fonctionnalité à venir sur PC.
Une nouvelle mise à jour dans le Feuille de route Microsoft 365 montre que les utilisateurs pourront bientôt insérer des informations directement à partir d’une image ou d’une image dans le tableur. Les utilisateurs pourront ajouter des données de tableau à partir d’une image à partir de l’onglet Données, ce qui est une amélioration indispensable pour de nombreuses personnes car elle élimine la procédure fastidieuse de saisie manuelle des données comme auparavant.
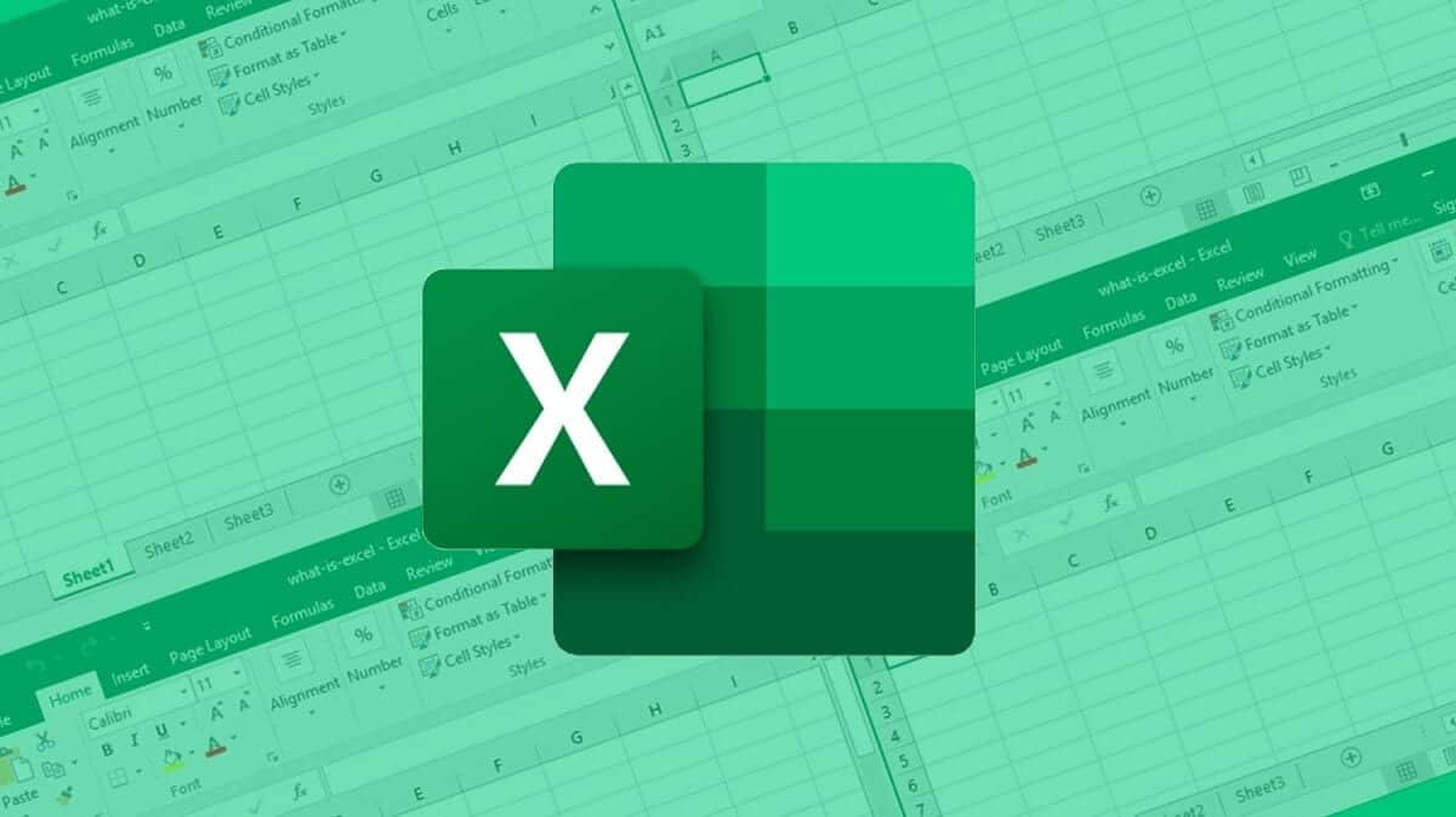
Insérer des données à partir d’une image dans Excel sur PC
La mise à niveau est toujours étiquetée comme “en développement” au moment de la rédaction, mais Microsoft a donné une date de disponibilité générale de juin 2022, suggérant qu’une version pourrait ne pas tarder. La fonctionnalité deviendra accessible à tous les utilisateurs Web de Microsoft Excel à travers le monde une fois qu’elle sera publiée. Excel dispose déjà d’une fonction Data From Picture, disponible pour Mac, iPhone et Android.
Il scanne une image pour toutes les données pertinentes qui peuvent ensuite être modifiées et collées dans votre feuille de calcul. La bonne nouvelle est que la dernière mise à jour de Microsoft Excel, qui semble basique, sera très populaire parmi les utilisateurs du monde entier. L’avantage est que les utilisateurs peuvent désormais insérer des hyperliens dans les commentaires insérés dans des feuilles de calcul plutôt que la méthode précédente consistant à les coller manuellement dans un navigateur Web.
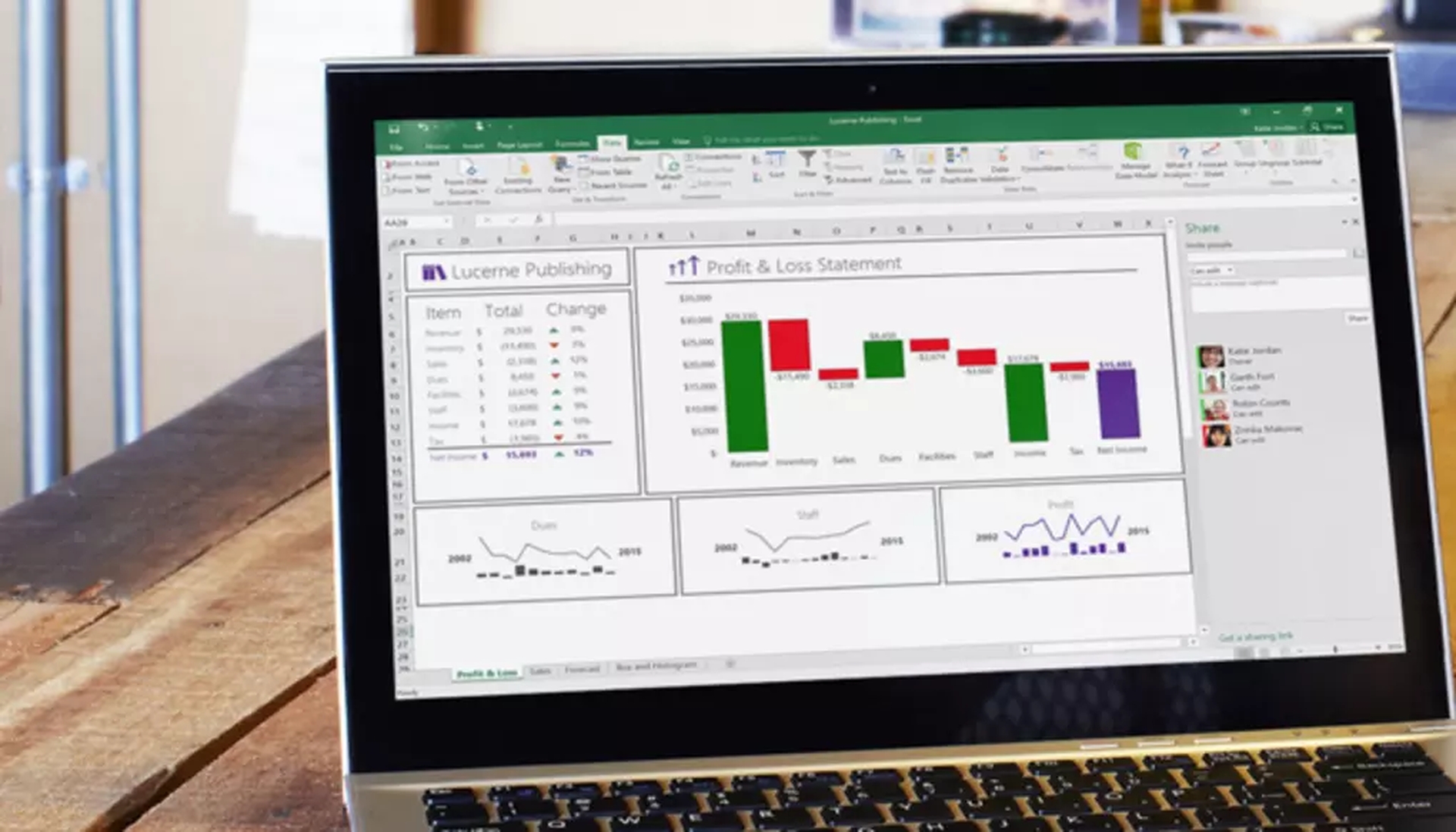
Microsoft a également annoncé récemment qu’il améliorerait l’application Excel Desktop avec un défilement plus fluide, ce qui, espérons-le, se traduira par une bien meilleure expérience utilisateur et mettra fin à l’accrochage accidentel à des cellules indésirables aléatoires ou à la perte de toutes vos données vitales lors d’une activité de travail cruciale. Enfin, en novembre 2021, la société a publié une nouvelle API JavaScript qui permettra aux utilisateurs de créer leurs propres types de données uniques dans Excel. Ces nouvelles sources de données personnalisées peuvent contenir des images, des entités, des tableaux et des valeurs numériques formatées. Ces nouveaux types de données Excel peuvent également être utilisés à la fois comme entrées et sorties.
Comment insérer des données à partir d’une image dans Excel ?
Maintenant que nous avons couvert la version PC, voici comment insérer des données à partir d’une image dans Excel. Vous pouvez utiliser la fonction Données de l’image pour ajouter des données à partir d’un extrait d’écran dans votre presse-papiers, d’un fichier image enregistré sur votre ordinateur ou même d’une vidéo prise avec l’appareil photo de votre iPhone.
Sur macOS
Étape 1: Prenez une photo de vos données. Vous pouvez utiliser les méthodes suivantes pour capturer vos données à partir d’une image :
- Utiliser un fichier image existant : seules les données que vous souhaitez importer doivent être affichées dans l’image. Si nécessaire, découpez la photo. Les images avec des données sous un angle ne sont pas recommandées car elles montrent une mauvaise perspective, frontales et concentrées sont préférables. Envisagez d’ajuster les paramètres de votre iPhone pour corriger la perspective si nécessaire.
- Prendre une capture d’écran : vérifiez si la capture d’écran contient uniquement les données que vous souhaitez importer.
- Numériser des données à l’aide de votre iPhone : pour tirer le meilleur parti de cette fonctionnalité, vous devez utiliser un document aussi lumineux que possible. Assurez-vous d’importer uniquement les informations souhaitées. Numérisez en ligne droite, et non sous un angle, pour garantir des résultats précis.
Étape 2: La boîte de dialogue Données de l’image affiche la progression d’Excel dans l’analyse des données de l’image une fois que vous avez pris la photo.
Étape 3: Après cela, accédez à la page de résultats et apportez les modifications de données nécessaires. Sélectionnez ensuite Insérer des données dans le menu.
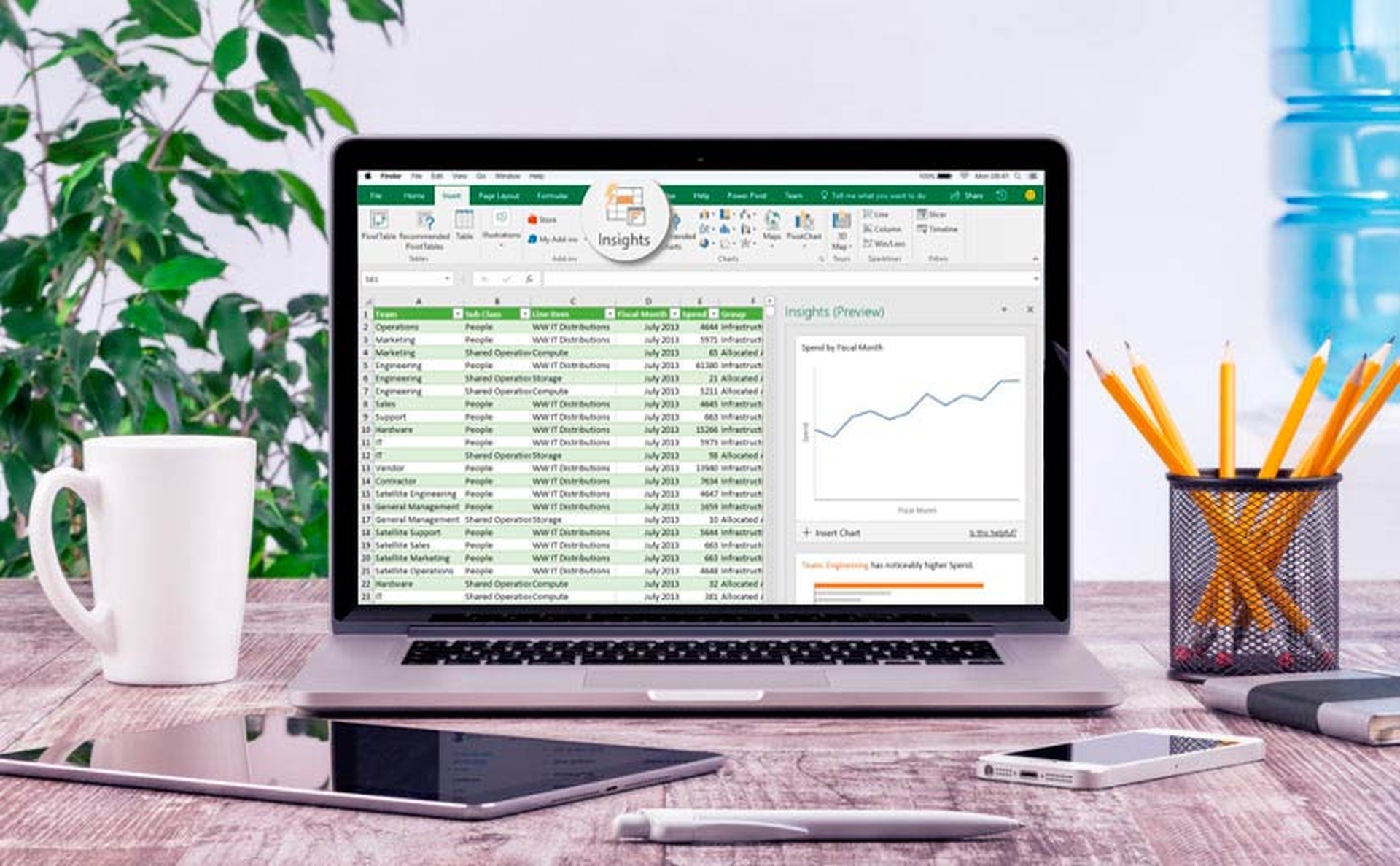
Sur Android et iPhone
- Pour commencer, ouvrez Excel sur votre téléphone ou votre tablette et sélectionnez l’option Insérer des données à partir d’une image.
- Après cela, réduisez vos données jusqu’à ce qu’elles soient entourées d’une bordure rouge, puis appuyez sur le bouton de capture. Si vous souhaitez le recadrer avant de le capturer, utilisez les poignées de redimensionnement autour des bords de l’image pour le faire.
- L’image sera convertie en tableau à l’aide du puissant moteur d’intelligence artificielle d’Excel. Il vous donnera la possibilité de corriger tout problème détecté lors du processus de conversion lors de la première importation de vos données. Appuyez sur Ignorer pour passer au problème suivant ou sur Modifier pour apporter des modifications.
- Lorsque vous avez terminé, appuyez sur Insérer pour qu’Excel termine la conversion et affiche vos données.
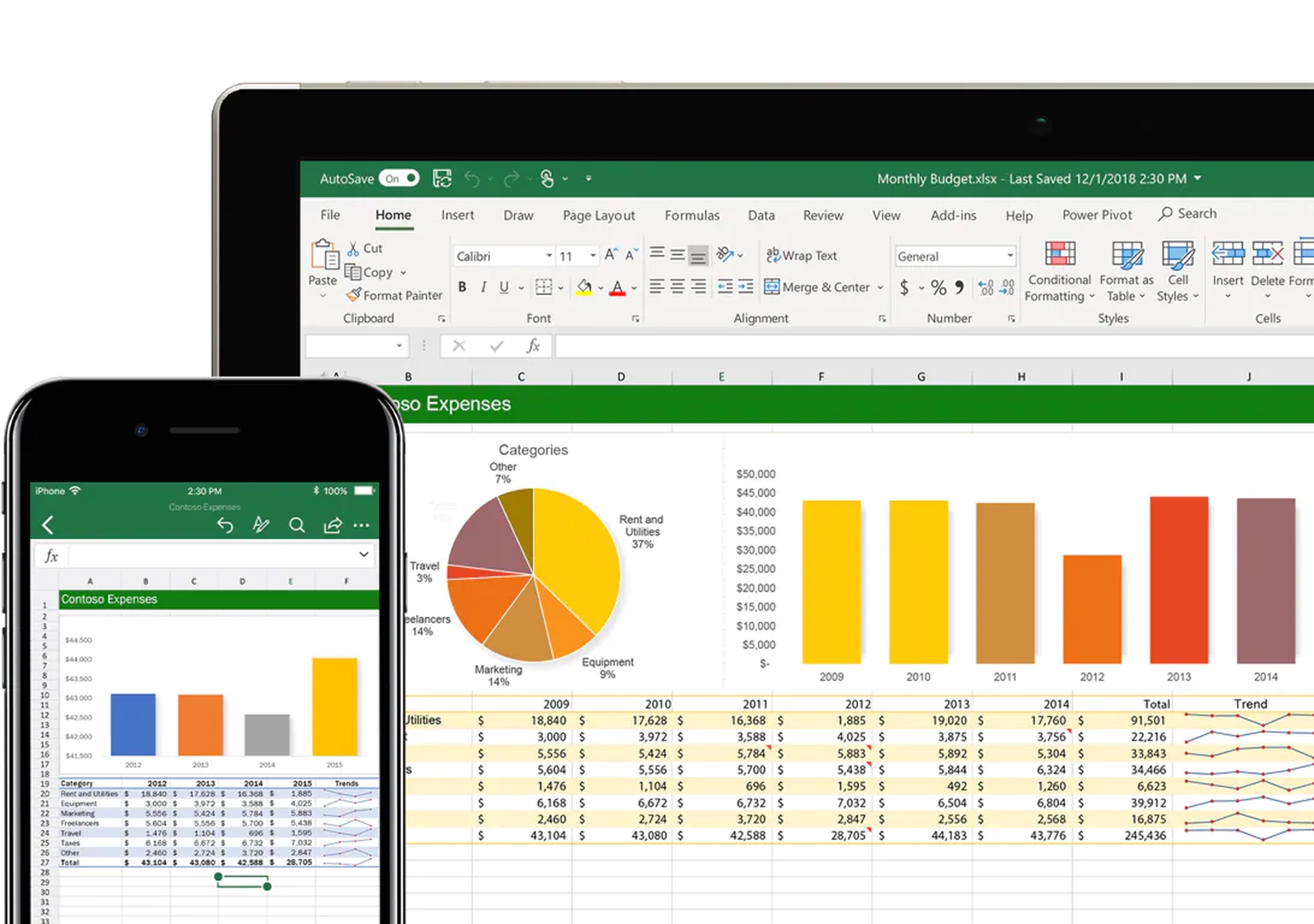
Sur l’application Office
- Sélectionnez Actions > Image vers tableau dans l’application Office sur votre téléphone.
- Appuyez sur le bouton de capture lorsque l’appareil photo est pointé vers la table que vous souhaitez utiliser. L’image est recadrée de sorte que seul le tableau soit inclus. Si nécessaire, modifiez la taille du recadrage à l’aide des poignées de bordure autour du périmètre de l’image. Lorsque vous avez terminé, confirmez vos choix en sélectionnant Confirmer. L’application prend les données de l’image et affiche un aperçu du tableau.
- Pour ouvrir le tableau dans Excel, sélectionnez Ouvrir. Si des problèmes ont été détectés dans la table lors de l’extraction, vous êtes invité à prendre une décision concernant la manière dont ils doivent être traités.
- Après avoir personnalisé le tableau selon vos besoins, assurez-vous de l’enregistrer.
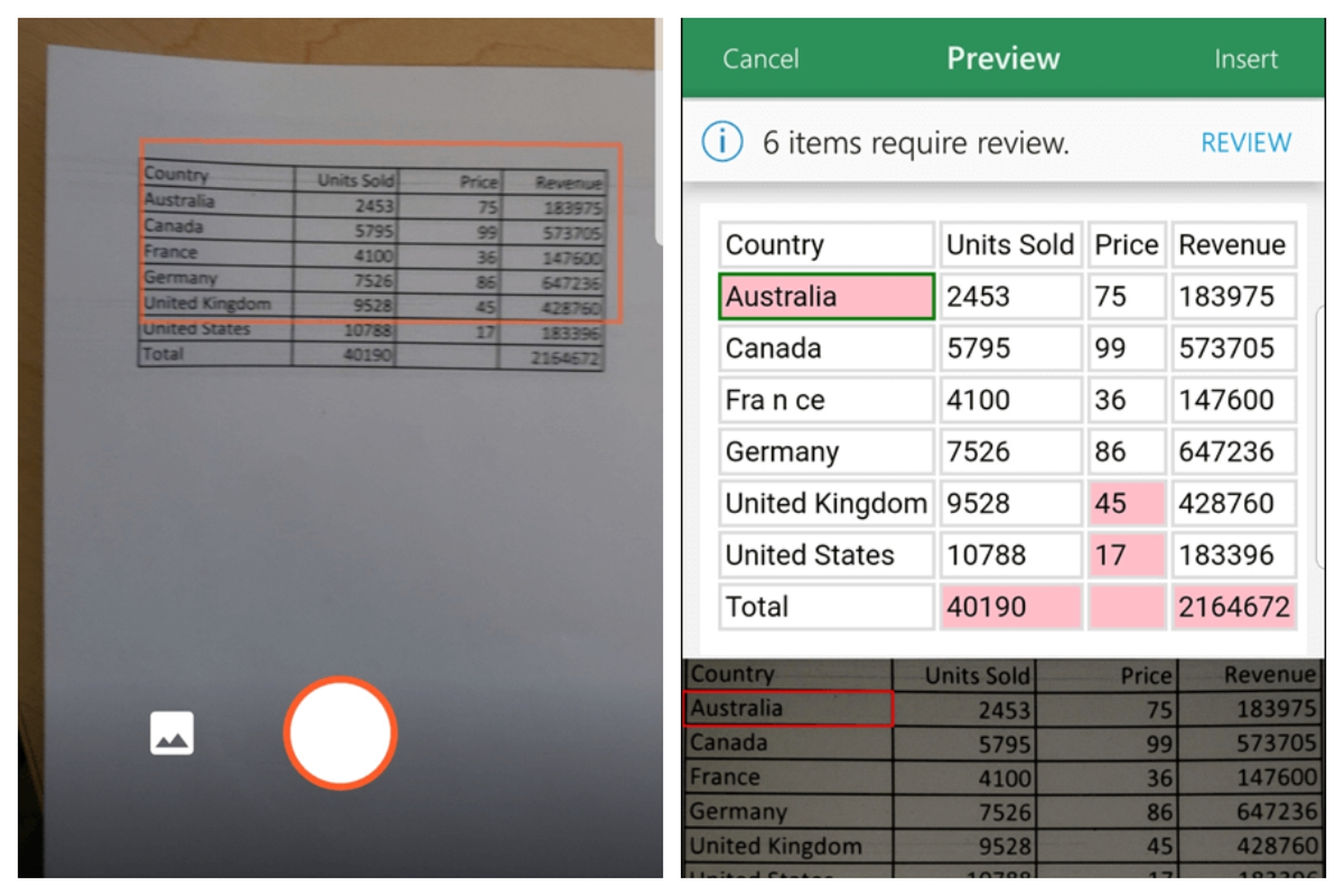
Nous espérons que vous avez apprécié cet article sur la façon d’insérer des données à partir d’une image dans Excel. Si vous l’avez fait, vous aimerez peut-être également découvrir comment protéger par mot de passe un fichier Excel, un PDF ou un document Word, ou comment déverrouiller le verrouillage du défilement dans Excel.