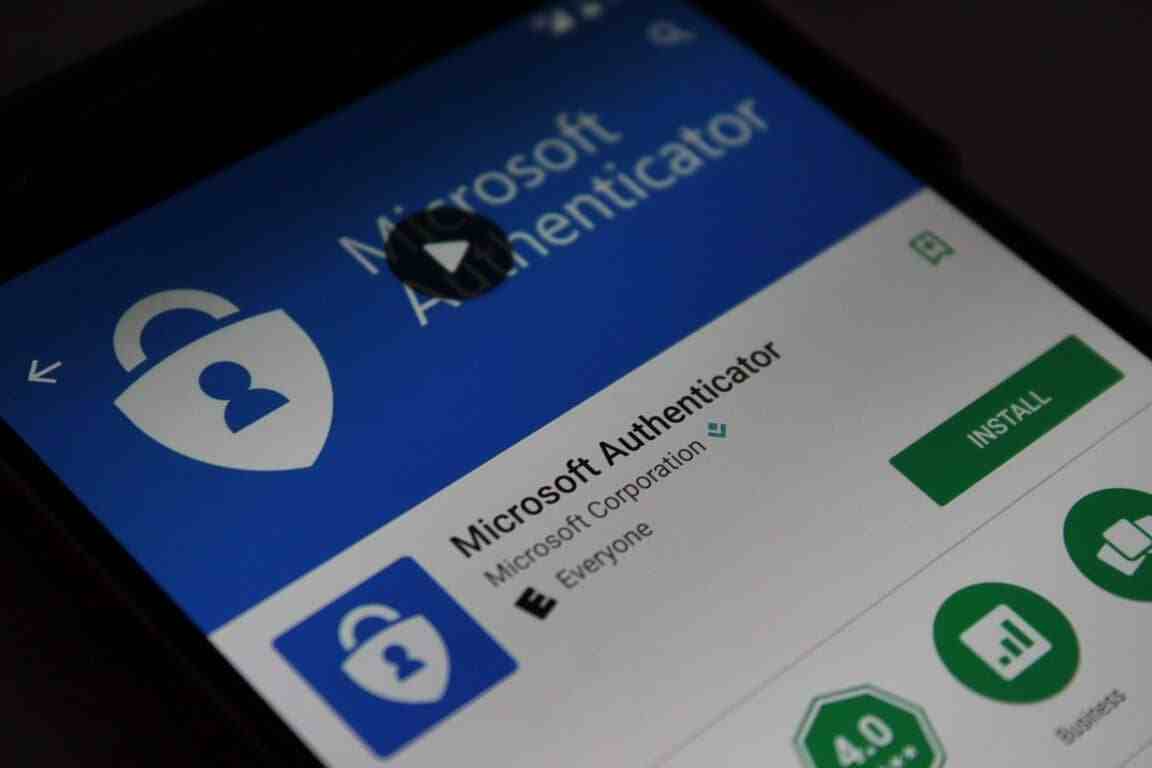Si vous ne savez pas comment importer des mots de passe Google Chrome dans Microsoft Authenticator, nous allons vous aider. L’un des problèmes liés au passage d’un écosystème à un autre – comme de Google à Microsoft – est de ne pas pouvoir emporter facilement toutes vos données avec vous. Avec la dernière version de Microsoft Authenticator, il est très facile de transmettre tous les mots de passe que vous avez stockés dans Google à Microsoft.
Il s’agit d’une nouvelle fonctionnalité ajoutée dans la dernière version de Microsoft Authenticator qui, comme son nom l’indique, est une alternative à Google Authenticator. La différence est que Microsoft Authenticator a récemment ajouté la fonction de gestionnaire de mots de passe, qui peut désormais également importer facilement tous les mots de passe que vous avez enregistrés dans Google Chrome.
Comment importer des mots de passe Google Chrome dans Microsoft Authenticator?
Préparer Microsoft Authenticator
Comme nous l’avons mentionné précédemment, l’importation de mots de passe dans Microsoft Authenticator est l’une des nouvelles fonctionnalités de la dernière version bêta. Vous devez donc vous inscrire au programme bêta sur Google Play ou, si vous préférez, vous pouvez télécharger la version bêta sur APKMirror.
Bien que vous puissiez utiliser Microsoft Authenticator sans vous connecter, pour utiliser le gestionnaire de mots de passe, vous devez être connecté. Étant donné que vous devrez utiliser votre compte Microsoft, c’est là que les mots de passe inclus dans le compte seront stockés.
Vous n’avez rien d’autre à faire dans Microsoft Authenticator pour le moment. Bien que vous puissiez importer des mots de passe au format CSV à partir du menu des paramètres, cela peut être fait directement à partir du menu de partage Android.
Exporter de Chrome vers Microsoft Authenticator
Le processus se poursuit dans Google Chrome, qui depuis 2019 nous permet d’exporter des mots de passe sous forme de fichier CSV. Sur Android, cela se fait en appuyant sur le menu ⋮ et en allant dans Paramètres. Ensuite, allez dans Mots de passe et utilisez à nouveau le menu ⋮ pour afficher le menu Exporter les mots de passe.

Vous devrez confirmer votre intention et vérifier votre identité à l’aide de la biométrie ou du code PIN mobile, puis choisissez Microsoft Authenticator dans la liste des applications dans lesquelles partager le fichier.
Microsoft Authenticator prend le relais d’ici d’une manière similaire à la façon dont Telegram importe les chats WhatsApp. Il recevra le fichier, lira les mots de passe et les ajoutera à votre compte. De cette façon, tous les mots de passe que vous aviez enregistrés dans Google Chrome seront enregistrés dans le gestionnaire de mots de passe de Microsoft Authenticator.