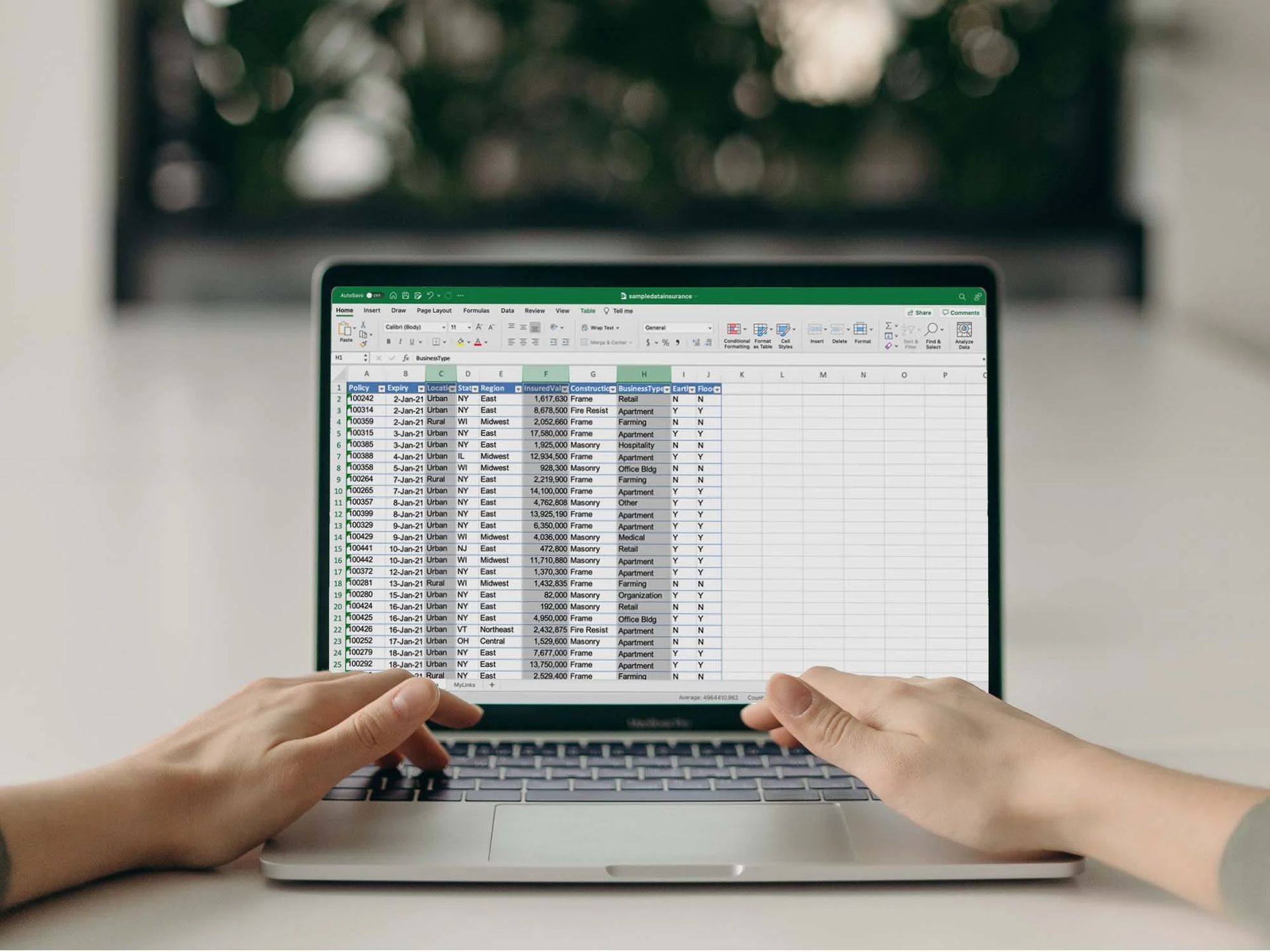Dans cet article, nous allons expliquer comment habiller le texte dans Excel, afin que vous puissiez facilement modifier vos feuilles de calcul.
Un typique Exceller La feuille comprend des cellules de 8,43 points de largeur et de 15 points de hauteur. Il s’agit généralement de 64 pixels de largeur sur 20 pixels de hauteur. Si vos données textuelles sont longues, vous pouvez augmenter la largeur de la cellule pour s’adapter à la longueur des données. Au lieu de cela, vous pouvez envelopper le texte pour augmenter la hauteur de la ligne afin que les données tiennent dans la cellule ! Dans ce didacticiel, vous découvrirez trois techniques différentes pour envelopper vos données textuelles afin qu’elles tiennent dans la cellule.
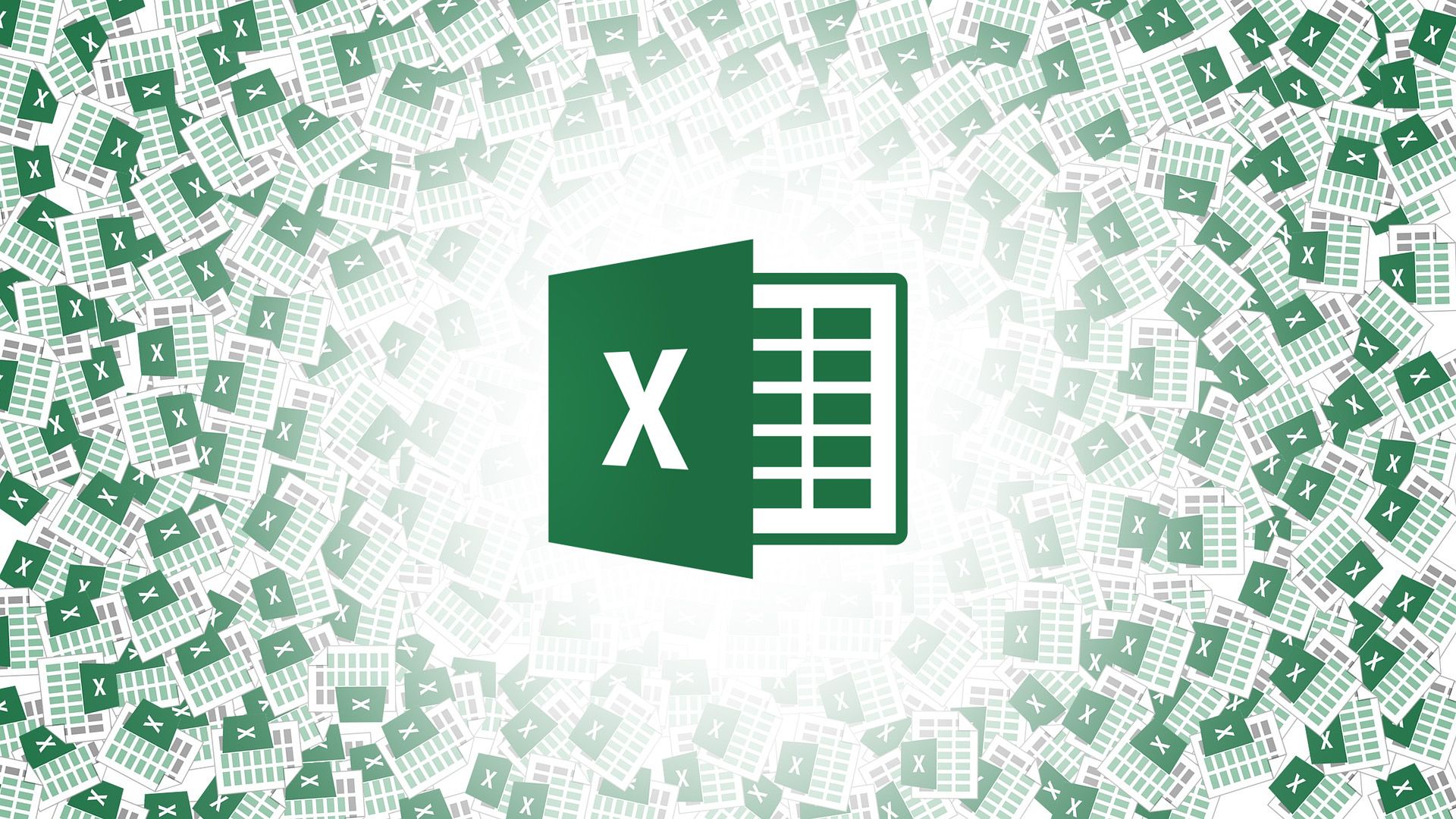
Comment habiller le texte dans Excel ?
Cela implique que si le texte est trop long pour tenir dans sa cellule, il sera automatiquement divisé en plusieurs lignes dans la cellule. Le contenu de la cellule restera inchangé et aucun caractère de saut de ligne ne sera ajouté. Seules de nombreuses lignes sembleront structurées.

Dans l’exemple ci-dessus, le contenu de la cellule B2 dépasse largement la largeur de la cellule et déborde vers la droite. La hauteur de ligne a été modifiée pour s’adapter à tout le texte une fois le texte d’habillage appliqué à la cellule.
Envelopper le texte du ruban
Comme il s’agit d’une activité fréquemment utilisée, elle se trouve sous l’onglet Accueil des commandes du ruban. C’est une bonne idée de choisir d’abord la largeur de vos cellules, car la hauteur des lignes sera ajustée de manière à ce que tout le texte tienne à l’intérieur de la cellule.
- Choisissez la cellule ou la plage de cellules à laquelle la mise en forme du texte renvoyé à la ligne doit être appliquée.
- Accédez à l’onglet Accueil.
- Dans la section Alignement, sélectionnez la commande Habiller le texte.
- Cela fera apparaître la mise en forme dans vos cellules !
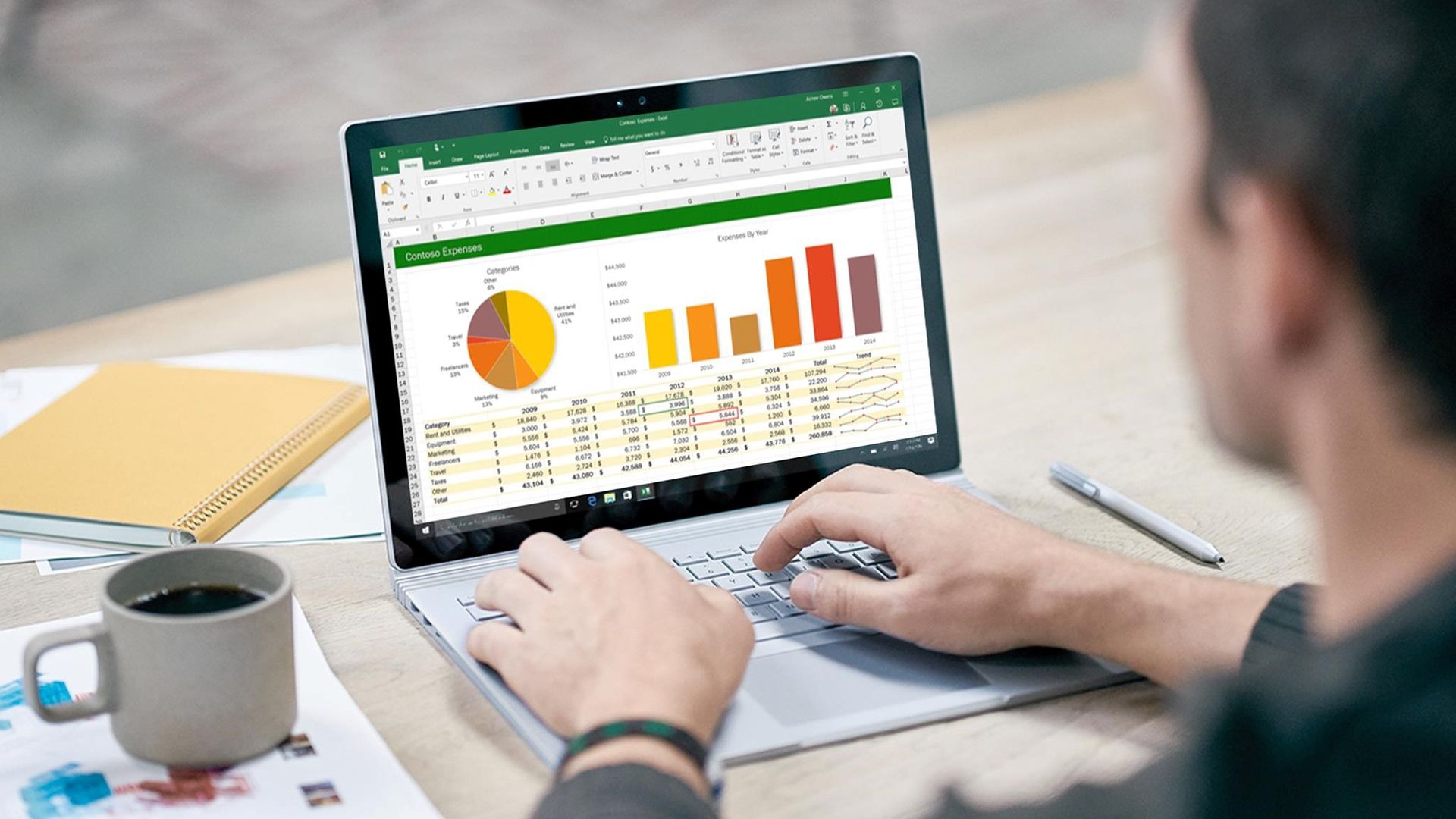
Raccourci clavier pour envelopper le texte
Il n’y a pas de raccourci clavier particulier pour l’habillage du texte, mais vous pouvez utiliser les raccourcis clavier Alt pour le faire. Choisissez les cellules auxquelles vous souhaitez ajouter du texte d’habillage et appuyez sur Alt, puis H, puis W. Certainement une méthode simple et rapide pour appliquer la mise en forme.
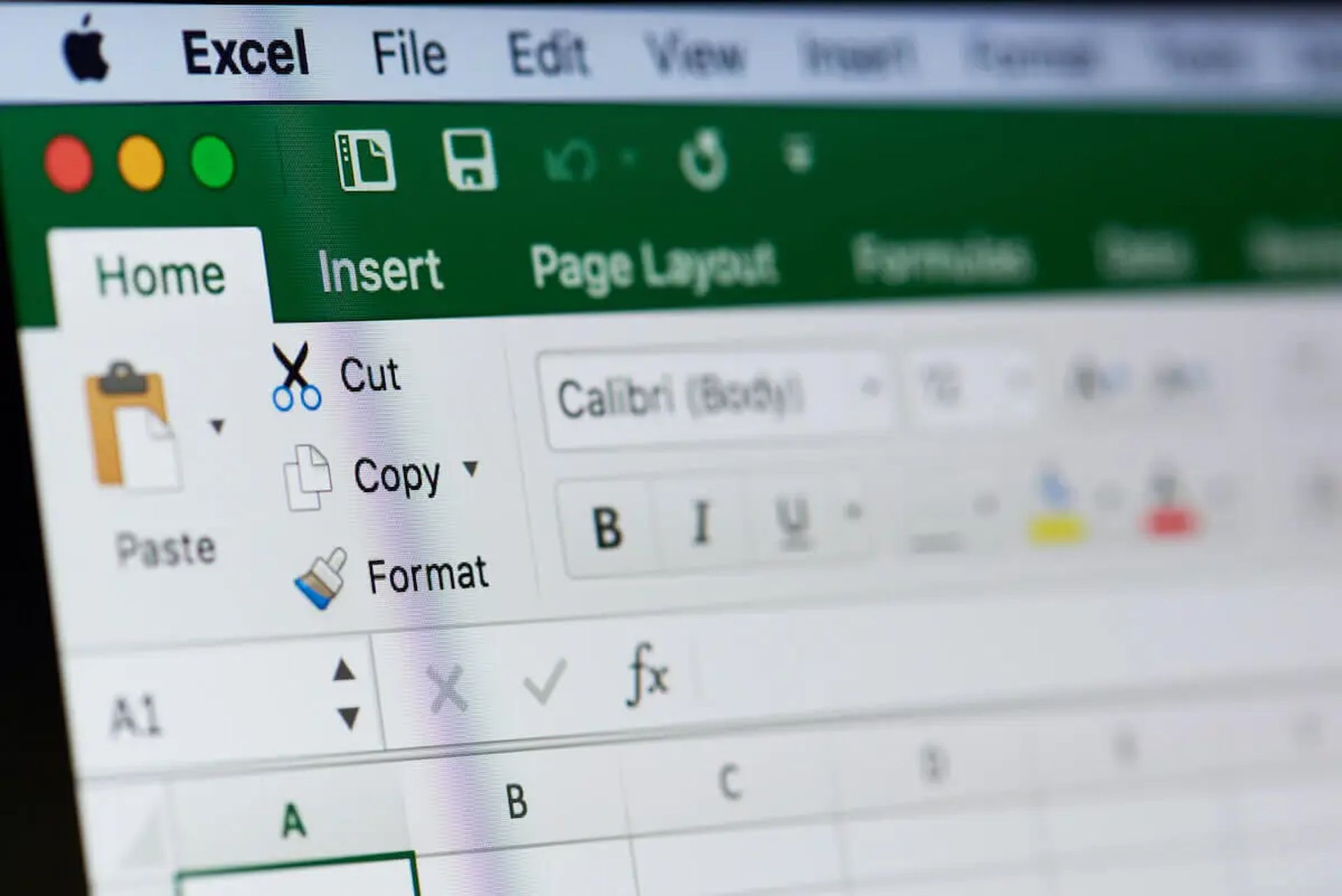
Habiller le texte dans la boîte de dialogue Format de cellule
La boîte de dialogue Habiller le texte contient tous les choix de mise en forme disponibles pour une cellule de votre feuille de calcul, y compris l’option d’habillage du texte. Vous pouvez accéder à ce menu en cliquant avec le bouton droit sur les cellules et en sélectionnant Formater les cellules, ou en utilisant le raccourci clavier Ctrl + 1. Accédez à l’onglet Alignement du menu, cochez l’option Wrap text dans la section Text control, puis appuyez sur le bouton OK. Lorsque vous souhaitez utiliser du texte à la ligne et des choix de mise en forme supplémentaires en même temps, c’est une alternative parfaite.
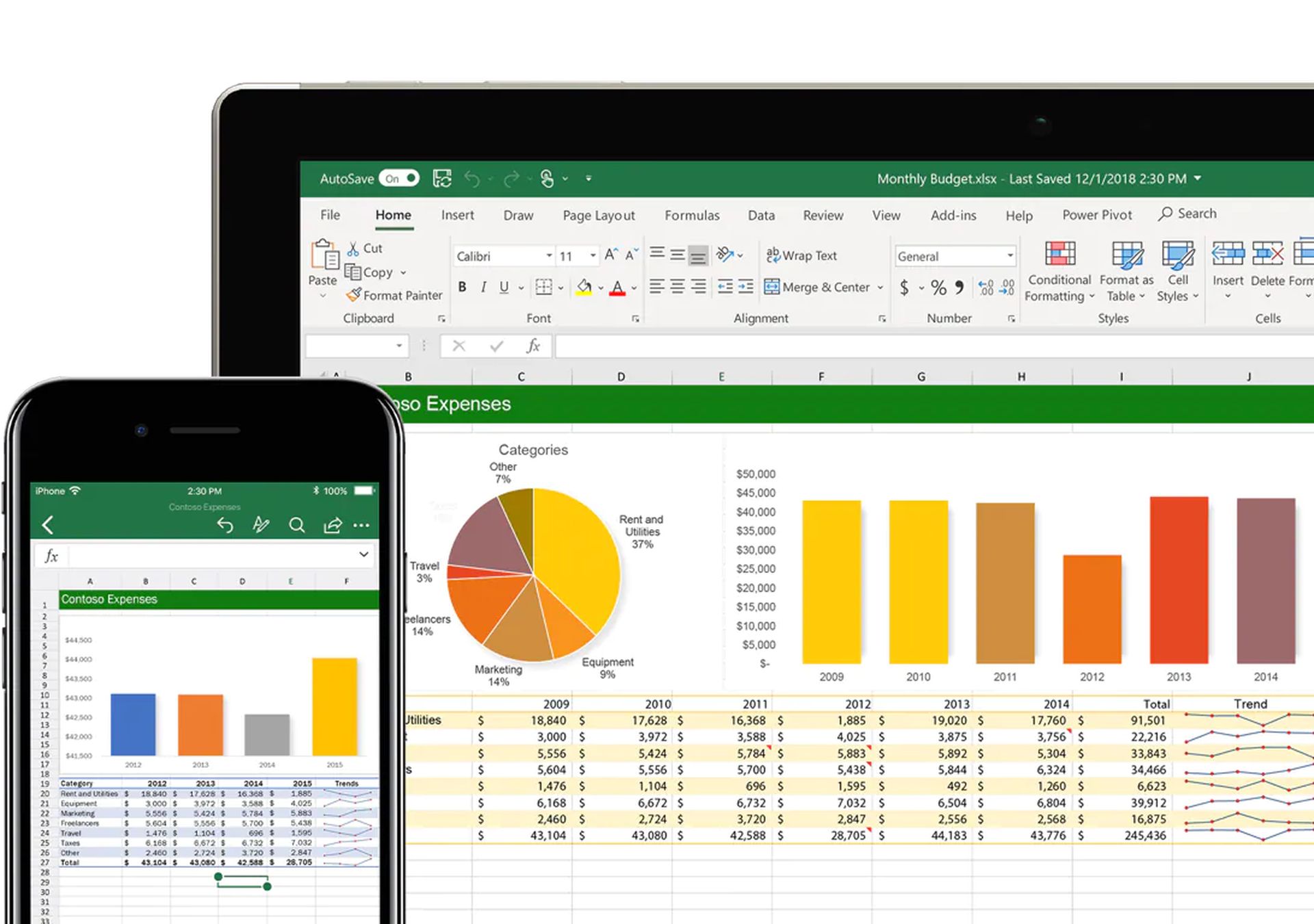
Ajoutez manuellement des sauts de ligne pour envelopper votre texte
L’option d’habillage du texte structurera votre texte avec des sauts de ligne en fonction de la largeur disponible de la cellule. Vous pouvez contrôler l’emplacement des sauts de ligne en insérant manuellement des caractères de saut de ligne dans vos données textuelles. Placez le curseur dans le texte où vous souhaitez insérer un saut de ligne, puis appuyez sur Entrée tout en maintenant la touche Alt enfoncée. Cela insère un caractère de saut de ligne dans vos données textuelles, ce qui le fait apparaître sur de nombreuses lignes de la feuille de calcul.
Nous espérons que vous avez apprécié cet article sur la façon d’envelopper le texte dans Excel. Si tel est le cas, vous pouvez également consulter nos autres articles, tels que la création d’un graphique à barres dans Excel ou la protection par mot de passe d’un fichier Excel, d’un PDF ou d’un document Word.
Source: Comment habiller le texte dans Excel ?