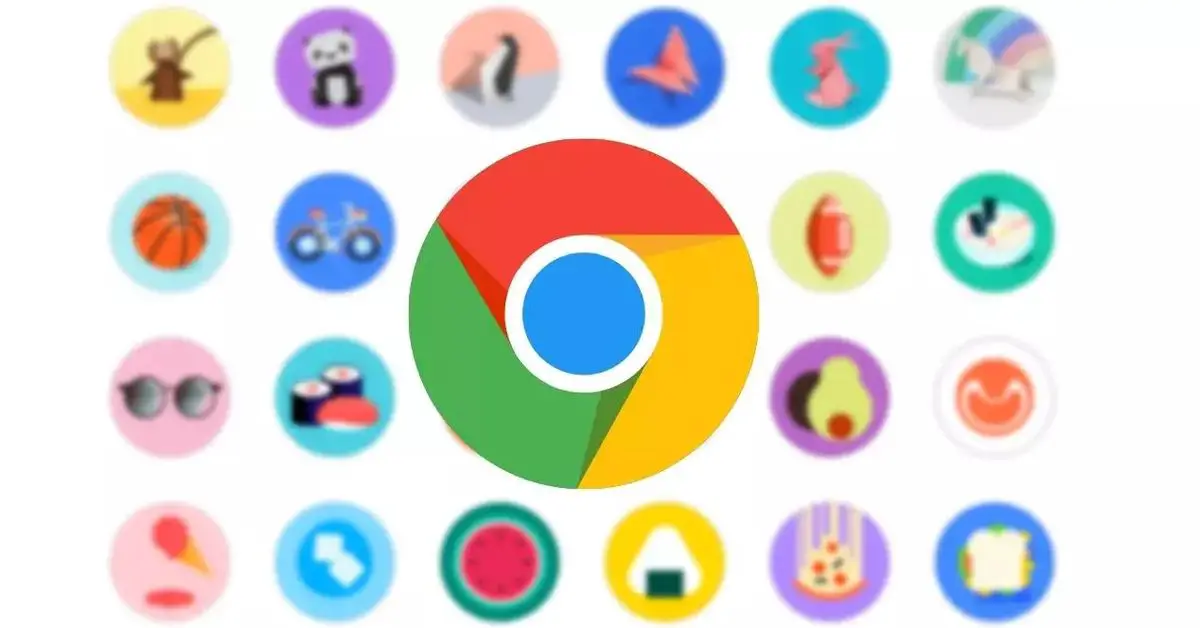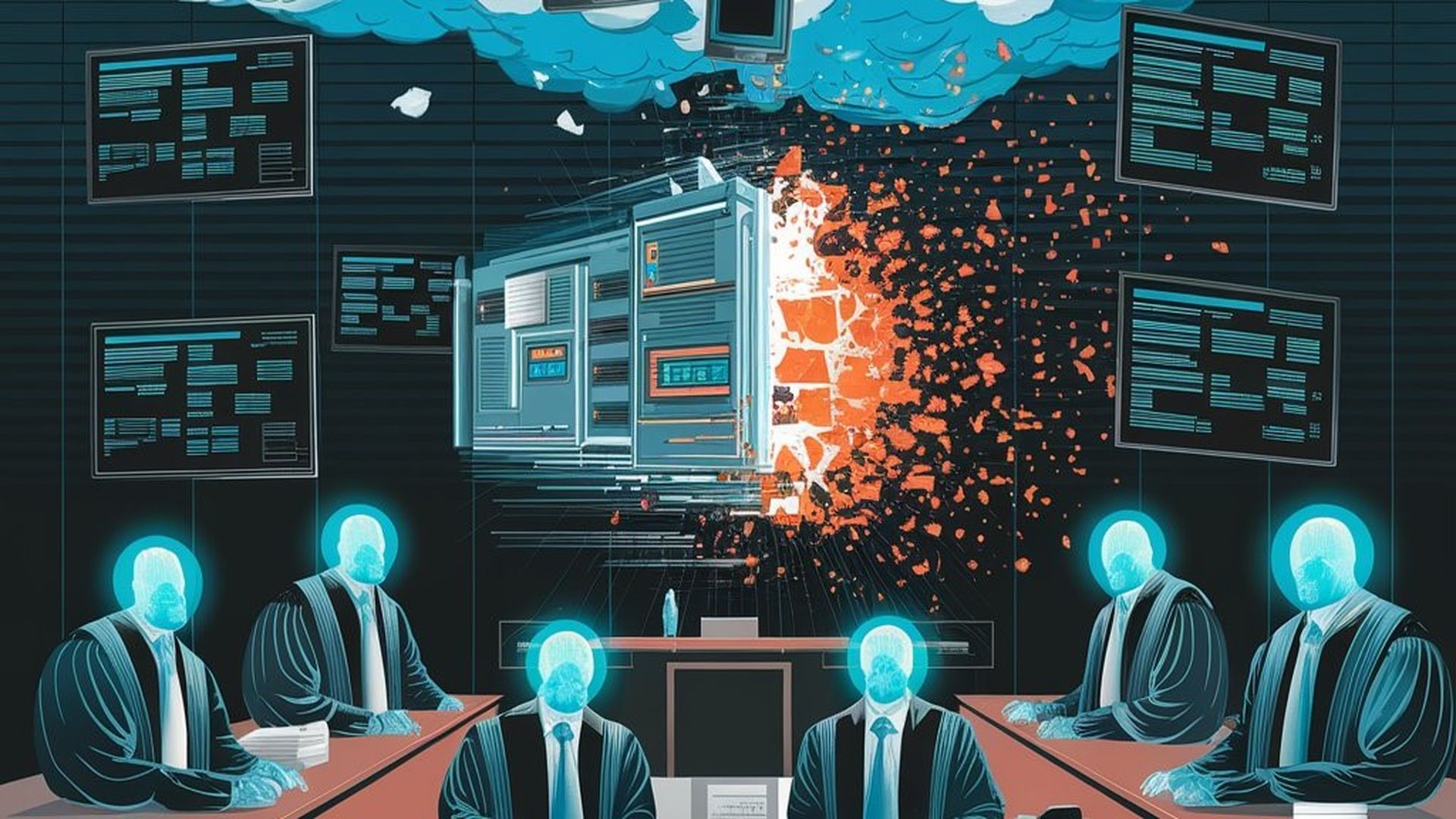Aujourd’hui, nous allons vous montrer comment gérer les profils utilisateur sur Chrome. Google Chrome nous permet de créer des profils pour enregistrer et synchroniser tout ce qui concerne notre activité sur le navigateur. Grâce à ces profils, nous avons la possibilité de synchroniser notre historique de navigation, nos favoris, nos extensions. Bref, il intègre nos paramètres de configuration et de personnalisation sur n’importe quel appareil utilisant le navigateur Chrome.
L’option de créer un profil personnalisé nous permet d’utiliser Google Chrome avec les mêmes options que nous avons ajoutées et configurées quel que soit l’ordinateur que nous utilisons, très utile lorsque nous partageons un ordinateur avec des membres de la famille, des colocataires ou des collègues.
Que sont les profils Google ?
Les profils Google Chrome enregistrent notre historique de recherche et de navigation, les favoris que nous avons organisés, tous nos liens, mots de passe stockés, etc.
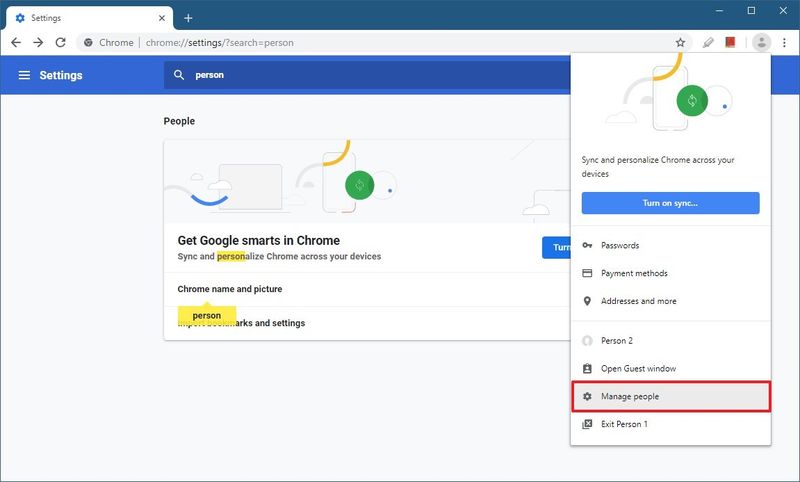
De la même manière que nous créons des comptes dans des systèmes d’exploitation, des plateformes de streaming ou tout autre type de programmes ou d’applications, dans le navigateur, nous pouvons également enregistrer notre configuration en utilisant un profil Google.
Quels sont les avantages d’utiliser un profil Google ?
En configurant un profil, lorsque nous utiliserons le navigateur sur un autre appareil, nous aurons un accès direct à nos favoris et nous disposerons des fonctions de navigation habituelles. C’est peut-être le premier avantage qui vient à l’esprit.
L’expérience de navigation sera meilleure car l’historique de recherche est stocké sur notre profil et nous verrons de meilleures options dans les suggestions du navigateur lorsque nous tapons quelque chose.
Avec les options de saisie semi-automatique ou les mots de passe stockés, nous n’aurons aucun problème lors de la connexion à un site Web.
Si nous cliquons sur le bouton de menu en haut à droite et allons dans Paramètres > Google et vous > Gérer, nous pouvons activer ou désactiver n’importe quelle option que nous voulons : applications, signets, extensions, historique, paramètres, thème, liste de lecture, onglets ouverts, mots de passe, adresses et méthodes de paiement.
Avec le profil Chrome, en outre, nous pourrons également nous connecter automatiquement aux services associés à chaque compte, tels que YouTube, Gmail, Drive, Docs, etc.
Comment ajouter ou créer un nouveau profil Google ?
Sur PC
Pour ajouter un nouveau profil, nous devons cliquer sur la photo en haut à droite. Si nous sommes déjà connectés, nous verrons la photo de cet utilisateur, sinon une silhouette apparaîtra. Cliquez ensuite sur (+) Ajouter.
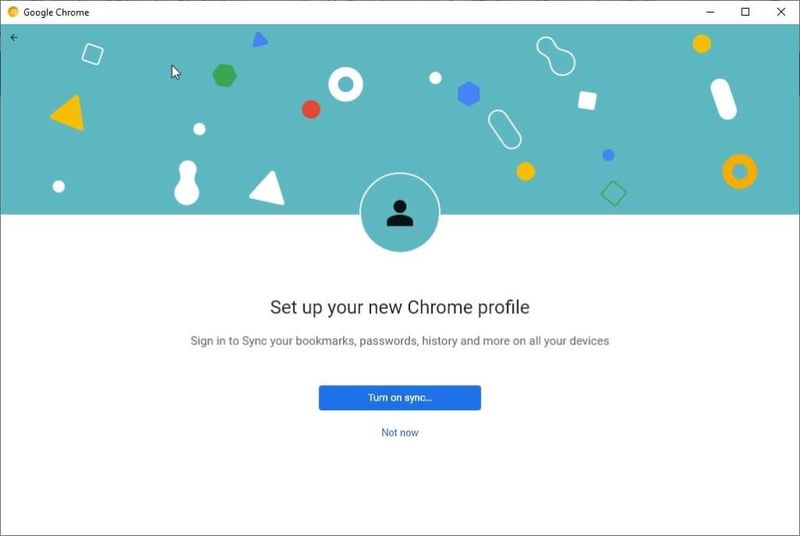
Une fenêtre contextuelle s’affichera. Nous nous connecterons avec un compte Google si nous en avons déjà un. Sinon, nous pouvons en créer un nouveau facilement.
Dans l’écran suivant, nous ajouterons la photo, notre nom et choisirons un thème de couleur pour notre nouveau profil. Cliquez sur le bouton Terminé, lorsque vous êtes satisfait de vos sélections.
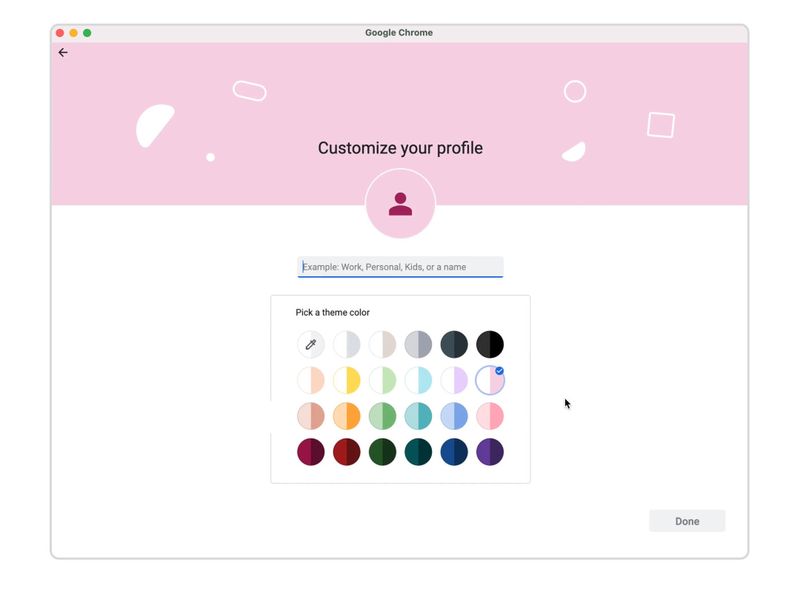
Afin d’activer la synchronisation, nous devons cliquer sur la photo en haut à droite puis cliquer sur le bouton Activer la synchronisation. Il va maintenant falloir s’identifier avec un compte Google ou en créer un nouveau. Cela servira de sauvegarde pour stocker toutes les informations de nos données personnelles.
Sur Android
Dans les versions mobiles de Chrome, il n’est possible d’avoir qu’un seul profil. Dans ce cas, nous pouvons ajouter ce nouvel utilisateur que nous avons créé à notre appareil Android et synchroniser nos paramètres existants de cette façon.
Pour ce faire, nous devrons suivre ces étapes:
- Nous irons dans la section Paramètres du smartphone ou de la tablette Android.
- Nous irons à Système, puis à Paramètres avancés et enfin à Utilisateurs multiples. Si cet itinéraire n’existe pas sur votre appareil, essayez de rechercher « utilisateurs » dans l’application Paramètres.
- Cliquez sur Ajouter un utilisateur puis sur OK.
- Vous pourrez configurer le compte si l’utilisateur est à côté de vous, sinon, cliquez sur Pas maintenant et configurez le compte lorsque vous passerez à cet utilisateur la prochaine fois.
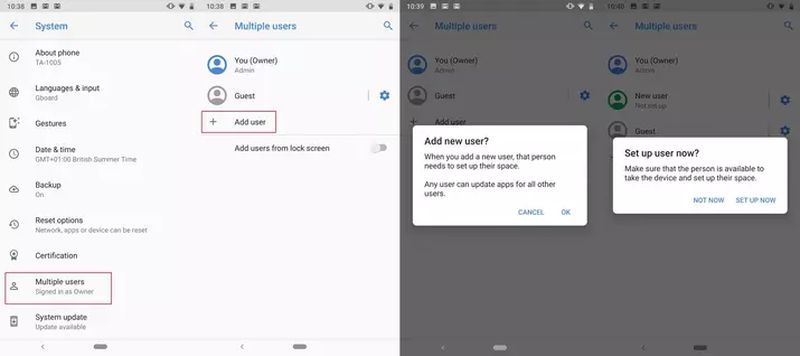
Sur iPhone et iPad
Dans le cas des appareils avec le système d’exploitation iOS, la même chose se produit, nous ne pouvons utiliser qu’un seul profil dans Chrome, seulement dans ce cas, nous devrons ajouter et modifier les utilisateurs directement depuis le navigateur Web mobile.
Pour ce faire, cliquez sur le bouton de menu « … » et allez dans Paramètres. Cliquez sur la première option Activer la synchronisation, puis choisissez votre compte dans le menu déroulant ou ajoutez un nouveau profil.
Comment gérer les profils Google sur Chrome ?
Pour accéder au menu de gestion des profils, cliquez sur l’image qui apparaît en haut à droite du navigateur à gauche du bouton de menu « … ». Cliquez sur l’icône représentant une épingle pour accéder au menu de configuration. Nous pouvons également y accéder via la section « Google et vous » du menu Paramètres. Vous pouvez configurer :
- Nom: Principalement pour pouvoir identifier les différents utilisateurs, nous pouvons indiquer le nom que nous voulons.
- Couleur du thème: Vous pouvez le personnaliser comme vous le souhaitez, il existe également un mode sombre.
- Avatar: Si vous êtes connecté avec notre compte, la photo de votre compte apparaîtra comme image par défaut, mais vous pouvez également choisir parmi les 29 avatars proposés. En cliquant sur les différents avatars, vous verrez comment votre photo change dans la fenêtre du navigateur en haut à droite.
- Raccourci de bureau: Si vous utilisez la version de bureau pour Windows, vous verrez que dans la page des paramètres utilisateur, vous avez une boîte d’activation appelée “Créer un raccourci sur le bureau”, de cette façon vous ouvrirez le navigateur Web avec cet utilisateur en un seul clic.
Comment supprimer un profil Google sur Chrome ?
Pour pouvoir supprimer un profil utilisateur du navigateur Google, il suffit d’accéder à la liste des profils. Pour ce faire, cliquez sur la photo puis sur l’icône représentant une roue dentée à droite de « Autres profils ».
Comment activer le hub de partage dans Google Chrome ?
Une nouvelle fenêtre s’affichera avec tous les utilisateurs qui utilisent l’application, nous n’aurons qu’à cliquer sur l’icône avec les trois points dans le coin supérieur droit de chacun pour les supprimer en cliquant sur le bouton Supprimer.