Dans cet article, nous vous dirons comment fusionner des cellules de tableau dans Microsoft Word. MS Word offre une méthode simple pour combiner les cellules d’un tableau de manière à améliorer la structure et la mise en page de vos tableaux.
À quoi sert la fusion de cellules de tableau dans Word et pourquoi devez-vous le faire ?
Vous pouvez fusionner deux ou plusieurs cellules en une seule cellule en utilisant cette option. L’une des raisons fréquentes de le faire est que vous devez utiliser le titre du tableau comme en-tête du tableau. Bien sûr, vous voulez que cet en-tête soit une seule ligne aussi large que la largeur de votre tableau ou suffisamment large pour les sous-ensembles, et bien sûr, vous préféreriez qu’il soit aligné à gauche.
Façons de fusionner des cellules dans Word
- Utilisation de l’onglet Disposition dans le ruban
- Utilisation du menu contextuel
- Utilisation de l’outil Gomme de tableau
Cette section du guide abordera les trois méthodes en détail et vous expliquera également comment modifier et fractionner des cellules dans Word. Cette leçon s’adresse également aux novices, vous pouvez donc constater que les procédures sont simples à suivre.
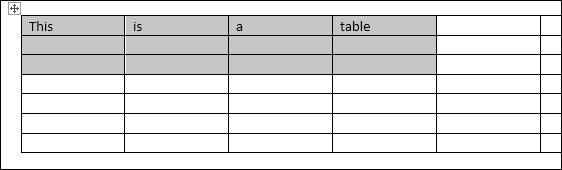 1. Utilisation de l’onglet Disposition dans le ruban
1. Utilisation de l’onglet Disposition dans le ruban
Le ruban abrite toutes les fonctionnalités disponibles de MS Word, y compris les nombreux outils de formatage de tableau. Dans cette méthode, nous allons vous montrer comment utiliser quelques clics pour accéder au bouton Fusionner les cellules sur le ruban. Voici comment vous pouvez commencer :
Ouvrir le document Word
- Nous avons besoin d’abord et avant tout d’un document Word déjà ouvert. Les modifications à cette étape peuvent être facilement annulées, vous n’avez pas à vous soucier d’endommager votre fichier.
Sélectionnez les cellules que vous souhaitez fusionner
- Dans votre tableau, choisissez les cellules que vous souhaitez fusionner. Vous pouvez y parvenir en mettant en surbrillance plusieurs lignes ou colonnes. Veuillez cependant vérifier que vous sélectionnez des cellules adjacentes.
Accédez à l’onglet Disposition dans le ruban
- Lorsque votre curseur se trouve n’importe où dans ou près d’un tableau et que le tableau est mis au point, l’onglet Disposition peut être vu dans le ruban. Vous trouverez l’onglet Disposition à la fin du ruban si vous cliquez entre Options et Accueil. L’onglet Conception doit également être visible. C’est juste un peu à droite du ruban, dans le groupe Outils de tableau. L’onglet Conception se trouve à côté et se trouve également dans le même groupe que l’outil de tableau.
Sélectionnez le bouton Fusionner les cellules
- Sélectionnez les cellules que vous souhaitez fusionner en cliquant dessus.
- Ensuite, cliquez sur le bouton Fusionner les cellules sous le groupe Fusionner. Si vous avez fait une erreur et sélectionné les mauvaises cellules, cliquez simplement sur Annuler la fusion des cellules dans le menu contextuel.
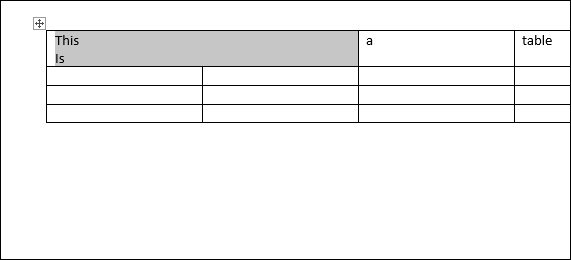
2. Utilisation du menu contextuel
La méthode la plus rapide pour combiner des cellules de tableau dans MS Word consiste à utiliser cette approche. C’est si rapide qu’il peut être complété en seulement deux clics. Voici comment procéder.
Ouvrir un document Word
Vous devez ouvrir votre document Word dans lequel vous souhaitez fusionner des cellules. N’oubliez pas que les modifications que vous êtes sur le point d’effectuer peuvent être annulées, alors ne vous inquiétez pas de gâcher votre document Word.
Sélectionnez les cellules du tableau que vous souhaitez fusionner
Choisissez deux ou plusieurs cellules dans votre tableau à fusionner. Assurez-vous de ne sélectionner que des cellules adjacentes les unes aux autres. Vous pouvez mettre en évidence simultanément des lignes et des colonnes ou une seule d’entre elles.
Cliquez avec le bouton droit sur l’une des cellules du tableau que vous souhaitez fusionner
Sélectionnez les cellules en cliquant avec le bouton droit sur la région en surbrillance pour afficher le menu contextuel. Vous remarquerez deux menus contextuels à côté de votre curseur. Sélectionnez Fusionner les cellules dans le menu inférieur.
3. Utilisation de l’outil Gomme de tableau
L’outil Table Eraser nous permet de supprimer des bordures de cellules de tableau spécifiques à l’aide de Microsoft Word, tout comme les bordures de feuille de calcul sont supprimées. Lorsque vous fusionnez des cellules, vous vous demandez peut-être pourquoi nous éliminons les limites des cellules. Lorsque nous éliminons les frontières entre elles, nous fusionnons en fait des cellules en une seule. Cet outil est très utile, surtout lorsque vous souhaitez fusionner des cellules sans modifier le contenu du tableau.
Ouvrir un document Microsoft Word
- Ouvrez votre document Word et recherchez le tableau dans lequel vous souhaitez que les cellules soient fusionnées.
Allez dans l’onglet Disposition
- Pour ajouter un tableau, cliquez n’importe où sur votre document pour afficher l’onglet Disposition du tableau. C’est généralement au milieu de votre fenêtre Word.
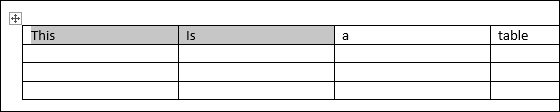
Sélectionnez l’outil Gomme
- Sélectionnez l’option Gomme dans le menu déroulant Document. Sous le groupe Dessiner sur le côté gauche du ruban, cliquez sur le bouton Gomme. Vous verrez que votre curseur est devenu un symbole de gomme blanche.
- Cliquez sur la bordure entre les cellules que vous souhaitez combiner sur votre tableau. Si vous fusionnez des cellules d’affilée, choisissez la barrière verticale entre elles. D’un autre côté, si vous combinez des colonnes, recherchez et sélectionnez une bordure horizontale entre elles.
Vous pouvez également effacer plusieurs bordures à la fois en faisant glisser votre curseur horizontalement et/ou verticalement sur les lignes de bordure. L’outil Gomme mettra alors en surbrillance les lignes de bordure en rouge et les supprimera après avoir relâché le clic gauche.
AVERTISSEMENT: Cependant, notez que si vous le faites, le contenu des cellules combinées sera supprimé. Gardez à l’esprit que cette fonction n’est utile que lors de la fusion de cellules de tableau vides.
Si vous ne savez pas quelle frontière choisir, nous comprenons à quel point il peut être difficile de le faire avec précision. Donc, encore une fois, si vous souhaitez annuler des modifications, appuyez simplement sur CTRL+Z.
Modification ou suppression de cellules de tableau dans Word
Dans Microsoft Word, soyez prudent lorsque vous travaillez avec des tableaux contenant des cellules combinées. Les cellules fusionnées ne peuvent pas être supprimées. Dans MS Word, l’option Supprimer les cellules est utilisée pour supprimer complètement les cellules du tableau. D’autre part, le fractionnement de cellules est appelé « suppression de cellules fusionnées ». Voici comment vous pouvez Cellules divisés rapidement dans Word.
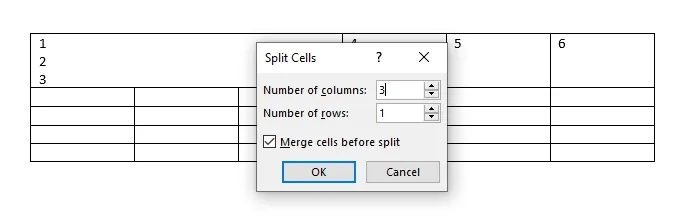
Fractionner des cellules dans Word
- Cliquez sur sur la cellule fusionnée que vous souhaitez diviser.
- Sur le Disposition onglet, sélectionnez le Cellules divisés bouton.
- Sélectionner “Cellules divisés” dans le menu local Fractionner les cellules qui apparaît au centre de votre document. Entrez le nombre de lignes et de colonnes que vous souhaitez séparer.
Lorsque vous cochez l’option Fractionner les cellules, elle ne s’affichera que si vous avez coché les cellules fusionnées.
Modification des cellules fusionnées dans Word
Vous pouvez également modifier les cellules combinées si vous vous rendez compte que vous avez besoin de plus de cellules à fusionner que la précédente. Vous pouvez le faire en effectuant les mêmes procédures que nous l’avons fait dans l’une des techniques susmentionnées.
Lorsque vous fusionnez des cellules dans une rangée, la mise en forme du contenu des cellules que vous combinez changera quelque peu. Vous remarquerez que le contenu de chaque cellule est placé une ligne sous le contenu de la cellule précédente chaque fois que vous fusionnez des cellules dans une ligne. Cela est toujours vrai lorsque des lignes de cellules sont fusionnées.






