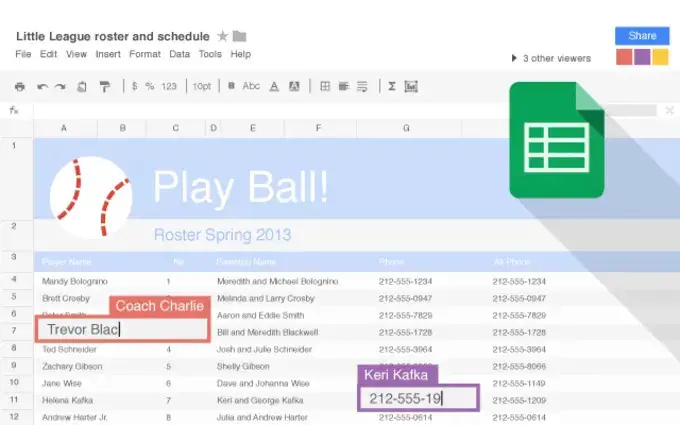Si vous ne savez pas comment fusionner des cellules dans Google Sheets, nous allons vous aider dans ce guide. Lorsque vous avez besoin d’un tableur, l’une des meilleures solutions est Google Sheets. Si vous n’êtes pas un expert dans l’utilisation de ce type de programmes, vous aurez peut-être besoin d’un guide pour fusionner des cellules. Continue de lire!
Qu’est-ce que Google Sheets ?
Si vous ne connaissez pas Google Sheets, nous pouvons dire qu’il s’agit d’un tableur comme Microsoft Excel. Grâce à lui, nous pouvons effectuer toutes sortes d’opérations et de calculs. Il est possible de créer des listes et des graphiques, de créer des tableaux croisés dynamiques, d’utiliser une mise en forme conditionnelle, d’utiliser des formules, etc.

Comme il s’agit d’une application 100% en ligne, si nous voulons commencer à travailler avec Google Sheets, il ne sera pas nécessaire de télécharger ou d’installer un programme. Vous avez juste besoin d’avoir un compte Google.
Comment fusionner des cellules dans Google Sheets ?
Si vous suivez attentivement les instructions, c’est une tâche facile. Donc, la première chose que nous faisons sur la feuille, c’est de marquer avec la souris les cellules que nous allons fusionner.
Après cela, nous allons dans le menu “Format / Fusionner les cellules”, où nous trouvons trois options pour cette tâche que nous effectuons. Si nous choisissons la première option, nous pouvons « Fusionner tout », ce qui fusionne toutes les cellules en une seule, horizontalement ou verticalement. On peut aussi trouver “Fusionner horizontalement” qui fusionne les cellules sélectionnées dans une ligne, et “Fusionner verticalement”, qui le fait dans une colonne.

Ainsi, selon la direction dans laquelle se trouvent les cellules, il se peut que nous ne puissions pas fusionner horizontalement ou verticalement. Une fois que nous avons sélectionné l’option appropriée ou autorisée, un avertissement apparaîtra à l’écran s’il y a des données dans les cellules que nous essayons de fusionner. Il nous informe que seul le contenu de la cellule à l’extrême gauche restera après la fusion des cellules.
Il convient de noter que le contenu de toutes les autres cellules est supprimé au cours du processus, cliquez donc sur « OK » pour continuer. Ainsi, une fois le processus terminé, toutes les cellules marquées seront fusionnées en une plus grande, en fonction de la quantité. De plus, cette nouvelle cellule couvrira la longueur des cellules sélectionnées auparavant.
Si vous souhaitez tout annuler, accédez à la même option de menu après avoir marqué les cellules et choisissez « Séparer ». De plus, une autre fonction similaire liée aux cellules ici est de pouvoir supprimer ou ajouter plusieurs lignes ou colonnes à la fois.