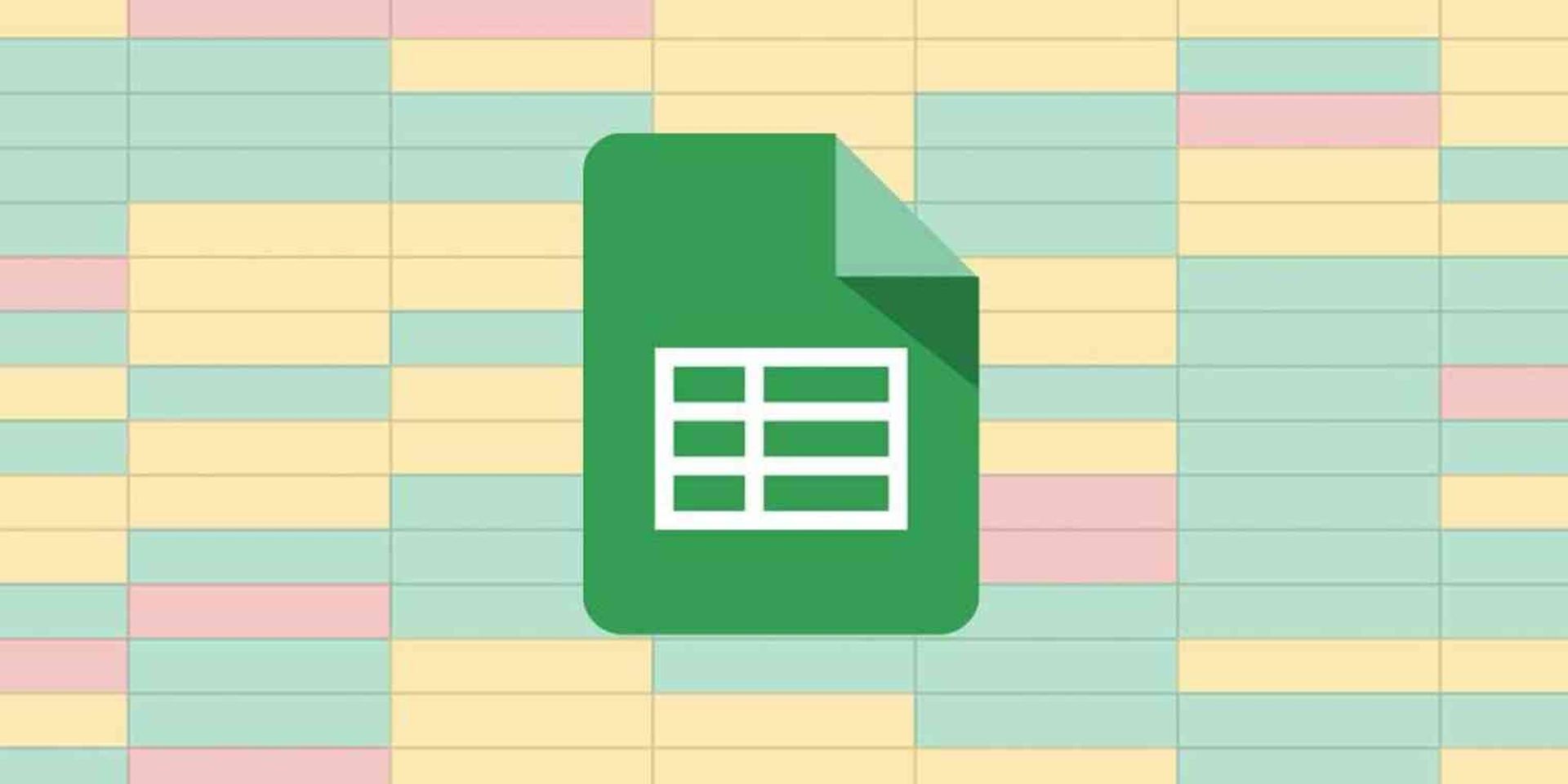Aujourd’hui, nous allons vous expliquer comment définir une mise en forme conditionnelle basée sur une autre cellule dans Google Sheets. La mise en forme conditionnelle est une fonction de Google Sheets qui affiche une cellule d’une manière spécifique lorsque certaines conditions sont remplies. Le comportement du format de la cellule peut être modifié, y compris la mise en surbrillance, le gras ou l’italique.
Si vous vous demandez comment utiliser la formule Excel COUNTIF, n’oubliez pas de consulter notre guide. Passons maintenant en revue la mise en forme conditionnelle basée sur une autre cellule dans Google Sheets.
Comment fonctionne la mise en forme conditionnelle dans Google Sheets ?
Utilisons cette feuille de calcul comme exemple pour apprendre à utiliser la mise en forme conditionnelle.
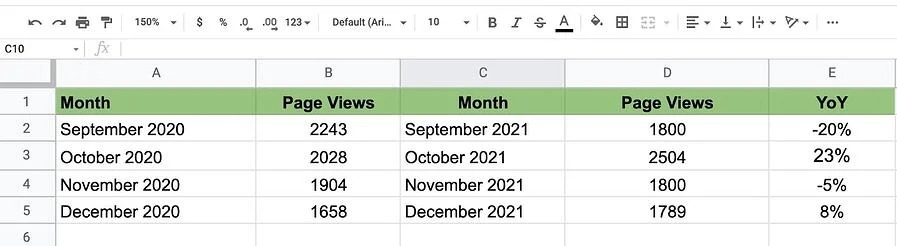 Il s’agit d’une feuille de calcul qui affiche le trafic annuel du site Web du quatrième trimestre 2020 au quatrième trimestre 2021, y compris les pages vues et la variation en pourcentage d’une année sur l’autre.
Il s’agit d’une feuille de calcul qui affiche le trafic annuel du site Web du quatrième trimestre 2020 au quatrième trimestre 2021, y compris les pages vues et la variation en pourcentage d’une année sur l’autre.
Voici ce que nous visons : lorsque le pourcentage de variation est positif en glissement annuel, la cellule passe au vert. Lorsqu’il est négatif, la cellule devient rouge. Cela facilite l’obtention d’une brève évaluation des performances avant d’approfondir les données.
Définissez la mise en forme conditionnelle en suivant ces étapes :
Étape 1: Choisissez la cellule que vous souhaitez formater, puis cliquez sur “Format” dans la barre de navigation, puis sur “Formatage conditionnel”.
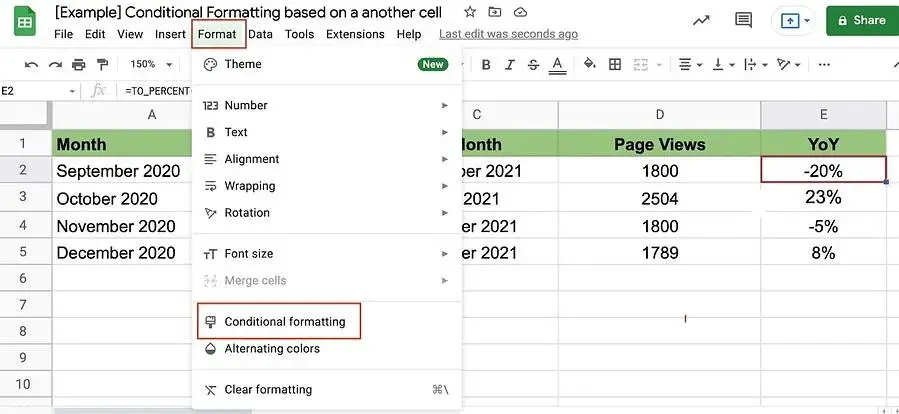 Étape 2: Restez dans l’onglet “Couleur unique” et vérifiez maintenant que la cellule sous “Appliquer à la plage” est la cellule que vous souhaitez formater.
Étape 2: Restez dans l’onglet “Couleur unique” et vérifiez maintenant que la cellule sous “Appliquer à la plage” est la cellule que vous souhaitez formater.
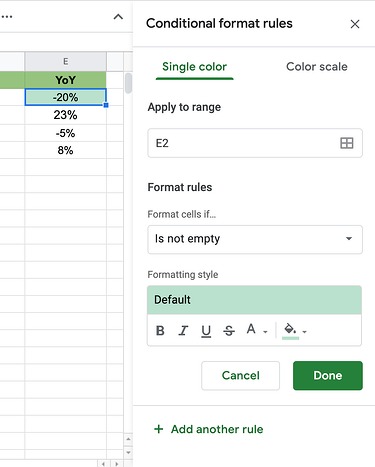 Étape 3: Attribuez des règles de format.
Étape 3: Attribuez des règles de format.
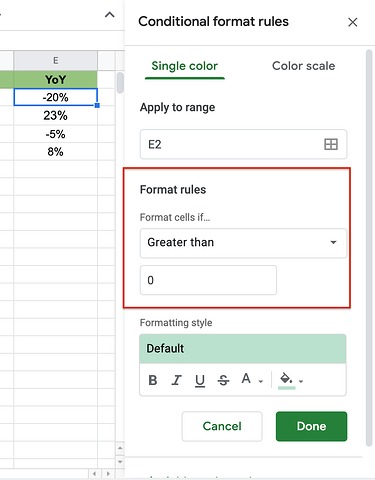 Étape 4: Il peut sélectionner immédiatement un format de condition commun. Dans cette situation, choisissez vos règles dans le menu déroulant sous « Formater les cellules si… » Voici vos options :
Étape 4: Il peut sélectionner immédiatement un format de condition commun. Dans cette situation, choisissez vos règles dans le menu déroulant sous « Formater les cellules si… » Voici vos options :
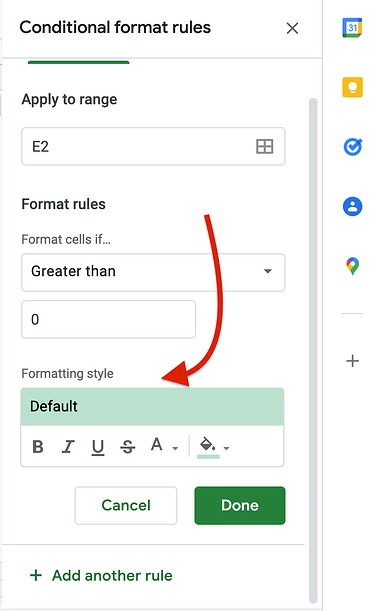 Étape 5 : Choisissez votre style préféré, puis sélectionnez “Terminé”.
Étape 5 : Choisissez votre style préféré, puis sélectionnez “Terminé”.
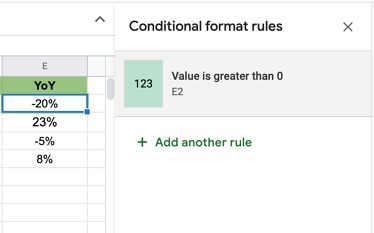 Étape 6 : Confirmez que la règle a été appliquée sous “Règles de mise en forme conditionnelle”.
Étape 6 : Confirmez que la règle a été appliquée sous “Règles de mise en forme conditionnelle”.
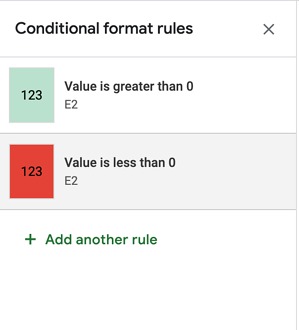 Étape 7 : Ajoutez une autre règle si vous en avez besoin.
Étape 7 : Ajoutez une autre règle si vous en avez besoin.
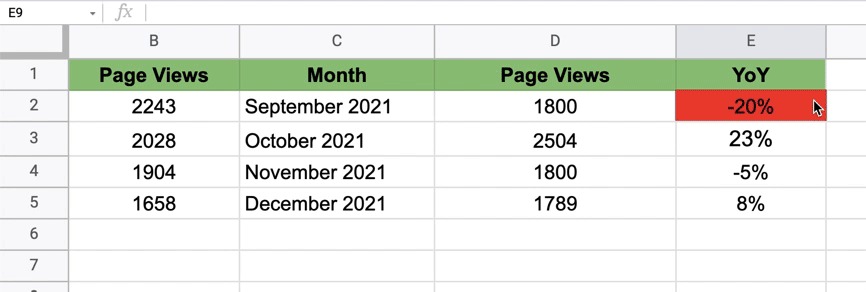 Étape 8 : Pour formater une cellule, choisissez le style souhaité dans le menu déroulant, puis cliquez pour le sélectionner. Faites ensuite glisser le curseur sur d’autres cellules pour appliquer votre mise en forme.
Étape 8 : Pour formater une cellule, choisissez le style souhaité dans le menu déroulant, puis cliquez pour le sélectionner. Faites ensuite glisser le curseur sur d’autres cellules pour appliquer votre mise en forme.
Ce sont les bases. Apprenons maintenant à utiliser la mise en forme conditionnelle basée sur une autre cellule.
Mise en forme conditionnelle basée sur une autre valeur de cellule
Étape 1: Choisissez la cellule que vous souhaitez formater
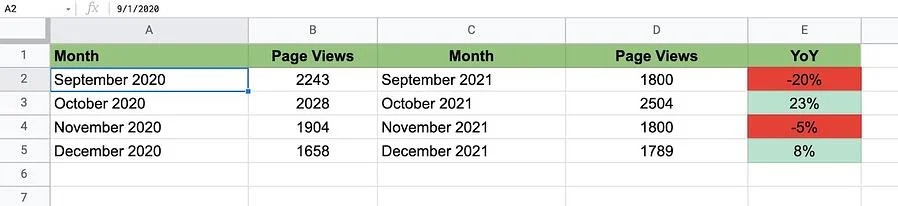 Étape 2: Cliquez sur « Formater » dans la barre de navigation, puis sur « Formatage conditionnel ».
Étape 2: Cliquez sur « Formater » dans la barre de navigation, puis sur « Formatage conditionnel ».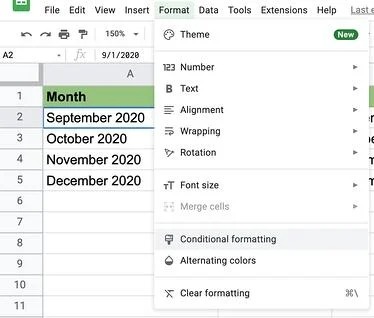
Étape 3: Sous “Règles de format”, choisissez “La formule personnalisée est”.
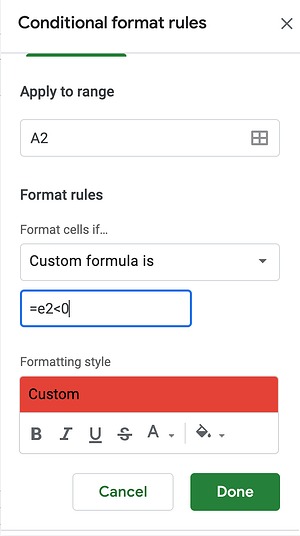 Étape 4: Tapez votre formule, puis sélectionnez “Terminé”.
Étape 4: Tapez votre formule, puis sélectionnez “Terminé”.
Mise en forme conditionnelle basée sur une autre plage de cellules
Pour formater en fonction d’une autre plage de cellules, vous suivez plusieurs des mêmes étapes que pour une valeur de cellule. Ce qui change, c’est la formule que vous écrivez.
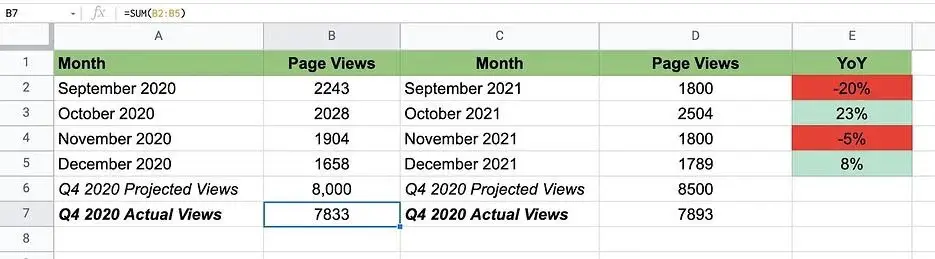 Étape 1: Choisissez la cellule que vous souhaitez formater
Étape 1: Choisissez la cellule que vous souhaitez formater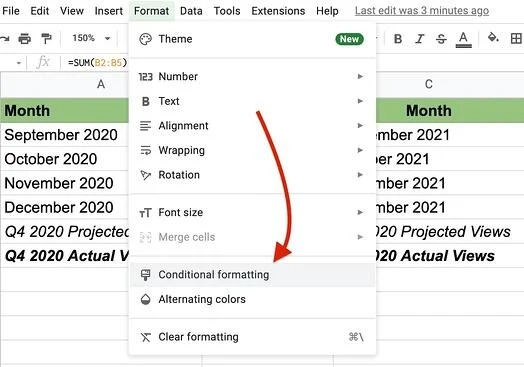
Étape 2: Cliquez sur « Formater » dans la barre de navigation, puis sur « Formatage conditionnel ».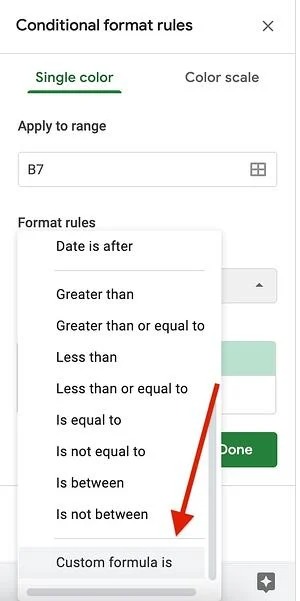
Étape 3: Sous “Règles de format”, choisissez “La formule personnalisée est”.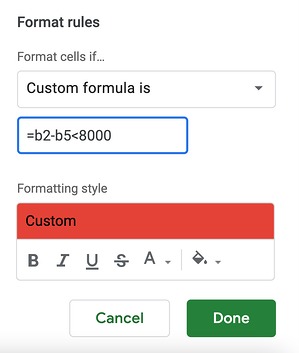
Étape 4: Tapez votre formule en utilisant le format suivant : =plage de valeurs < [value]sélectionnez votre style de mise en forme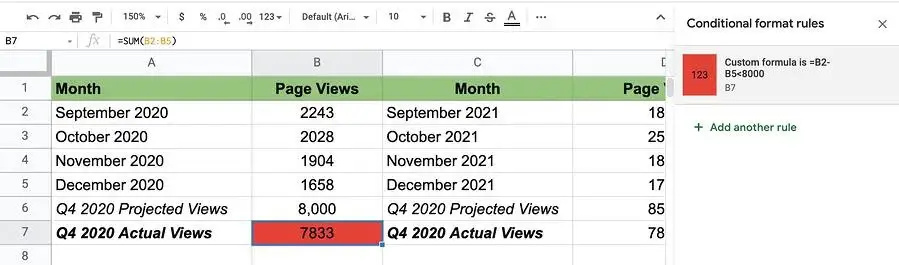
Étape 5 : Sélectionnez “Terminé”.
Mise en forme conditionnelle basée sur une autre couleur de cellule
Il n’existe actuellement aucun moyen d’utiliser la mise en forme des conditions dans Google Sheets en fonction de la couleur d’une autre cellule. Vous ne pouvez l’utiliser que pour :
- Valeurs
- Texte
- Rendez-vous
- Vide
Pour atteindre votre objectif, vous devez utiliser la condition de la cellule pour formater l’autre.
Prenons un exemple.
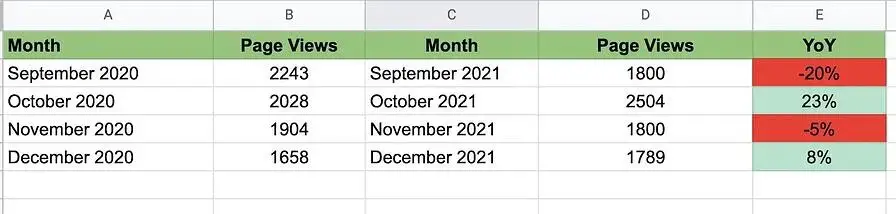 Étape 1: Supposons que vous souhaitiez colorer la cellule A2 (septembre 2020) en rouge et faire correspondre la couleur de la cellule E2 (-20). Aucune formule ne vous permet de créer une condition basée sur la couleur. Cependant, vous pouvez créer une formule personnalisée basée sur les valeurs de E2.
Étape 1: Supposons que vous souhaitiez colorer la cellule A2 (septembre 2020) en rouge et faire correspondre la couleur de la cellule E2 (-20). Aucune formule ne vous permet de créer une condition basée sur la couleur. Cependant, vous pouvez créer une formule personnalisée basée sur les valeurs de E2.
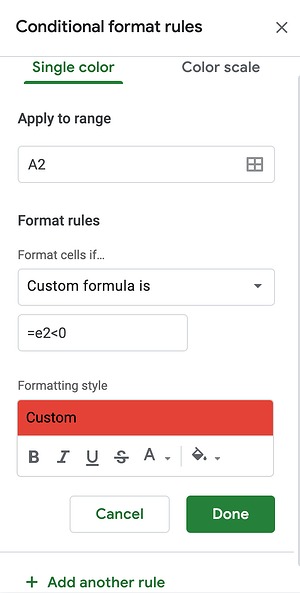 Étape 2: Si les valeurs de la cellule E2 sont inférieures à 0, la couleur de la cellule A2 change. La formule est la suivante : = [The other cell] < [value]. Dans ce cas, la formule serait e2e0n, car elle indique que la colonne A doit devenir rouge si la valeur de E2 est inférieure à 0.
Étape 2: Si les valeurs de la cellule E2 sont inférieures à 0, la couleur de la cellule A2 change. La formule est la suivante : = [The other cell] < [value]. Dans ce cas, la formule serait e2e0n, car elle indique que la colonne A doit devenir rouge si la valeur de E2 est inférieure à 0.
Google Sheets peut sembler complexe lorsque vous avez autant de fonctionnalités à expérimenter. Vous pouvez rapidement formater vos cellules en utilisant ces instructions simples si vous êtes intimidé par Google Sheets.
De cette façon, vous avez appris les éléments de base de la mise en forme conditionnelle basés sur une autre cellule de Google Sheets. Si vous souhaitez apprendre à fusionner des cellules dans Google Sheets, nous sommes là pour vous aider.