Comment faire une capture d’écran sur Mac est une compétence importante à maîtriser si vous souhaitez capturer ce qui se trouve actuellement sur votre ordinateur, qu’il s’agisse de billets pour un événement, d’un e-mail que vous venez de recevoir ou simplement d’une capture d’écran de votre bureau.

Comment faire une capture d’écran sur Mac?
Il existe des solutions tierces telles que Caméra Gyazo, mais ils n’en ont pas besoin. Vous pouvez prendre une capture d’écran sur votre Mac avec des raccourcis clavier de trois manières différentes, et si vous avez un MacBook avec une barre tactile, vous pouvez utiliser la quatrième méthode. Nous vous montrerons tous les raccourcis clavier nécessaires pour prendre des captures d’écran sur votre Mac dans cet article. Nous vous expliquerons également ce que vous pouvez en faire par la suite. Apple propose plusieurs options pour enregistrer, supprimer et stocker rapidement des captures d’écran sans avoir à les modifier au préalable.
Comment faire une capture d’écran d’une page complète sur Mac?
Le raccourci Commande-Maj-3 vous permet de prendre des captures d’écran pleine page sur votre Mac. Ce raccourci clavier capture une capture d’écran de tout votre écran. C’est aussi simple que ça.
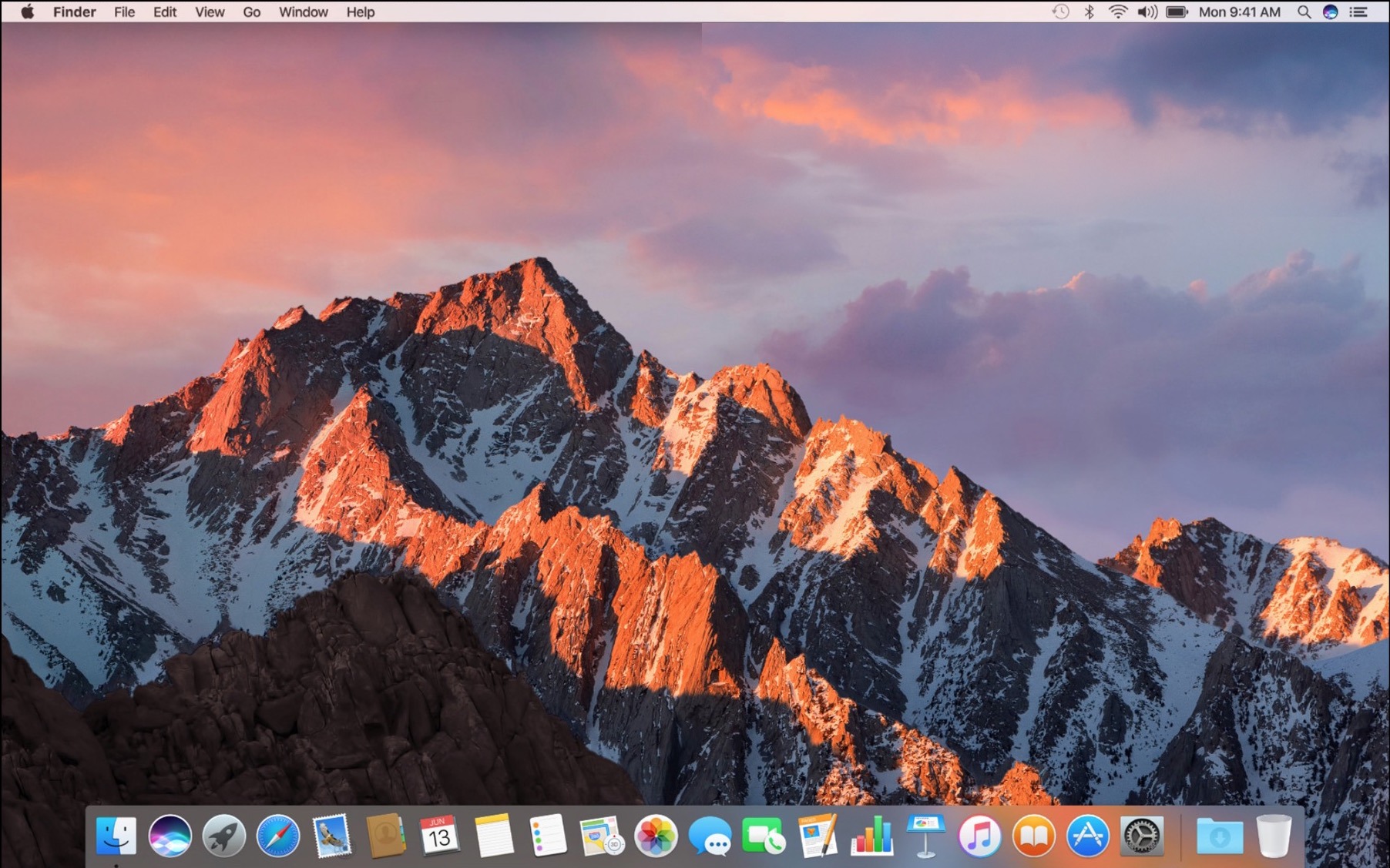
Comment faire une capture d’écran recadrée sur Mac ?
Appuyez sur la combinaison de touches Maj-Commande-4 de votre clavier. Cela transformera votre curseur en réticule, vous permettant de le faire glisser sur une section de votre écran pour le capturer. Pour prendre la capture d’écran, relâchez le bouton de la souris ou le trackpad. Après avoir appuyé sur Maj-Commande-4, vous pouvez effectuer l’une des actions suivantes :
Appuyez et relâchez la barre d’espace : Le réticule se transforme en un petit symbole de caméra, que vous pouvez déplacer sur n’importe quelle fenêtre ouverte. Pour capturer une capture d’écran d’une fenêtre particulière, cliquez dessus. La capture d’écran produite par cette technique a une bordure blanche autour de la fenêtre avec quelques ombres portées.

Maintenez la touche Maj enfoncée : Lorsque les réticules sont utilisés pour marquer une sélection, ils enregistrent le bord inférieur, vous permettant de déplacer votre souris vers le haut ou vers le bas pour positionner le bord inférieur. Pour déplacer le bord droit de votre région sélectionnée, relâchez la touche Maj, puis appuyez à nouveau dessus. Pour basculer entre le déplacement du bord inférieur et du bord droit, maintenez le bouton de la souris ou le pavé tactile activé et appuyez sur la touche Maj.
Comment faire glisser une capture d’écran sur Mac ?
Appuyez et maintenez la barre d’espace : Cela définit la forme et la taille de la zone de sélection mais vous permet de la déplacer sur l’écran. C’est très utile si votre première zone de choix est légèrement incorrecte ; continuez simplement à appuyer sur la barre d’espace pour le déplacer avant de relâcher le bouton de la souris pour prendre une capture d’écran.
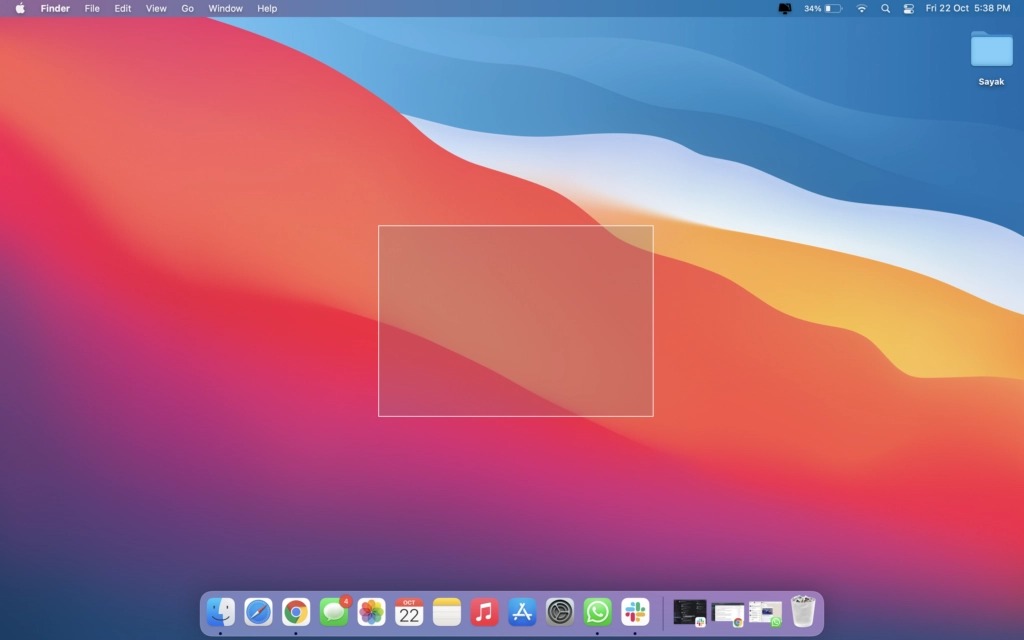
Comment enregistrer un écran sur Mac ?
La commande Maj-Commande-5 a été introduite dans macOS Mojave et affiche un panneau mineur en bas de votre écran avec des options pour effectuer une capture d’écran. Il y a trois boutons de capture d’écran qui vous permettent de prendre tout l’écran, une fenêtre ou une partie de votre affichage.
Les deux boutons d’enregistrement vidéo, quant à eux, vous permettent de capturer tout ou partie de votre écran. Pour fermer le panneau de capture d’écran, cliquez sur le bouton X à gauche ; cependant, vous pouvez également appuyer simplement sur la touche Échap pour sortir. De plus, si le panneau de capture d’écran vous gêne, saisissez son bord gauche et faites-le glisser vers un nouvel emplacement sur votre écran.
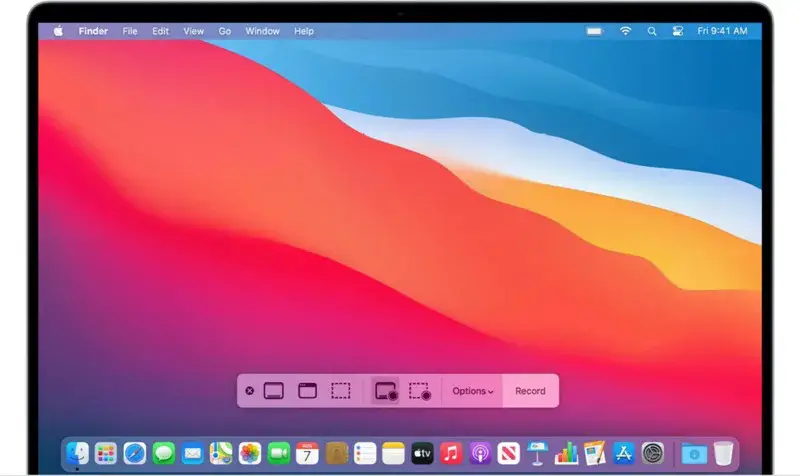
Sur le côté droit, il y a un bouton Options. Il vous permet de choisir où enregistrer votre capture d’écran et de définir un délai de 5 ou 10 secondes afin que vous puissiez aligner des éléments qui pourraient autrement disparaître lorsque vous utilisez votre outil de capture d’écran.
L’option Afficher la vignette flottante est activée par défaut, ce qui place une petite vignette d’aperçu de votre capture d’écran dans le coin inférieur droit de votre écran, similaire au processus de capture d’écran avec iOS. Contrairement à votre iPhone, vous pouvez désactiver cette vignette d’aperçu sur votre Mac. Enfin, vous pouvez choisir d’afficher ou non le pointeur de votre souris dans une capture d’écran ou une vidéo.
Comment faire une capture d’écran sur Mac avec Touch Bar ?
Si vous avez un MacBook Pro 16 pouces ou un autre modèle avec la Touch Bar, saviez-vous que vous pouvez capturer ce qui s’affiche sur la Touch Bar ? Pour prendre une grande et fine capture d’écran de votre barre tactile, appuyez sur Commande-Maj-6.
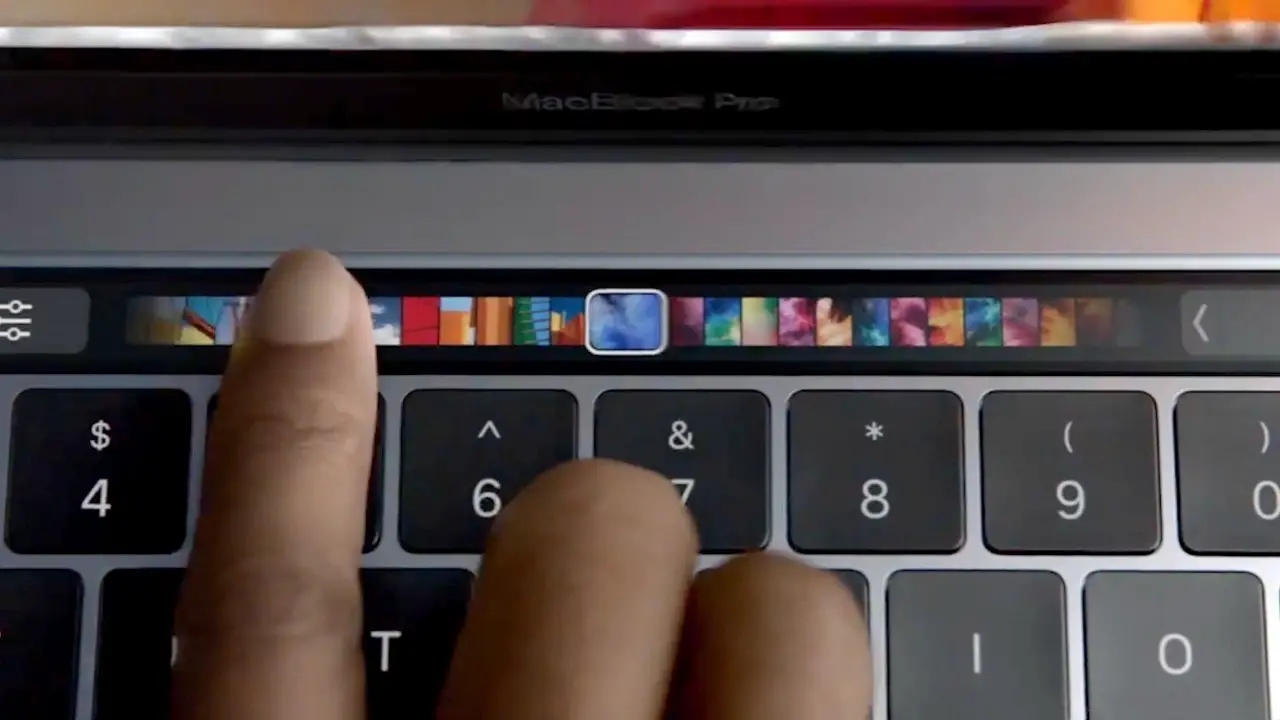
Comment utiliser la vignette flottante ?
Si vous utilisez la vignette flottante, vous pourrez accéder immédiatement aux outils de balisage. Vous pouvez faire glisser la miniature flottante ou la laisser disparaître d’elle-même, et elle sera enregistrée à l’endroit où vous avez enregistré la dernière capture d’écran. Une fois que vous avez cliqué sur la vignette flottante, elle s’affiche dans une fenêtre d’aperçu avec tous les outils de balisage disponibles dans Aperçu.
Cliquez avec le bouton droit sur la miniature flottante pour effectuer l’une des actions suivantes :
- Enregistrez la capture d’écran sur votre bureau, votre dossier Documents ou votre presse-papiers
- Ouvrez-le dans Mail, Messages, Aperçu ou Photos
- Afficher dans le Finder
- Supprimer
- Ouvrir dans la fenêtre d’aperçu du balisage décrite ci-dessus
- proche
Voilà, comment faire une capture d’écran sur Mac. Nous avons également un guide sur la façon de prendre des captures d’écran dans un ordinateur portable avec le système d’exploitation Windows. Si vous avez apprécié cet article, vous voudrez peut-être découvrir comment transformer facilement un Macbook en Mac de bureau ou comment personnaliser la TouchBar sur MacBook Pro.






