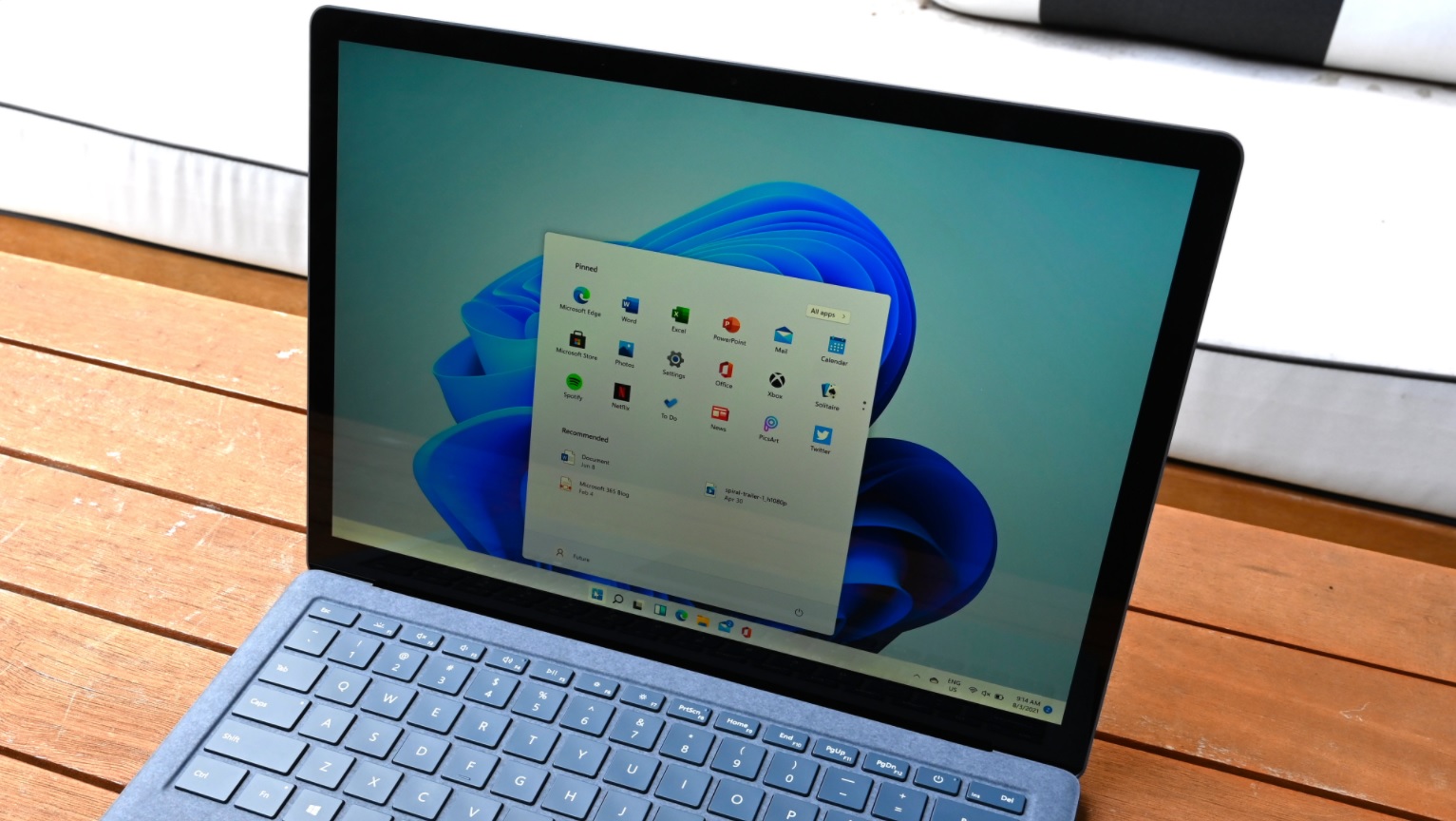Si vous ne savez pas comment faire une capture d’écran sous Windows 11, nous allons vous aider dans notre guide étape par étape. Windows 11 est sorti et il existe plusieurs chemins différents que vous pouvez emprunter pour pouvoir capturer l’écran. Vous pouvez utiliser des fonctionnalités de capture d’écran intégrées ou des outils tiers. Voici plusieurs façons de le faire.
Comment faire une capture d’écran sous Windows 11 ?
Capturer tout l’écran
Sous Windows 11, vous pouvez utiliser la touche Impr écran (PrtScn) pour pouvoir prendre une capture d’écran. De cette façon, vous copierez une image dans le presse-papiers. Vous pouvez trouver la touche Impr écran à côté de la touche F12. Si vous utilisez un ordinateur portable et que cette touche ne fonctionne pas, essayez d’appuyer sur la touche Fn avec PrtScn.
Vous pouvez coller la capture d’écran dans n’importe quelle application compatible, comme Paint. Vous pouvez soit cliquer avec le bouton droit sur un espace vide et appuyer sur Coller, soit utiliser le raccourci clavier Ctrl+V.
Enregistrez votre capture d’écran dans un fichier
Appuyez sur Windows + Impr écran sur votre clavier pour enregistrer immédiatement une capture d’écran en tant que fichier image sur votre PC. Le système prendra une capture d’écran de tout l’écran et l’enregistrera en tant que fichier PNG. Vous pouvez trouver ce fichier dans ce répertoire : C:Users[User Name]ImagesCaptures d’écran

Prendre une capture d’écran de la fenêtre active
Appuyez sur Alt+Impr écran sur votre clavier pour prendre une capture d’écran de la fenêtre actuellement active. Ensuite, vous pouvez coller l’image dans n’importe quelle application compatible comme Photoshop ou Paint.
Prendre une capture d’écran d’une partie spécifique de l’écran
Pour pouvoir prendre une capture d’écran d’une partie spécifique de l’écran, utilisez le raccourci clavier Shift+Windows+s. Vous verrez une barre d’outils en haut, il y a plusieurs options que vous pouvez choisir ici.
- Capture rectangulaire
- Capture de forme libre
- Capture de fenêtre
- Capture plein écran
Pour prendre une capture d’écran d’une zone rectangulaire, cliquez sur l’icône rectangle et sélectionnez la zone spécifique avec votre souris. Chaque fois que vous relâchez le bouton de la souris, la partie sélectionnée sera copiée dans le presse-papiers.

Prendre une capture d’écran à l’aide de l’outil Open Snipping
Windows 11 est livré avec une nouvelle fonctionnalité appelée Open Snipping Tool. Vous pouvez utiliser cet outil et prendre une capture d’écran avec PrntScrn sans avoir à appuyer sur Windows+Shift+S.
- Ouvrez les paramètres Windows.
- Accédez à Accessibilité > Clavier.
- Activez le commutateur à côté de : « Utilisez le bouton Imprimer l’écran pour ouvrir la capture d’écran. »
- Fermez les paramètres.
Appuyez simplement sur Impr écran sur votre clavier lorsque vous souhaitez prendre une capture d’écran. L’image sera copiée dans le presse-papiers.
Prendre une capture d’écran sur un ordinateur sans la touche Impr écran
Certains anciens appareils peuvent ne pas avoir ce bouton. Vous pouvez prendre une capture d’écran en appuyant sur Windows+Fn+Espace.
Si vous utilisez une tablette avec un bouton du logo Windows, appuyez simultanément sur le bouton Windows et le bouton de réduction du volume.
Vous pouvez trouver l’image dans le répertoire Images > Captures d’écran.

Prendre une capture d’écran avec Snipping Tool
Vous pouvez également prendre une capture d’écran sur Windows 11 en utilisant une fonctionnalité appelée Snipping Tool.
- Ouvrir le menu Démarrer
- Tapez ensuite « Snipping Tool » dans le champ de recherche.
- Cliquez sur l’icône de l’outil.
- Cliquez sur “Nouveau”.
- Ensuite, vous devriez voir une barre d’outils en haut de l’écran. Cette barre d’outils vous permettra de faire une capture d’écran. Cet outil ne copie pas seulement l’image dans le presse-papiers, mais vous aurez également la possibilité d’enregistrer l’image sous forme de fichier.
Après avoir capturé l’écran, vous pouvez modifier cette image à l’aide des options de la fenêtre Outil de capture. Snipping Tool est également idéal pour capturer quelque chose avec un délai.
Prendre une capture d’écran avec la Xbox Game Bar
Vous pouvez également faire une capture d’écran grâce à la Xbox Game Bar. Suivez ces étapes:
- Ouvrez la barre de jeu Xbox. (Appuyez sur Windows + G)
- Utilisez l’outil “Capture” pour prendre une capture d’écran ou enregistrer une vidéo.
- Cliquez sur l’icône de l’appareil photo pour prendre une capture d’écran.
- Cliquez sur le bouton d’enregistrement pour enregistrer une vidéo.
- Lorsque vous avez terminé l’enregistrement, cliquez sur le bouton « Stop ».
Les images seront enregistrées dans le répertoire suivant : C:Users[username]VidéosCaptures