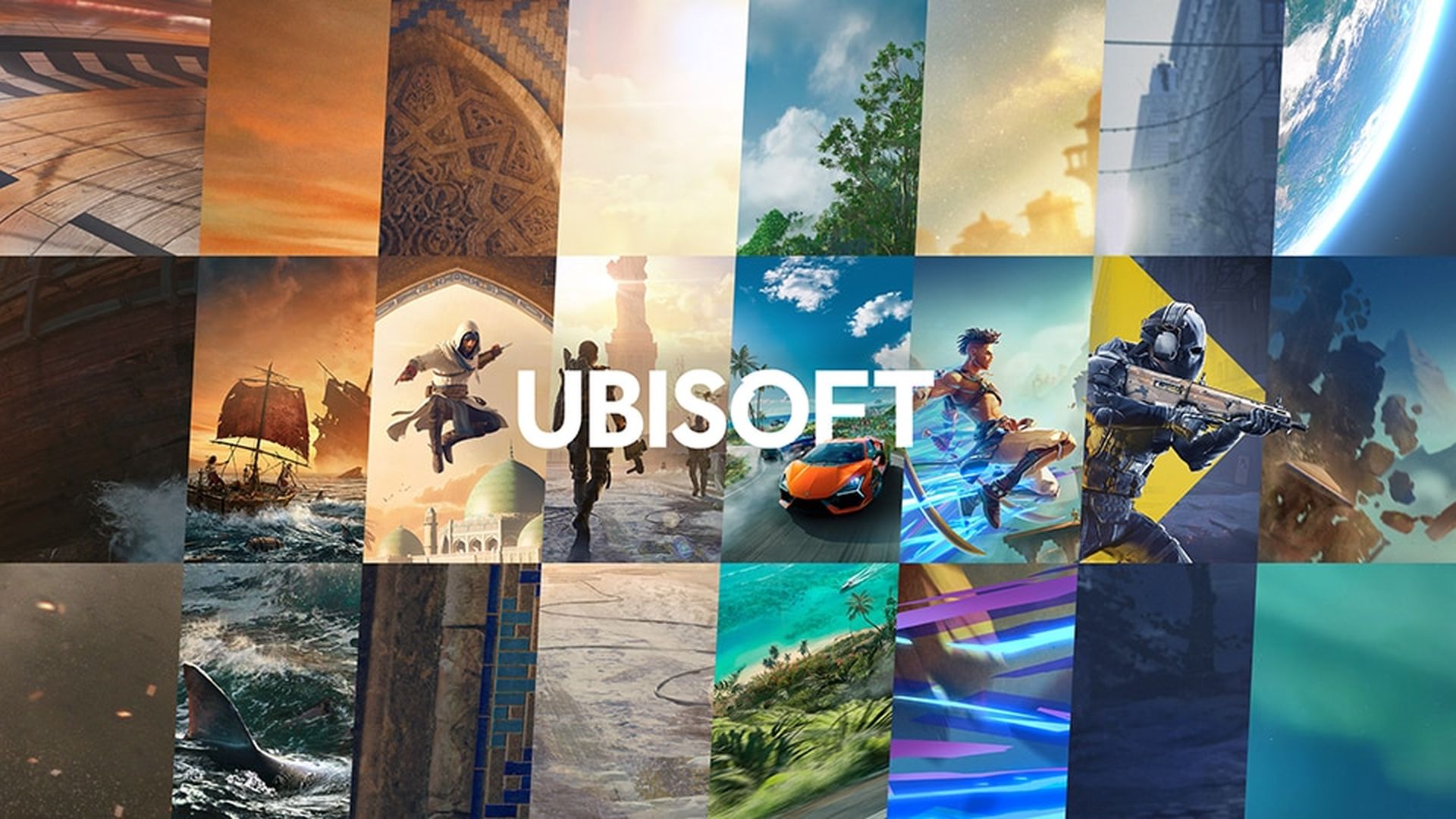Aujourd’hui, nous allons vous montrer comment faire une capture d’écran sous macOS. Faire une capture d’écran sur macOS est beaucoup plus simple que sur Windows. Il n’y a pas de bouton “Impr écran” sur le clavier, mais nous n’avons pas non plus besoin d’aller dans Paint pour enregistrer l’image. Tout peut être fait pratiquement avec des raccourcis clavier, et il existe de nombreuses options différentes.
Comment faire une capture d’écran sous macOS ?

Sous macOS, nous pouvons prendre différents types de captures d’écran. Voyons toutes les possibilités.
Comment faire une capture d’écran de tout l’écran sous macOS ?

C’est la méthode la plus simple et la plus courante. Cette capture d’écran nous permet d’enregistrer une image de l’ensemble de l’écran de l’ordinateur. Appuyez simplement sur la combinaison de touches Cmd-Shift-3. Il prendra automatiquement une capture d’écran de tout l’écran et l’enregistrera sur votre bureau ou à l’endroit où vous avez l’emplacement par défaut.
Comment faire une capture d’écran d’une partie seulement de l’écran sous macOS ?
Nous ne voulons pas toujours capturer tout l’écran, la plupart du temps nous ne nous intéressons qu’à une petite partie de l’écran pour montrer un certain aspect. Pour cela, macOS nous permet de sélectionner la zone qui nous intéresse en faisant glisser le curseur. Appuyez sur la combinaison de touches Cmd-Shift-4, le curseur se transformera automatiquement en réticule, faites glisser pour sélectionner la partie de l’écran qui vous intéresse et relâchez pour enregistrer votre capture d’écran.
Vous n’avez pas sélectionné correctement ? Pas de problème, vous pouvez modifier la zone sélectionnée avant de relâcher le curseur. Selon la touche sur laquelle vous appuyez lors de la sélection, il effectuera une action différente :
- Shift : Modifiez la zone avec des limitations horizontales ou verticales.
- Option : Modifie la zone sélectionnée du centre vers l’extérieur.
- Barre d’espace : Cela vous permet de déplacer la zone sélectionnée.
Comment faire une capture d’écran d’une seule fenêtre sous macOS ?
macOS nous permet de prendre une capture d’écran de l’une des fenêtres ouvertes sur le bureau. C’est très simple, appuyez sur Cmd-Shift-4 puis sur la barre d’espace. Le curseur passera d’un réticule à une icône de caméra, sélectionnez la fenêtre qui vous intéresse et cliquez dessus. La capture sera enregistrée automatiquement en affichant uniquement la fenêtre que vous avez sélectionnée et avec un fond et un ombrage blancs/transparents.
Cela s’applique non seulement aux fenêtres d’application, mais également à la barre de menus par exemple, ou à tout menu contextuel ou boîte de dialogue qui apparaît dans une application. Déplacez le curseur avant de cliquer pour mettre en surbrillance la zone à capturer afin que vous puissiez facilement la repérer. Comme dernière astuce, maintenir enfoncée la touche Option tout en cliquant n’appliquera pas un fond blanc ombré à la capture d’écran.
Comment faire une capture d’écran de la Touch Bar sous macOS ?
Avec l’arrivée du MacBook Pro avec Touch Bar, un deuxième écran est arrivé sur l’ordinateur, qui peut également être capturé. La combinaison de touches, dans ce cas, est Cmd-Shift-6.
Comment faire une capture d’écran de l’écran de verrouillage sous macOS ?

L’écran de verrouillage dans macOS apparaît avant la connexion ou après la sortie du mode veille. Il y a peu de raisons de faire une capture d’écran de cette interface, mais si vous le souhaitez, c’est possible. Déconnectez-vous ou verrouillez l’écran avec le raccourci Ctrl-Cmd-Q, puis appuyez sur la combinaison de touches Cmd-Shift-3. Lorsque vous déverrouillez à nouveau l’écran, la capture d’écran apparaît sur le bureau ou dans votre emplacement par défaut.
Comment faire une capture d’écran avec minuterie sous macOS ?
Nous devrons utiliser l’application officielle d’Apple pour prendre des captures d’écran, Snapshot. Ouvrez l’application Snapshot à partir du dossier Utilitaires. Ensuite, dans le menu, choisissez Capture d’écran > Capture d’écran avec minuteur. Une minuterie de 10 secondes démarrera, après quoi la capture d’écran sera prise.
Comment faire une capture d’écran qui inclut le pointeur de la souris dans macOS ?
Pour marquer un élément qui nous intéresse de mettre en évidence à l’écran, le moyen le plus logique est d’utiliser le pointeur de la souris. Cependant, le pointeur de la souris n’apparaît normalement pas dans les captures d’écran, mais vous pouvez le faire apparaître. Dans ce cas, vous devez utiliser l’application Aperçu. Dans l’application, accédez au menu Fichier > Capture d’écran > Plein écran. Un petit timer se lancera, vous laissant le temps de vous rendre sur l’interface qui vous intéresse, l’image sera enregistrée avec le curseur et vous pourrez la modifier directement dans Preview.
5 astuces pour tirer le meilleur parti des captures d’écran dans macOS
Ce sont toutes les façons de prendre une capture d’écran dans macOS, bien qu’il y ait plus de choses à garder à l’esprit si vous voulez être un expert des instantanés du système d’exploitation d’Apple. Pour la plupart de ces astuces, vous devez utiliser Terminal, mais ne vous inquiétez pas, vous n’avez pas besoin d’être un pirate informatique pour le faire.
Comment changer le nom par défaut des captures d’écran dans macOS ?
“Capture d’écran 2018-05-18 at 12.35.02” n’est pas un très joli nom pour une image, c’est descriptif mais vous voudrez peut-être quelque chose de plus simple ou quelque chose qui différencie vos captures d’écran des autres. Vous pouvez modifier le nom par défaut.
- Ouvrez la borne.
- Copiez et collez la commande suivante : par défaut, écrivez le nom com.apple.screencapture « Techbriefly ».
- Remplacez ce qui se trouve à l’intérieur des guillemets par ce que vous voulez voir apparaître.
- Copiez et collez la commande suivante : killall SystemUIServer
- Supprimer la date et l’heure par défaut des captures d’écran

L’astuce précédente nous a permis de changer le nom mais il affiche toujours la date et l’heure dans les captures d’écran, vous pouvez également vous en débarrasser :
- Ouvrez la borne.
- Copiez et collez la commande suivante : par défaut, écrivez com.apple.screencapture « include-date » 0
- Copiez et collez la commande suivante : killall SystemUIServer
- Si vous souhaitez inclure à nouveau la date et l’heure, procédez de la même manière, mais à la fin de la commande, remplacez le « 0 » par un « 1 ».
Comment changer l’emplacement par défaut des captures d’écran dans macOS ?
Par défaut, les captures d’écran sont enregistrées sur le bureau macOS. Il y a une commande Terminal pour changer cela :
- Ouvrez la borne.
- Copiez et collez la commande suivante : defaults write com.apple.screencapture location ~/Documents/Captures
- Copiez et collez la commande suivante : killall SystemUIServer
- Dans ce cas la commande indique qu’ils seront enregistrés dans le dossier ‘Documents’ et à l’intérieur de ce dossier dans le dossier ‘Captures’. Vous pouvez créer votre propre emplacement personnalisé.
Comment changer le format des captures d’écran sous macOS ?
Par défaut, le système d’exploitation enregistre les captures d’écran sous forme d’images PNG. Ils sont de meilleure qualité et permettent des transparences, mais ils prennent également beaucoup plus de place, et parfois nous souhaitons simplement partager quelque chose rapidement. Vous pouvez changer le format depuis le Terminal pour en faire des fichiers JPEG :
- Ouvrez la borne.
- Copiez et collez la commande suivante : defaults write com.apple.screencapture type jpg;killall SystemUIServer

Vous ne voulez pas de JPEG ? Il existe quelques options supplémentaires, utilisez simplement l’une des commandes suivantes :
- JPEG : les valeurs par défaut écrivent com.apple.screencapture type jpg ; killall SystemUIServer
- GIF : les valeurs par défaut écrivent com.apple.screencapture type gif ; killall SystemUIServer
- PNG : les valeurs par défaut écrivent com.apple.screencapture type png;killall SystemUIServer
- PDF : les valeurs par défaut écrivent com.apple.screencapture type PDF ; killall SystemUIServer
- TIFF : les valeurs par défaut écrivent com.apple.screencapture type tiff ; killall SystemUIServer
Comment copier la capture d’écran directement dans le presse-papiers sous macOS ?
Enfin, si vous ne voulez pas que l’image soit enregistrée dans n’importe quel endroit et que vous ne voulez pas qu’elle soit nommée ou datée… vous pouvez la stocker directement dans le presse-papiers. Pour ce faire, toutes les combinaisons de captures d’écran vues ci-dessus, si elles sont accompagnées de la touche Ctrl, seront enregistrées directement dans le presse-papiers.