Avec ce guide, nous allons voir comment prendre une capture d’écran sur un ordinateur portable, à l’aide d’outils intégrés ou de plugins tiers. Nous allons également répertorier certaines de ces applications tierces pour vous aider à choisir entre elles si vous ne souhaitez pas utiliser les outils et raccourcis intégrés.
Dans l’environnement actuel, vous devrez prendre des captures d’écran de votre travail sur votre ordinateur portable. Une capture d’écran est une photographie fixe de tout ce qui se trouve sur l’écran de votre ordinateur. Prendre des photos de tout et n’importe quoi sur l’écran est aussi simple que d’appuyer sur le bouton, et elles peuvent toutes être enregistrées sous forme d’images JPG ou PNG pour une utilisation ultérieure.
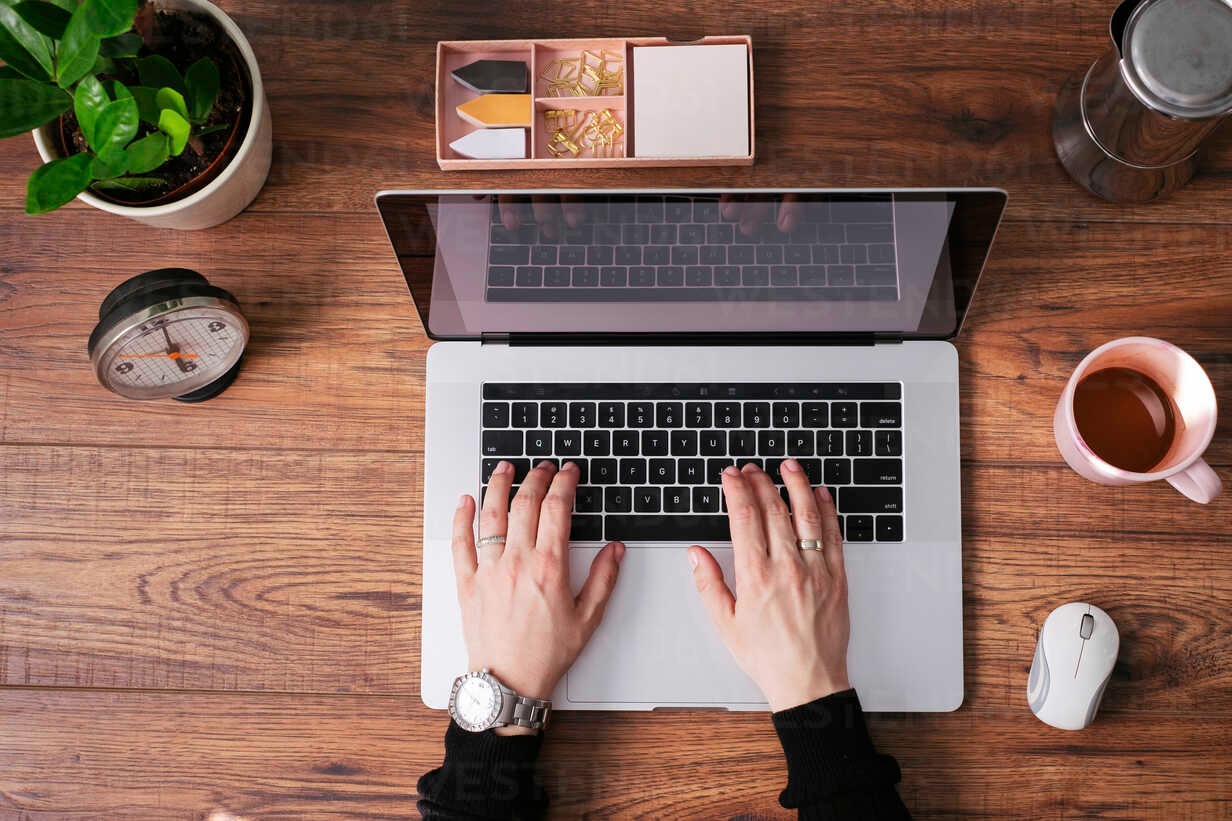
Comment faire une capture d’écran sur un ordinateur portable ?
Cependant, les ordinateurs portables Windows et macOS proposent leurs propres méthodes pour effectuer une capture d’écran. Nous allons expliquer comment prendre une capture d’écran sur un ordinateur portable, afin que vous puissiez enregistrer ces images pour une utilisation ultérieure, avec des outils intégrés et des applications tierces.
Comment faire une capture d’écran sur Windows 7 et 10 ?
L’application dédiée appelée Snipping Tool est incluse avec chaque version de Windows 10 et 7. Ce logiciel prend une photo et la stocke sous forme de fichier image sur votre appareil, quel que soit le système d’exploitation que vous utilisez.
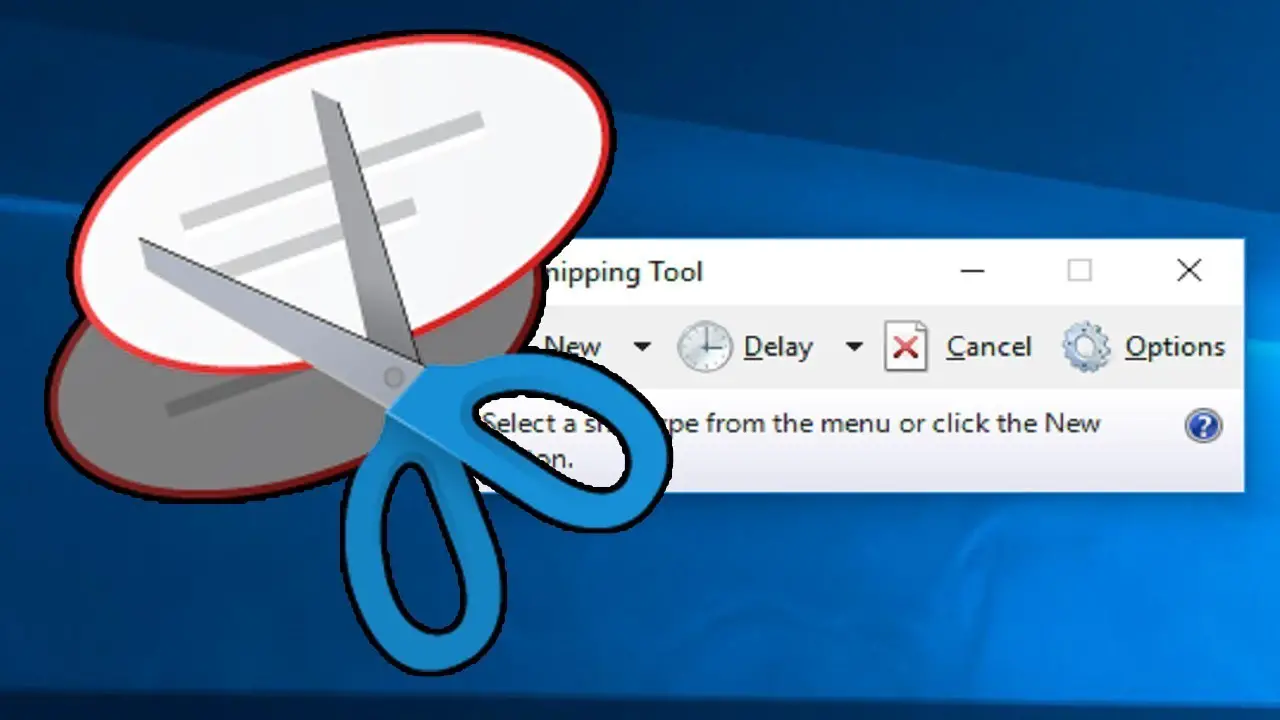
Raccourci de l’outil de capture
Bien qu’il n’y ait pas de raccourci spécifique pour ouvrir l’outil Capture, vous pouvez utiliser le raccourci suivant pour obtenir les mêmes résultats. Si vous souhaitez toutefois utiliser l’outil Snipping, suivez ces étapes simples :
- Dans la zone de recherche Windows, tapez “outil de capture”, puis ouvrez-le.
- Cliquez sur le robinet “Nouveau” pour capturer une capture d’écran.
- Maintenant, déplacez-le sur l’écran, là où vous voulez prendre la capture d’écran.
- Cliquez sur l’icône « Enregistrer la capture d’écran » pour enregistrer la capture d’écran.
Comment faire une capture d’écran sur un ordinateur portable Windows 11 ?
Bien que ces raccourcis fonctionnent également sur Windows 10 et 7, ils peuvent également être utilisés sur Windows 11, la dernière version du système d’exploitation proposée par Microsoft.
Windows+Maj+S
Pour capturer une zone particulière de l’écran, vous devez appuyer simultanément sur ces trois touches : Windows+Maj+S. L’écran sera grisé et le pointeur de la souris deviendra déplaçable, vous permettant de choisir la partie de votre choix. La capture d’écran sera ensuite copiée dans le presse-papiers.
Windows + PrtScn
Appuyer simultanément sur les boutons Windows et PrtScn est une autre méthode pour prendre une capture d’écran. Il se trouve généralement dans la rangée du haut, près des touches de fonction. Enregistrez l’image où vous le souhaitez, puis donnez-lui un nom de fichier. Ensuite, choisissez « Enregistrer » dans le menu déroulant qui apparaît lorsque vous cliquez sur « Enregistrer » sous votre image.

Alt + PrtScn
Pour capturer une capture d’écran exactement du même type que celle ci-dessus, vous pouvez utiliser Alt+PrtScn. Ce choix copie la fenêtre courante ; l’écran sur lequel vous travaillez. Pour prendre une capture d’écran, appuyez sur la touche PrtScn tout en appuyant sur Alt.
Windows + PrtScn
Sur votre PC Windows, appuyez sur Windows + PrtScn pour l’enregistrer en tant que fichier image si vous ne souhaitez pas copier la capture d’écran dans le presse-papiers. Il sera enregistré dans le dossier “Images” lorsque vous appuyez sur ces touches.
Windows+G
Windows + G est un autre raccourci. Cette méthode est l’une des méthodes les plus populaires parmi les joueurs. Pour une superposition de jeu, appuyez sur les deux touches ; Windows et G. Pour capturer une capture d’écran, cliquez sur le symbole de l’appareil photo ou appuyez sur la touche Windows + Alt + PrtScn.
Comment faire une capture d’écran sur un ordinateur portable avec des applications tierces ?
Enregistrez, envoyez par e-mail et téléchargez des captures d’écran à l’aide de ces programmes de plusieurs manières. Ils peuvent également être utilisés pour prendre des captures d’écran de différentes manières, les stocker automatiquement à l’emplacement approprié et ajouter des notes avec de puissantes capacités d’édition. Nous énumérerons certains des meilleurs outils de capture d’écran Windows pour vous aider à choisir le bon logiciel de capture d’écran pour Windows.
Greenshot
Greenshot est le meilleur choix si vous recherchez un outil de capture d’écran simple, gratuit et puissant. C’est un programme open source qui vous permet de capturer des captures d’écran de différentes manières à l’aide de la barre des tâches ainsi que des raccourcis clavier. Les captures de région, les captures de fenêtre active, les captures plein écran, les dernières captures de région et de nombreuses captures d’écran peuvent être prises à l’aide de l’interface utilisateur et des combinaisons de touches.
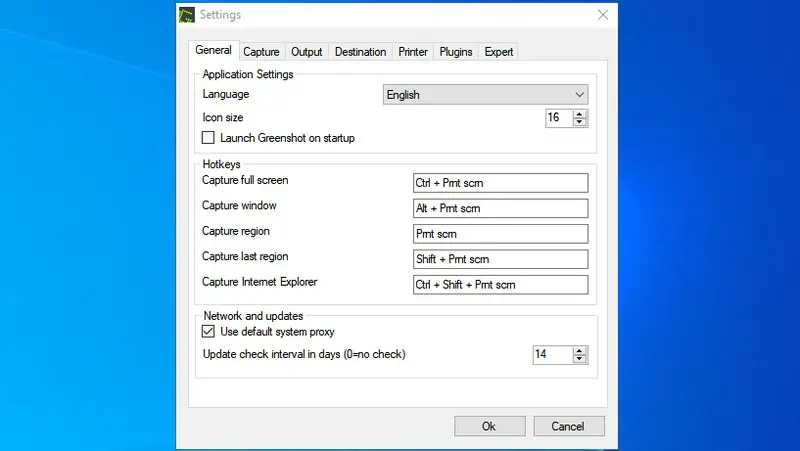
Le programme offre un certain nombre d’options pour enregistrer et partager des captures d’écran. Vous pouvez soit les enregistrer dans un dossier spécifique, soit les exécuter via un programme. Les captures d’écran peuvent également être téléchargées sur Imgur dès qu’elles sont prises, ce qui est pratique. Il est léger sur les ressources système, il fonctionne donc à partir de la barre des tâches sans vous gêner.
PicPick
PicPick est l’un des meilleurs outils de capture d’écran car il comprend un éditeur à part entière. Il dispose de 8 méthodes pour prendre une capture d’écran, puis l’ouvre dans son éditeur, qui bat de loin les autres outils de capture d’écran.
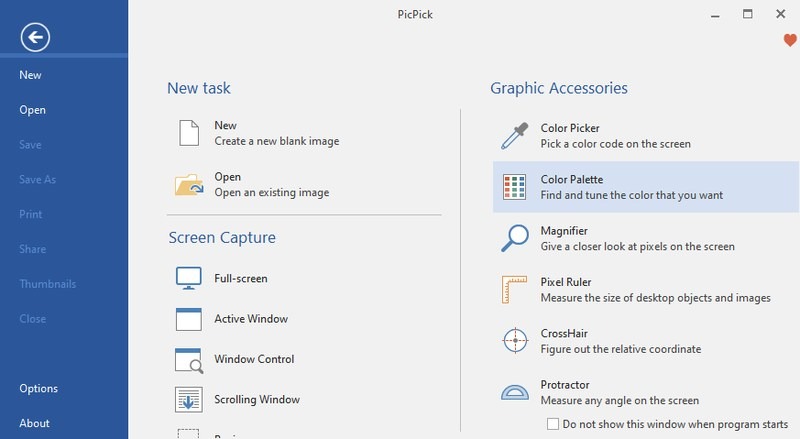
L’éditeur PicPick possède tous les outils d’édition d’image de base, tels que les effets, les commentaires, la règle de pixel, le redimensionnement/recadrage, le dessin, etc. L’interface de listage et de gestion des photos est accessible depuis le logiciel PicPick, et vous pouvez les partager en ligne depuis l’onglet Partager. Bien que PicPick soit entièrement gratuit pour un usage personnel, il manque de support client. L’édition professionnelle doit être achetée pour un usage commercial.
PartagerX
PartagerX est l’outil de capture d’écran qu’il vous faut si vous avez besoin de partager vos images avec d’autres personnes ou sites Web. Il comprend 7 façons différentes de prendre une capture d’écran, ainsi que des capacités d’enregistrement vidéo et GIF. Il existe également une fonction de prise de vue automatique qui prend automatiquement des photos après un certain temps.
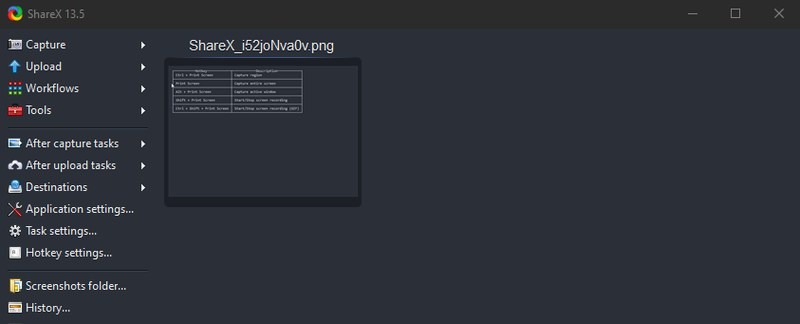
ShareX vous permet de publier vos captures d’écran sur une variété de services en ligne via des menus dédiés, et l’interface ShareX peut être utilisée pour gérer leurs comptes. Vous pouvez également créer des URL courtes partageables pour une distribution facile. Dans l’ensemble, le programme est hautement configurable et peut être écrasant, avec des outils supplémentaires tels qu’un outil OCR intégré.
Comment faire une capture d’écran sur Mac?
Comment faire une capture d’écran sur Mac est une compétence importante à maîtriser si vous souhaitez capturer ce qui se trouve actuellement sur votre ordinateur, qu’il s’agisse de billets pour un événement, d’un e-mail que vous venez de recevoir ou simplement d’une capture d’écran de votre bureau. Nous avons expliqué comment prendre des captures d’écran sur Mac dans un autre article.

Nous espérons que vous avez apprécié cet article sur la façon de prendre une capture d’écran sur un ordinateur portable. Nous avons d’autres guides sur des sujets tels que la façon de corriger l’erreur de dossier d’accès refusé de Windows 10, ou ce qu’est Wake-on-LAN, et comment l’activer sur Windows, macOS et Linux.






