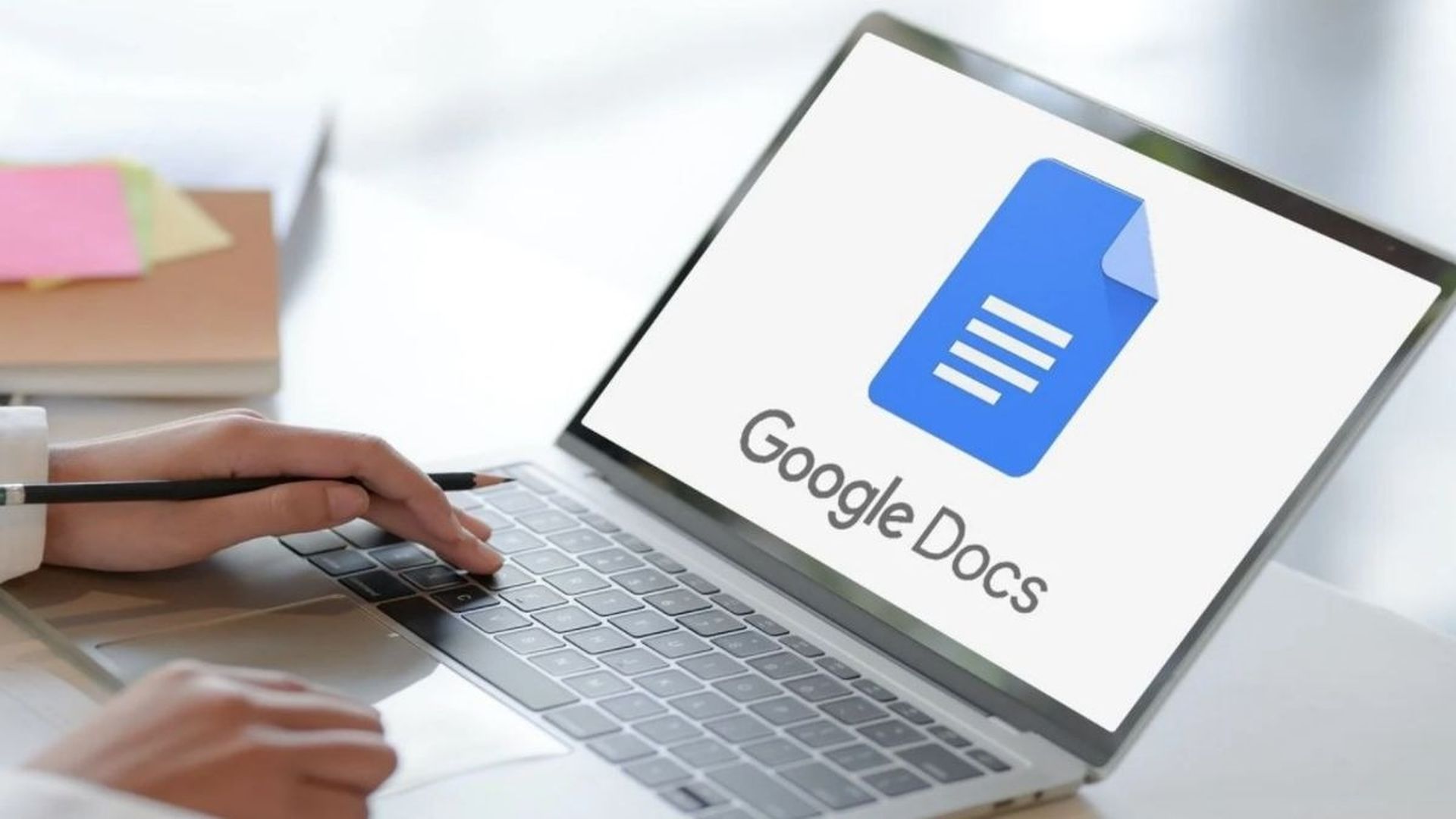Expliquons comment créer un indice dans Google Docs, car il est essentiel de formater correctement le texte afin de créer un document à la fois informatif et facile à assimiler par vos lecteurs. Beaucoup de ces choix de mise en forme peuvent être simples à découvrir et à utiliser dans Google Docs, comme les nombreuses options d’espacement fournies par Google Docs, tandis que d’autres peuvent être plus difficiles.
L’option “indice” dans Google Docs est une option de formatage qui peut être utilisée pour rendre le contenu de votre document différent. Le texte en indice apparaîtra « en dessous » d’un autre texte car la ligne centrale de ce type de texte est abaissée par rapport au texte normal.
En sélectionnant le texte, en cliquant sur l’onglet Format, en choisissant Texte, puis Indice dans Google Docs, vous pouvez apprendre à faire un indice dans Google Docs. Dans la barre d’outils au-dessus du document, certains choix de mise en forme tels que gras, italique et souligné sont simples à découvrir, tandis que d’autres options telles que l’indice peuvent être plus difficiles à trouver.
L’abonnement dans Google Docs est une procédure simple qui consiste simplement à sélectionner une partie du texte de votre document (ou à placer votre curseur à l’endroit où vous souhaitez saisir le nouveau texte en indice), puis à localiser l’option appropriée dans le menu Formatage.
Heureusement, il existe un certain nombre d’autres choix de formatage de texte dans le menu “Format” en haut de la fenêtre. Notre article ci-dessous vous apprendra comment utiliser ce menu pour appliquer une mise en forme en indice à une partie de votre texte. Apprenons maintenant comment faire un indice dans Google Docs en détail.
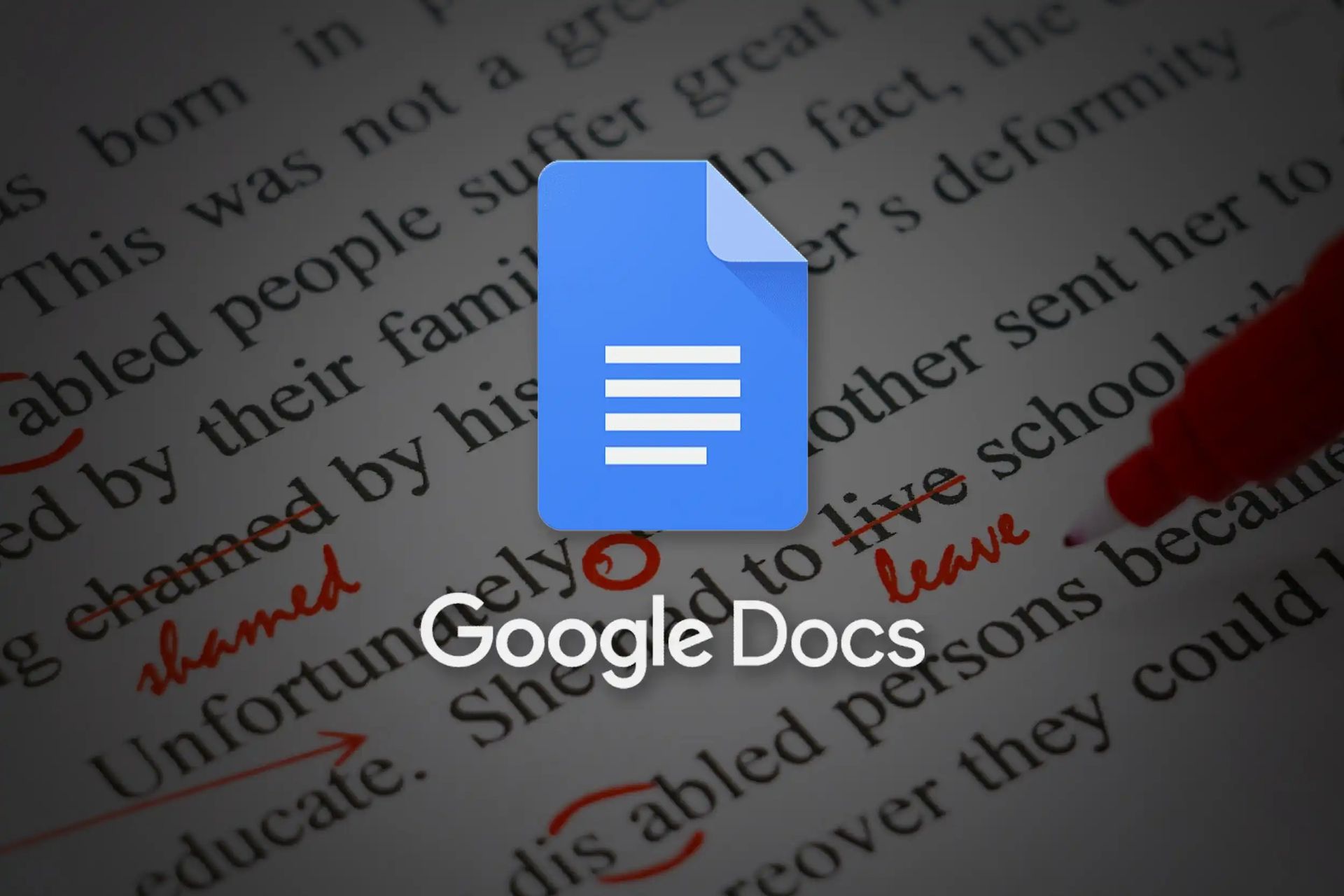
Comment faire un indice dans Google Docs ?
La procédure est vraiment simple, il suffit de suivre ces étapes :
- Ouvrez un document dans Google Docs.
- Choisissez le texte pour passer en indice.
- Choisissez maintenant “Formater”.
- Sélectionnez le texte”
- Ensuite, cliquez sur “Indice”.
Notre didacticiel se termine par des détails supplémentaires sur la façon de créer un indice dans Google Docs. Ce didacticiel a été réalisé sur le navigateur de bureau Google Chrome, mais il devrait fonctionner dans d’autres navigateurs de bureau tels que Firefox ou Microsoft Edge. Suivez maintenant ces étapes :
- Ouvrez un document Google Docs depuis votre ordinateur : accédez à https://drive.google.com pour accéder directement à vos fichiers Google Drive.
- Pour passer en indice, sélectionnez le texte que vous souhaitez modifier en indice ou placez votre curseur à l’endroit où vous souhaitez l’ajouter. Vous pouvez sélectionner du texte en plaçant votre curseur dessus, puis en le faisant glisser pour choisir ce que vous voulez.
- Maintenant, vous devez cliquer sur l’onglet “Format”, il devrait être situé entre l’onglet “Insérer” et l’onglet “Outils”.
- Pour appliquer le format indice au texte sélectionné, choisissez “Texte” puis “Indice”. Pour faire la même chose en utilisant le raccourci clavier, sélectionnez simplement le texte et appuyez sur “Ctrl +”.
Dans Google Docs, vous pouvez appliquer un indice de deux manières : en sélectionnant un nouveau texte et en le transformant en indice ou en cliquant à l’endroit du document où vous souhaitez commencer à saisir du texte en indice. Bien que cette méthode utilise le menu “Format”, il existe une autre approche pour utiliser l’indice dans votre document.

Comment créer du texte en indice dans Google Docs ?
La deuxième approche de cet article, qui consiste à utiliser l’indice comme choix de formatage, consiste à mettre du texte en indice plutôt qu’à le remplacer. Cette partie vous montrera comment procéder si vous essayez d’apprendre à créer un indice dans Google Docs plutôt que de modifier le texte existant.
- Ouvrez un document Google Documents.
- Sélectionnez un point dans le document où vous souhaitez insérer le texte en indice.
- Choisissez “Insérer”.
- Sélectionnez “Caractères spéciaux”.
- Dans le menu Formatage, choisissez l’option Indice à partir du bouton Flèches.
- Sélectionnez l’option de menu correspondant au caractère d’indice que vous souhaitez utiliser.
Nous avons couvert plusieurs sujets essentiels sur l’utilisation de Google Docs. La section ci-dessous comprend d’autres questions que vous pourriez avoir concernant la façon de créer un indice dans Google Docs.
Comment supprimer l’indice dans Google Docs ?
Déplacer votre curseur vers un autre texte normal existant dans le document ou cliquer sur Format> Texte et sélectionner à nouveau Indice devrait vous faire sortir du “mode indice” dans Google Docs.
Comment faire un exposant dans Google Docs ?
L’option exposant dans Google Docs est accessible via le même menu déroulant que l’option indice. Sélectionnez Format > Texte, puis Exposant dans le menu déroulant. Vous pouvez également utiliser le raccourci clavier Ctrl + . pour passer en mode exposant.
Comment supprimer le formatage en indice du texte dans Google Docs ?
Vous pouvez supprimer la mise en forme en indice de Google Docs en sélectionnant le texte avec votre souris, en accédant à Format > Texte, puis en cliquant à nouveau sur l’option Indice.
Comment effacer la mise en forme dans Google Docs ?
L’indice qui a été ajouté au texte ne semble pas être affecté par une mise en forme claire. Cependant, d’autres mises en forme peuvent être supprimées à l’aide de cette méthode. Le bouton Effacer la mise en forme se trouve dans le coin droit de la barre d’outils au-dessus du document. Le bouton ressemble à un T barré en diagonale.

Comment modifier le texte en indice dans Google Docs ?
De la même manière que vous pouvez modifier la taille de la police du texte ordinaire, vous pouvez également ajuster le texte en indice. Sélectionnez-le avec votre souris, puis cliquez sur le symbole plus ou moins à côté de la taille de la police pour l’augmenter ou la diminuer.
Raccourci clavier pour l’indice dans Google Docs
Pour appliquer la mise en forme des indices au texte sélectionné, appuyez sur la combinaison de touches Ctrl + ,. Alternativement, vous pouvez changer votre mode de saisie de texte en indice en appuyant sur le raccourci clavier Ctrl + . Pour quitter le mode indice, utilisez la même combinaison de touches ou revenez au texte normal.
Trucs et astuces
La procédure est la même si vous souhaitez utiliser un indice ou un exposant dans Google Docs. Les deux méthodes décrites dans notre tutoriel ci-dessus s’appliqueront, et elles sont essentiellement les mêmes. La seule distinction entre l’exposant et l’indice est leur apparence dans le document. C’est fondamentalement la même chose que vous les créiez ou les formatiez.
Le menu des caractères spéciaux de la deuxième technique, auquel vous pouvez accéder en appuyant sur Ctrl tout en sélectionnant un caractère, contient de nombreux autres symboles utiles que vous voudrez peut-être ajouter à un document, en particulier si vous travaillez sur des éléments tels que des formules chimiques ou des équations mathématiques. Les indices sont requis dans ces types de situations. Un signe de copyright, des caractères mathématiques, des notes de musique et de nombreux autres symboles spéciaux sont inclus.
Alors que nous utilisons généralement des exposants ou des indices dans la barre de menus pour modifier le format d’un document à l’aide du menu Format, certaines fonctionnalités supplémentaires accessibles via la fenêtre des caractères du menu Insertion peuvent le rendre plus intéressant pour certaines personnes.
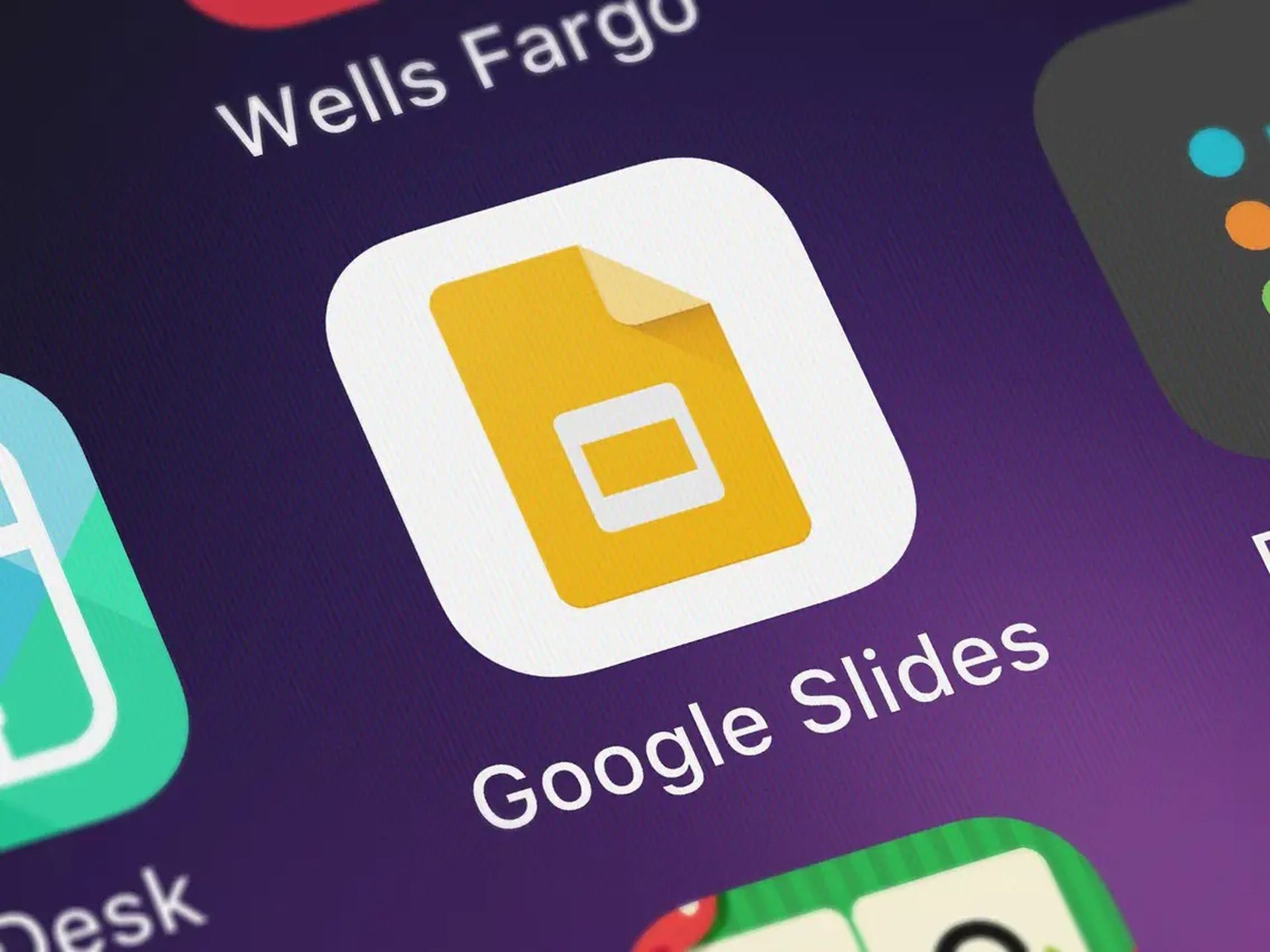
Comment faire un indice dans Google Slides ?
Bien que les méthodes ci-dessus vous aient montré comment appliquer un indice aux documents Google Docs, vous vous demandez peut-être s’il est possible d’utiliser ce style de mise en forme sur les diapositives de votre présentation.
Heureusement, la procédure pour mettre un exposant ou un indice dans Google Slides est à peu près la même que l’ajout de petits nombres au-dessus des mots dans Google Docs ou en dessous de ces mots. Suivez ces étapes:
Ouvrez Google Slieds et choisissez une diapositive.
- Sélectionnez le texte à formater.
- Choisissez Formater.
- Cliquez sur Texte
- Sélectionnez Indice.
De cette façon, vous avez appris à faire un indice dans Google Docs et Google Slides, vous pouvez également découvrir comment doubler l’espace dans Google Docs et comment changer la couleur d’arrière-plan sur Google Docs, en visitant nos guides.