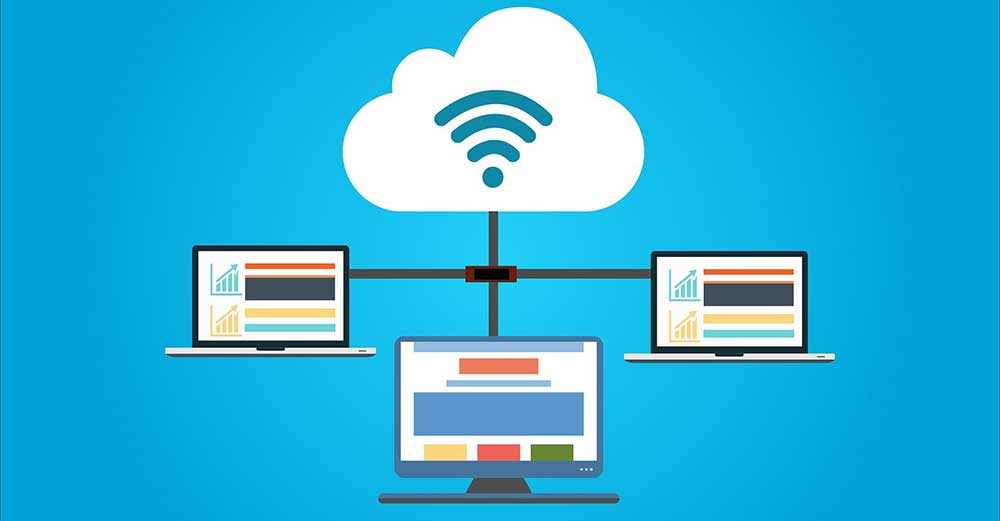Si vous ne savez pas comment cingler une adresse IP sur différents systèmes, nous allons vous aider. Ping est l’une des commandes réseau de base dont nous disposons pour vérifier la connectivité entre deux ordinateurs. Parfois, nous pouvons constater que nous ne pouvons pas accéder à un ordinateur de notre réseau, à une page Web, à une ressource sur le réseau, etc. Pour savoir où est le problème, nous utilisons un outil et ce n’est autre que le fameux ping dont vous avez presque tous entendu parler à un moment donné.
Généralement, tous les systèmes d’exploitation sont généralement livrés avec un outil qui nous permet d’effectuer un ping, bien qu’il existe également des programmes plus complets qui nous permettent de le faire. Dans ce didacticiel, nous expliquerons comment envoyer une requête ping à une adresse IP sous Windows et d’autres systèmes d’exploitation tels que Linux, macOS, Android et Apple iOS. À la fois via l’outil propre du système et via des programmes.
Commençons par expliquer ce qu’est le ping et à quoi il sert. Ensuite, nous expliquerons comment effectuer un ping sur différents systèmes d’exploitation. Ensuite, nous mentionnerons les programmes qui nous permettent de cingler plus d’une adresse IP simultanément.
Qu’est-ce que le ping?
Le ping peut être considéré comme un utilitaire de diagnostic réseau, cet utilitaire nous permet de vérifier l’état de la communication entre l’ordinateur local et un ou plusieurs ordinateurs cibles, tous utilisant le protocole IP. Lors du ping d’une adresse IP, il envoie un message de demande d’écho ICMP à l’hôte de destination, et lorsque l’hôte de destination le reçoit, il répond. La réponse est faite avec un message de réponse d’écho ICMP.

Sur la base de cette réponse, le temps de réponse minimum, moyen et maximum est ensuite calculé. Si aucune réponse n’est reçue dans un délai prédéterminé, un message apparaîtra indiquant qu’il n’y a pas de connexion avec l’hôte, que le réseau est inaccessible ou que la route vers l’hôte est introuvable, entre autres erreurs renvoyées par le protocole ICMP lui-même.
Ping nous aidera à savoir si nous avons un problème de connexion avec un site Web ou un appareil sur notre réseau. Par exemple, disons que nous ne pouvons pas imprimer avec notre imprimante réseau. Si nous pingons l’imprimante et qu’elle répond, cela peut signifier que nous avons un problème de pilote ou quelque chose de mal configuré. En revanche, s’il ne répond pas au ping, cela signifie que nous avons un problème lié au réseau, comme, par exemple, qu’il n’a pas reçu d’IP ou que nous avons un conflit IP. Cela peut également être quelque chose de physique affectant le routeur, le câblage réseau ou les périphériques.
Comment envoyer un ping à une adresse IP sous Windows?
Pour utiliser ping dans Windows, nous devons ouvrir une invite de commande. Ceux qui ont utilisé MS-DOS connaîtront la plupart des commandes qui peuvent être utilisées ici. Si nous voulons ouvrir une fenêtre pour mettre nos commandes, nous irons à:
- Menu Démarrer de Windows.
- Tapez run et appuyez sur Entrée.
- Là, nous tapons CMD et une fenêtre apparaîtra pour entrer des commandes.
- Ensuite, si nous tapons ping et appuyons sur «Entrée», cela nous donnera ces informations.
Ici, il explique la syntaxe de la commande ping et les options qu’elle autorise. Maintenant, commençons par un exemple simple. Supposons que nous voulions envoyer une requête ping à l’adresse IP de notre routeur. Si nous ne savons pas ce que c’est, nous aurons précédemment utilisé la commande ipconfig / all où la passerelle par défaut est l’IP de notre routeur.

Dans ce cas, nous tapions ping 192.168.1.1.1 et appuyez sur «Entrée», et nous obtiendrions les résultats.
Les informations qu’il nous montre sont les suivantes:
- Octets: c’est la taille du paquet de données envoyé.
- Temps: c’est le temps qu’il a fallu pour envoyer et recevoir une réponse de l’hôte de destination.
- TTL: c’est le moment de vivre, cela est fait pour que le paquet ne voyage pas indéfiniment sur le réseau.
- Paquets: affiche les informations sur le nombre de paquets envoyés, reçus et perdus.
- Durée aller-retour approximative en millisecondes: grâce à cela, nous pouvons savoir combien de temps cela a pris en moyenne dans les quatre requêtes ping qu’il a effectuées.
Paramètres supplémentaires dans la commande ping de Windows
Dans la section précédente, en tapant simplement la commande et en appuyant sur «Entrée», nous pouvions voir les options qu’elle offrait. Ensuite, nous avons vu comment la configuration du ping et de l’adresse IP de destination nous a donné des informations précieuses. Il est maintenant temps de mettre quelques exemples avec les paramètres que nous pouvons utiliser pour envoyer un ping à une adresse IP et personnaliser la façon dont nous voulons que la commande agisse. La façon dont cela fonctionne serait de mettre Ping + paramètre + IP.
Par exemple, avec l’option -t, nous pourrions effectuer un nombre illimité de pings vers l’hôte de destination. De cette façon, il ferait Ping jusqu’à ce que nous fermions la fenêtre. Un autre paramètre très utilisé serait -n qui sert à spécifier le nombre de requêtes ping que nous voulons faire à un hôte. Ce serait un exemple avec 8 demandes.
Ping GUI
Ping GUI est un programme gratuit et open source qui nous permettra de cingler plusieurs adresses IP et domaines en même temps à partir de la même interface. Cela, par exemple, nous éviterait d’avoir à ouvrir plusieurs fenêtres d’invite de commande.
Pour l’utiliser, ce que nous devons faire est de mettre les adresses IP ou les domaines en haut de la fenêtre. Une fois défini, la prochaine étape que nous devons franchir est de cocher l’option Ping en continu. Pour commencer, il faudra simplement appuyer sur le bouton Ping et il nous offrira tous les résultats.
Comment envoyer un ping à une adresse IP sous Linux?

Linux permet également l’utilisation de la commande ping. Parmi ses paramètres ou options les plus importants, nous avons:
- -c: pour définir le nombre de paquets que le ping exécutera.
- -i: pour déterminer l’intervalle de temps entre chaque paquet. L’intervalle par défaut est d’une seconde.
- -s: pour délimiter la taille des paquets.
Ce serait un exemple dans lequel vous pouvez voir la syntaxe ping sous Linux avec plusieurs options.
Le programme Angry IP Scanner peut être utilisé pour envoyer une requête ping à une adresse IP sous Windows, Linux et macOS
Angry IP Scanner peut être défini comme un scanner d’adresse IP et de port très rapide. En ce sens, il peut scanner les adresses IP dans n’importe quelle plage, ainsi que n’importe lequel de ses ports. Il est multiplateforme, léger et ne nécessite aucune installation.
Il fonctionne en envoyant une requête ping à chaque adresse IP pour vérifier si elle est active, puis en résolvant éventuellement son nom d’hôte, en déterminant l’adresse MAC, en analysant les ports, etc. Vous pouvez le télécharger pour Windows, Linux et macOS.
Comment ping une adresse IP sur Android ou iOS?
Par exemple, sur Android, vous pouvez effectuer cette tâche avec une application appelée Fing. Deux autres applications Android que nous pourrions également utiliser sont He.net Network Tools et NetX Network Tools. Dans tous, le fonctionnement est le même, nous sélectionnons l’utilitaire «ping» et procédons à la saisie de l’adresse IP ou du domaine.
Comme pour iOS, nous pouvons utiliser Network Ping Lite et aussi iNetTools – Ping, DNS, Port Scan.
Comme vous pouvez le voir, vous pouvez envoyer une requête ping à une adresse IP de différentes manières sur différents systèmes d’exploitation.