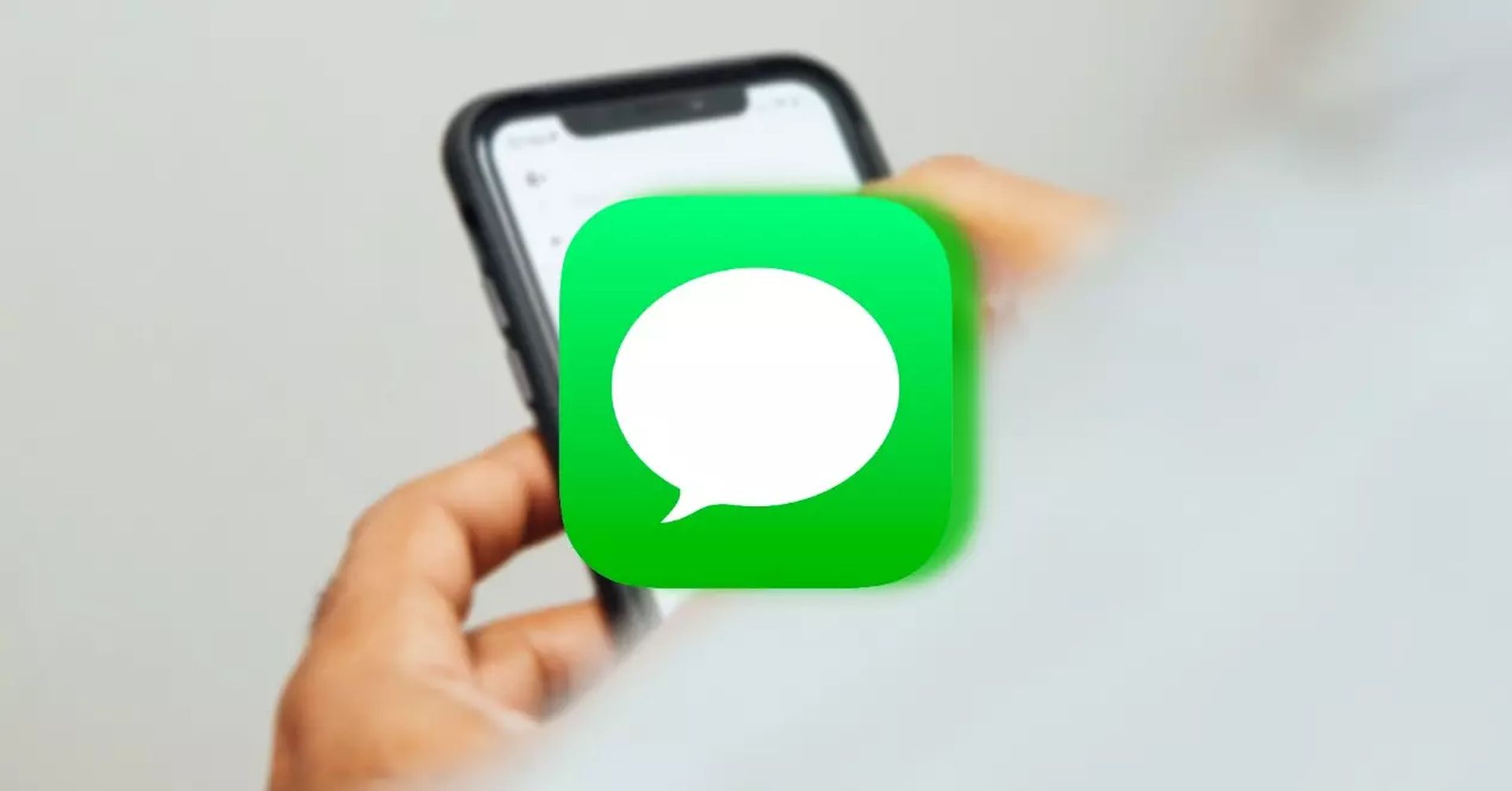Bien que l’envoi de photos statiques à d’autres via iMessage soit possible depuis longtemps, vous ne savez peut-être pas que vous pouvez désormais envoyer des GIF animés. Dans cet article, nous allons vous apprendre à envoyer facilement des GIF iMessage en quelques étapes.
Il existe plusieurs options pour ce faire. L’option la plus simple consiste à envoyer des GIF rapidement et facilement à l’aide de l’application iMessage “#images” intégrée. Cette application vous permet de rechercher parmi une variété de GIF. Les GIF d’autres applications peuvent désormais être partagés et envoyés via iMessage. Nous vous démontrerons les deux.
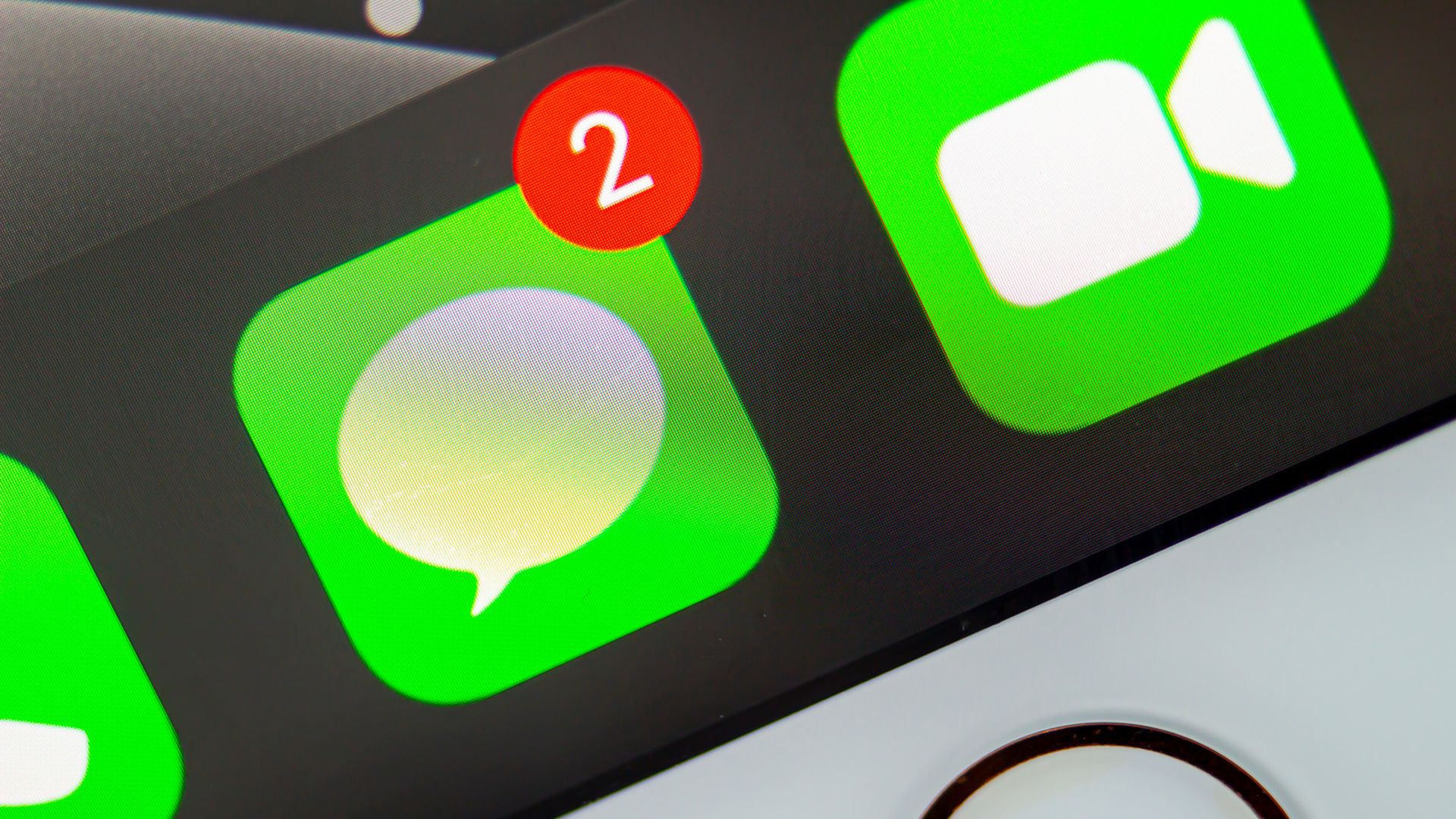
La méthode GIF iMessage la plus simple : #images
Puisqu’il est simple à utiliser et à rechercher pour localiser le GIF idéal, l’application iMessage intégrée “#images” peut être le meilleur moyen d’envoyer des GIF à vos amis et à votre famille. Commencez par choisir le contact auquel vous souhaitez envoyer le GIF dans l’application Messages de votre iPhone. Vous pouvez voir toutes vos applications iMessage alignées en bas.
Lorsque vous voyez l’icône rouge avec la loupe, recherchez-la et appuyez dessus. Avant de le localiser, vous devrez peut-être parcourir les applications. Après l’avoir choisi, une petite zone avec quelques GIF animés apparaîtra en bas. À partir de là, vous pouvez soit appuyer sur le champ de recherche (où il lit “Rechercher des images”) et taper un terme associé au type de GIF que vous voulez, ou vous pouvez faire défiler la liste apparemment infinie de GIF aléatoires.
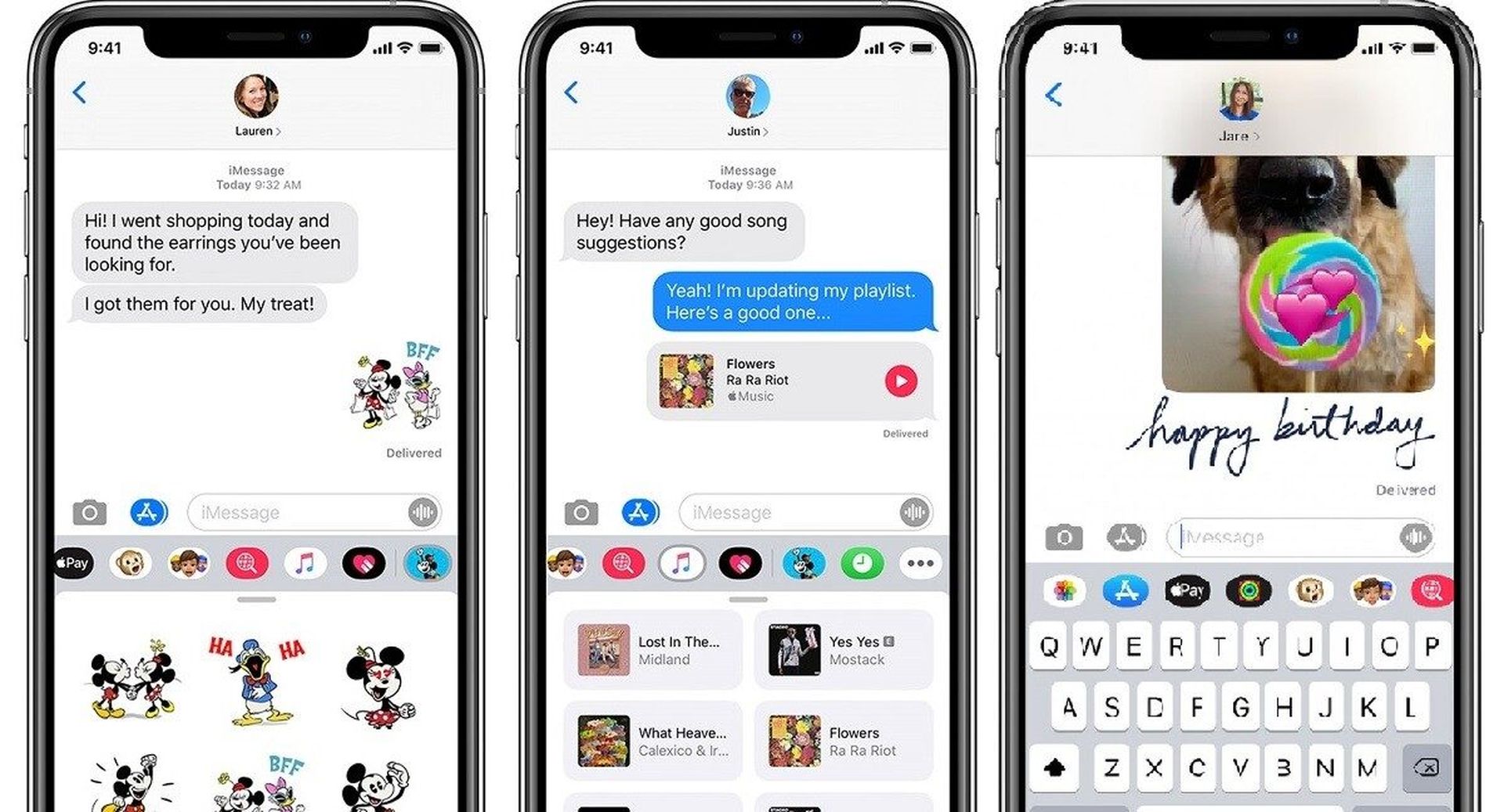
Tapez un mot-clé et appuyez sur “Rechercher”. Une liste de GIF animés apparaîtra en rapport avec votre recherche par mot-clé. Appuyez sur un GIF lorsque vous en trouvez un que vous aimez. Après avoir appuyé sur le GIF, il apparaîtra dans la zone de texte iMessage prêt à être envoyé. Vous pouvez envoyer uniquement le GIF, ou vous pouvez également ajouter un message à envoyer avec le GIF. Une fois que vous avez terminé d’envoyer des GIF, vous pouvez quitter l’application #images iMessage et revenir au clavier en appuyant sur la zone de texte iMessage.
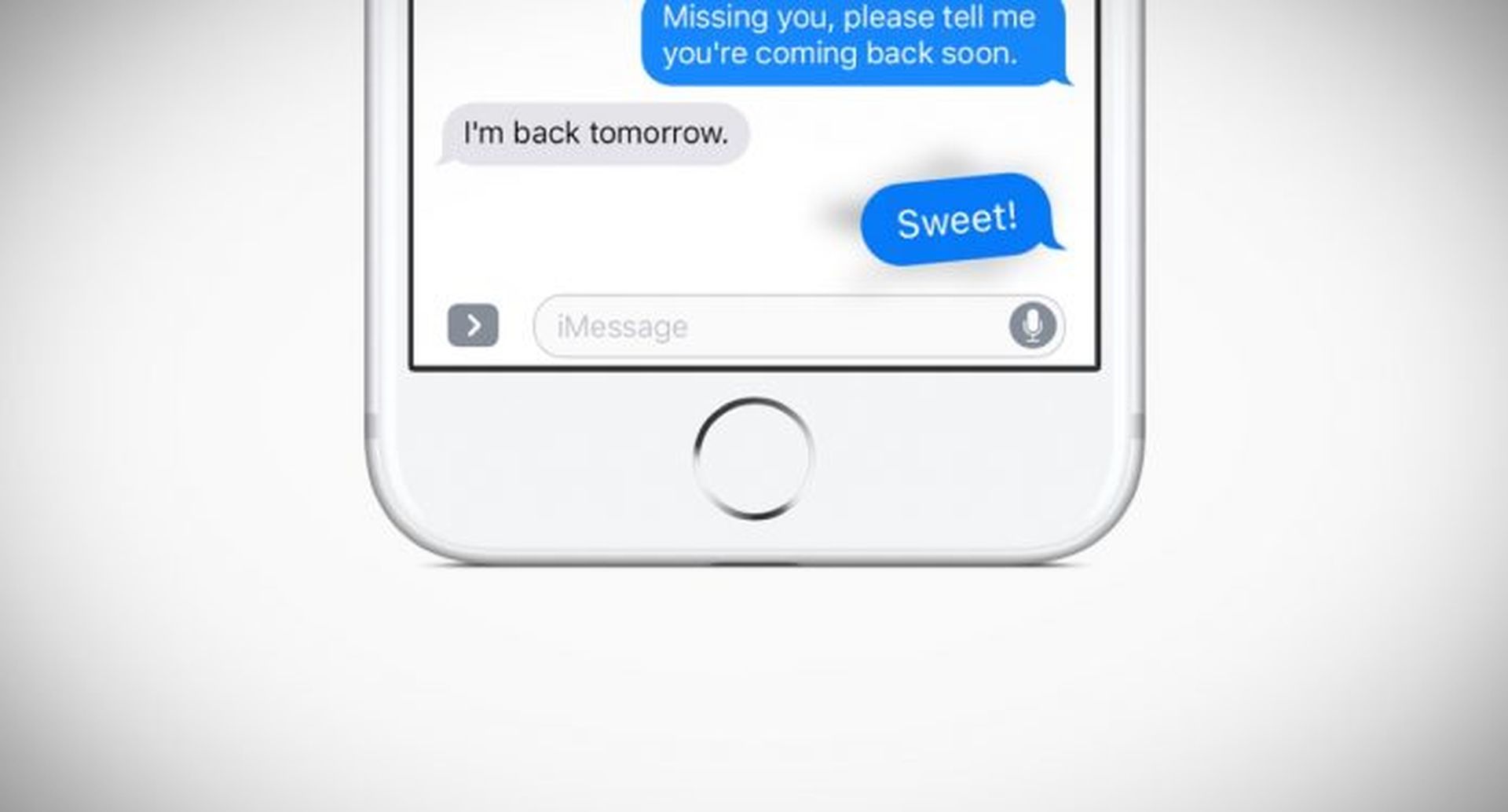
Utiliser d’autres applications pour partager des GIF iMessage
Ouvrez votre application préférée et effectuez une recherche GIF si l’application #images iMessage n’a pas le GIF spécifique que vous recherchez. Nous utiliserons Giphy’s site Web pour découvrir un GIF et l’utiliser comme exemple pour ce didacticiel, mais nous n’entrerons pas dans les détails de tous les sites Web étonnants où vous pouvez trouver des GIF. Une fois que vous avez trouvé le GIF que vous voulez, allez-y et appuyez dessus pour l’ouvrir.
À partir de là, appuyez longuement sur l’image GIF et appuyez sur “Copier”. Allez dans iMessage et sélectionnez un fil de conversation de la personne à qui vous souhaitez envoyer le GIF. Appuyez une fois sur la zone de texte pour afficher le clavier, puis appuyez à nouveau dessus pour afficher l’invite “Coller”. Appuyez dessus lorsqu’il apparaît.
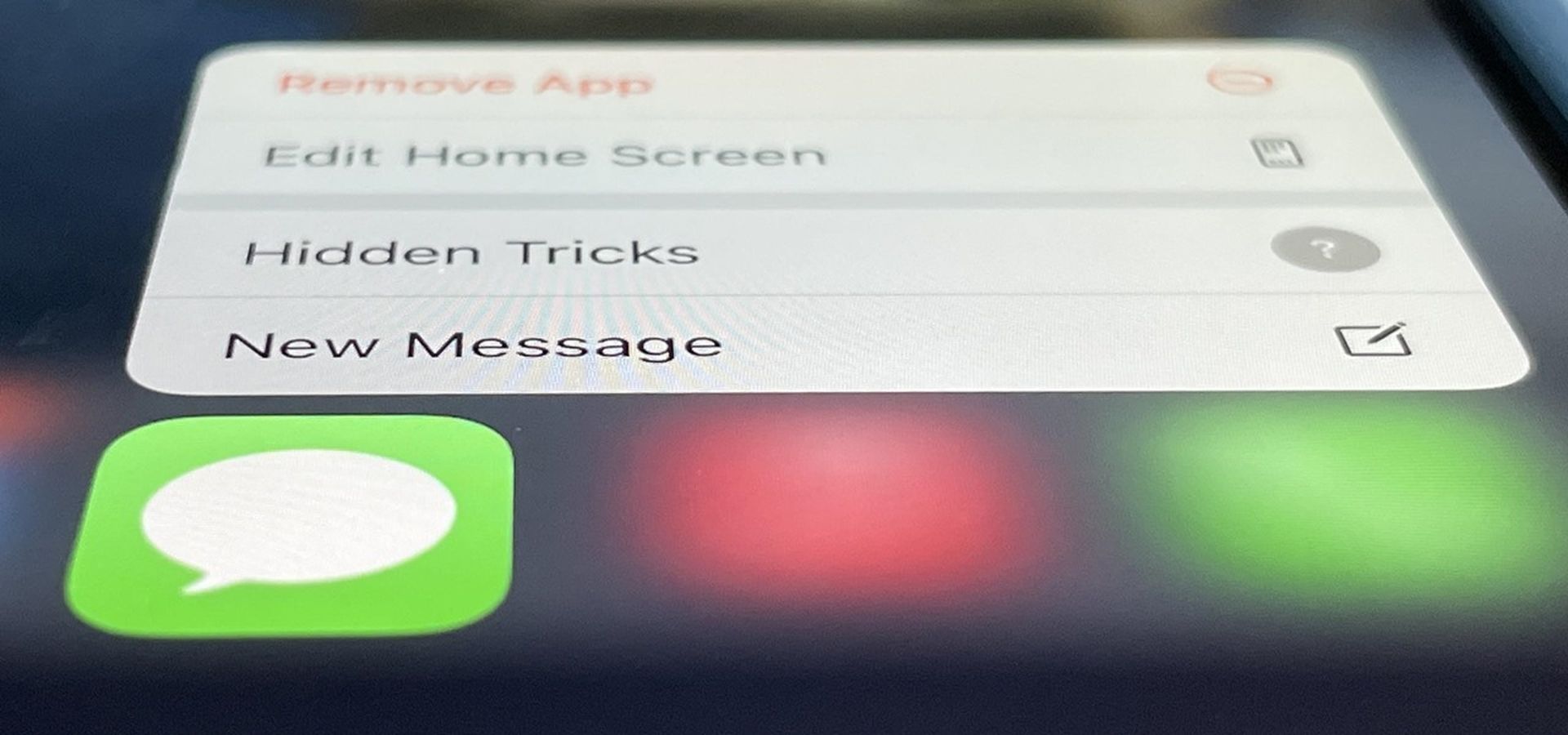
L’image GIF se collera dans la zone de texte. Appuyez sur le bouton Envoyer lorsque vous êtes prêt. N’oubliez pas que certains sites Web et applications GIF, tels qu’Imgur, vous permettent uniquement de coller un lien qui vous dirige vers le site Web (ou l’application) d’Imgur pour afficher le GIF plutôt que l’image elle-même. Si le lien, cependant, se termine par “.gif”, iMessage affichera l’image GIF dans iMessage (comme indiqué ci-dessous). Si ce n’est pas le cas, tout ce qu’il fera est de fournir un lien sur lequel appuyer pour l’ouvrir. Les utilisateurs d’Android n’ont pas de chance si vous leur envoyez le lien GIF car il affichera toujours le lien vers le GIF.
Si vous êtes intéressé par plus de contenu iMessage, vous pouvez cliquer ici pour en savoir plus sur les fonctionnalités iOS 16 iMessage. Assurez-vous également de vérifier comment vider le cache Discord sur PC, Mac, iOS et Android.
Source: Comment envoyer des GIF dans iMessage ?