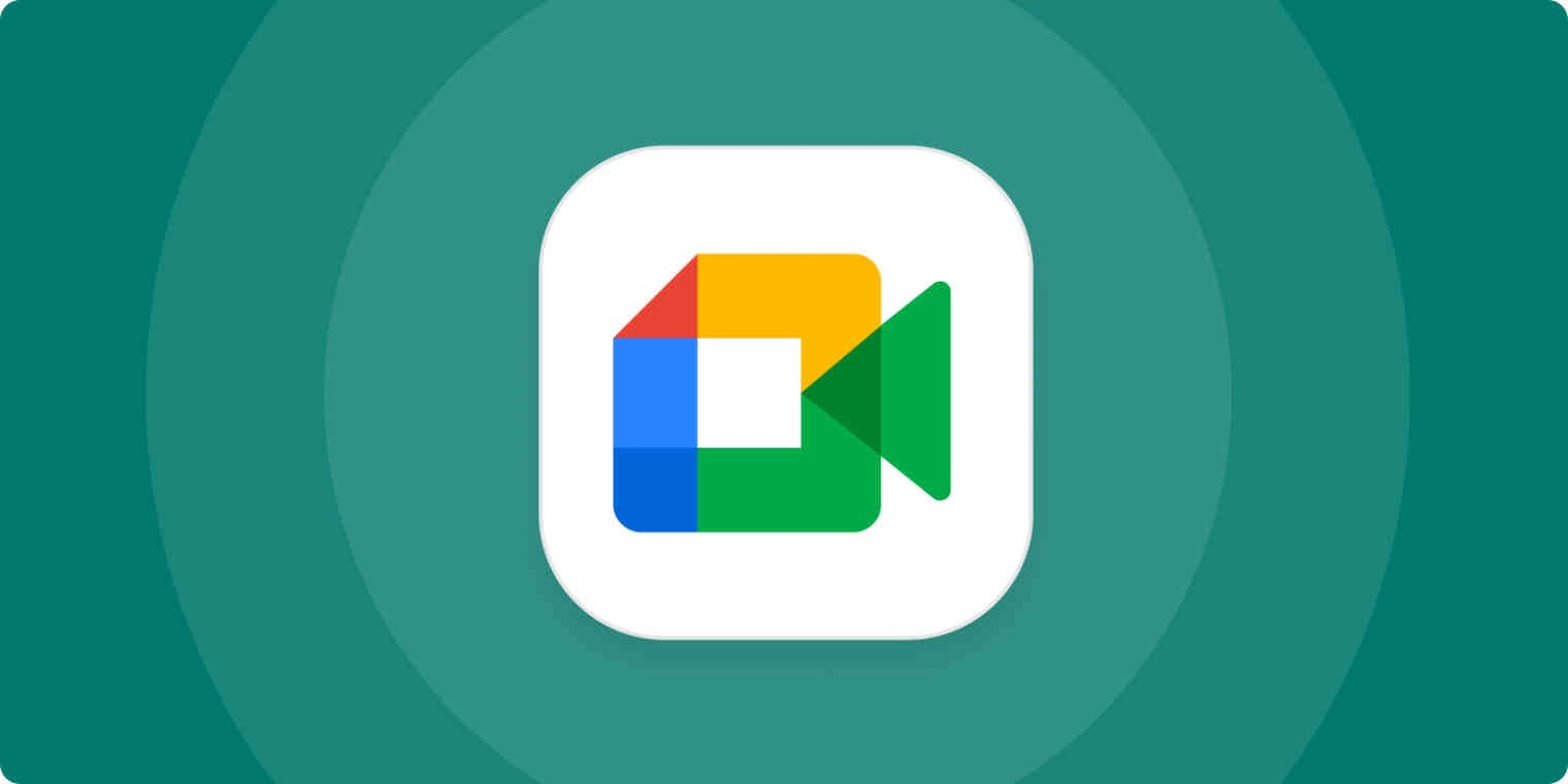Dans cet article, nous allons expliquer comment enregistrer une réunion dans Google Meet, afin que vous puissiez enregistrer toute réunion à laquelle vous avez participé et y jeter un coup d’œil plus tard.
Avec Covid-19 prenant le monde par surprise, de nombreuses applications de conférence Web telles que Zoom et Google Meet sont devenues largement utilisées. Pendant la pandémie, ces applications ont aidé le public à organiser des réunions d’affaires, à suivre des cours et à passer du temps avec des amis. Même si les effets du virus s’estompent, les applications de conférence Web sont toujours largement utilisées et populaires. Avec toute cette popularité, beaucoup de gens se demandent comment ils pourraient enregistrer ces réunions, car il pourrait être très utile de pouvoir réécouter un cours ou une réunion pour s’assurer d’être au courant de tout.

Aujourd’hui, nous allons jeter un œil à Google Meet et comment enregistrer sur cette plateforme. Bien qu’il existe de nombreux outils qui peuvent vous aider à accomplir une telle tâche, nous nous concentrerons uniquement sur un seul outil appelé Vmaker, car cet outil est gratuit et très facile à utiliser. Alors, sans plus tarder, plongeons dedans.
Comment enregistrer une réunion dans Google Meet ?
Vous pouvez enregistrer Google Meet avec l’enregistreur d’écran gratuit de Vmaker en qualité haute définition gratuitement. Vous pouvez capturer un nombre infini de sessions de réunion sans aucun filigrane. Non seulement cela, mais vous pouvez également modifier les enregistrements de vos réunions à l’aide de l’éditeur vidéo intégré gratuit de Vmaker et les distribuer instantanément via un simple lien.
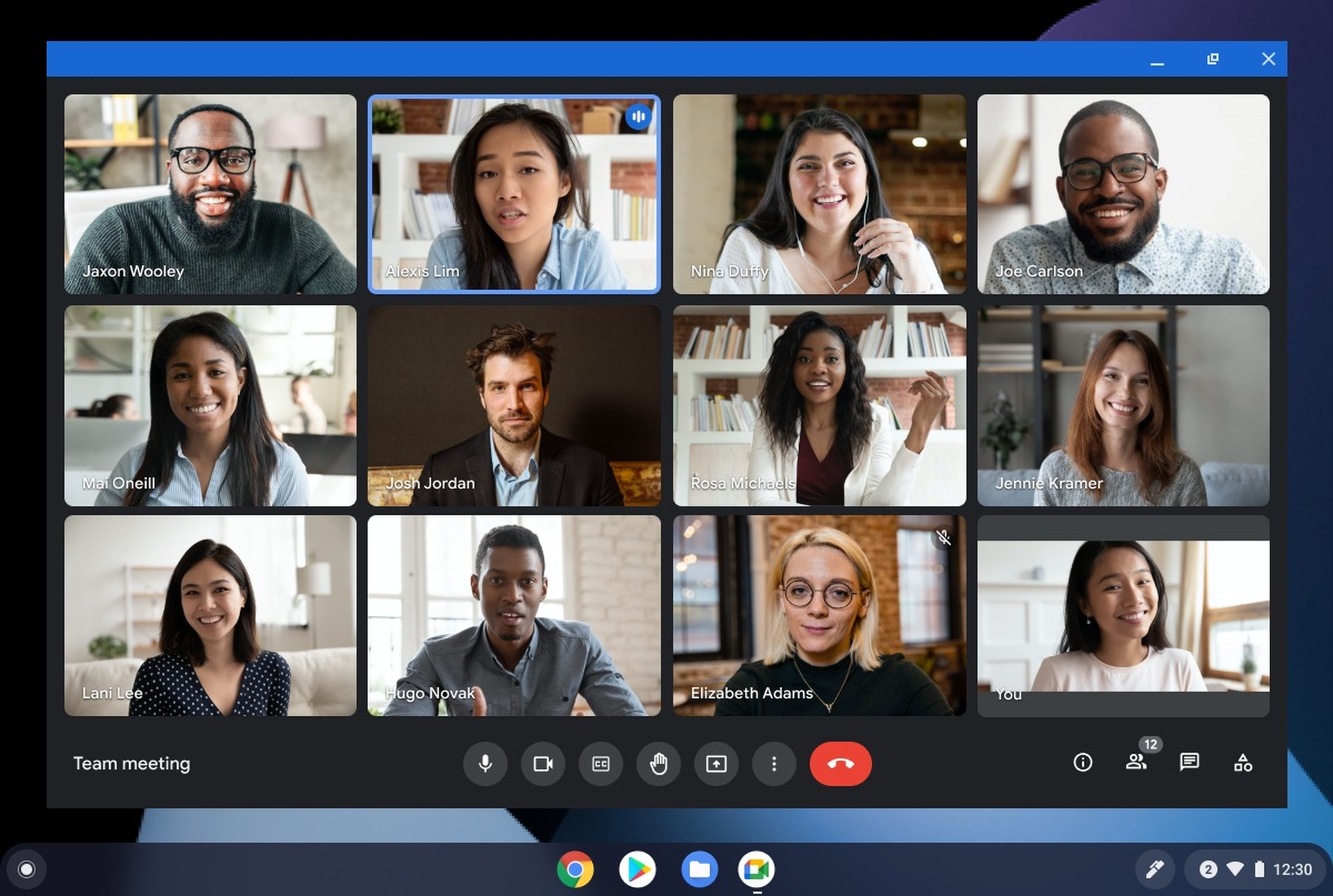
Enregistrer des réunions en tant que participant
- Installez le plugin Vmaker Chrome et rejoignez une réunion Google. Pour enregistrer votre écran, sélectionnez le mode “Écran”.
- Définissez la zone d’enregistrement en sélectionnant le mode “Onglet actuel” pour capturer l’onglet de votre réunion ainsi que l’audio du système. Notez que l’enregistrement audio interne n’est disponible qu’en mode “Current Tab”.
- Réglez la résolution et la qualité d’enregistrement selon vos préférences. À la plus haute résolution de 4K HD, vous pouvez enregistrer vos réunions.
- Choisissez la source audio pour votre enregistrement. Pour enregistrer votre voix, vous pouvez soit utiliser le microphone de votre ordinateur, soit un microphone externe. Utilisez des écouteurs pour obtenir une meilleure qualité sonore.
- Activez l’audio de votre onglet. Cliquez sur l’option Préférences sous les options et activez l’option “Inclure l’onglet audio” pour capturer votre audio interne.
- Commencez à enregistrer votre réunion en cliquant sur le bouton “Démarrer l’enregistrement”.
- Cliquez sur l’icône rouge ou sur le bouton Dock pour arrêter la capture. Votre enregistrement sera immédiatement téléchargé sur votre compte cloud Vmaker une fois l’enregistrement terminé.
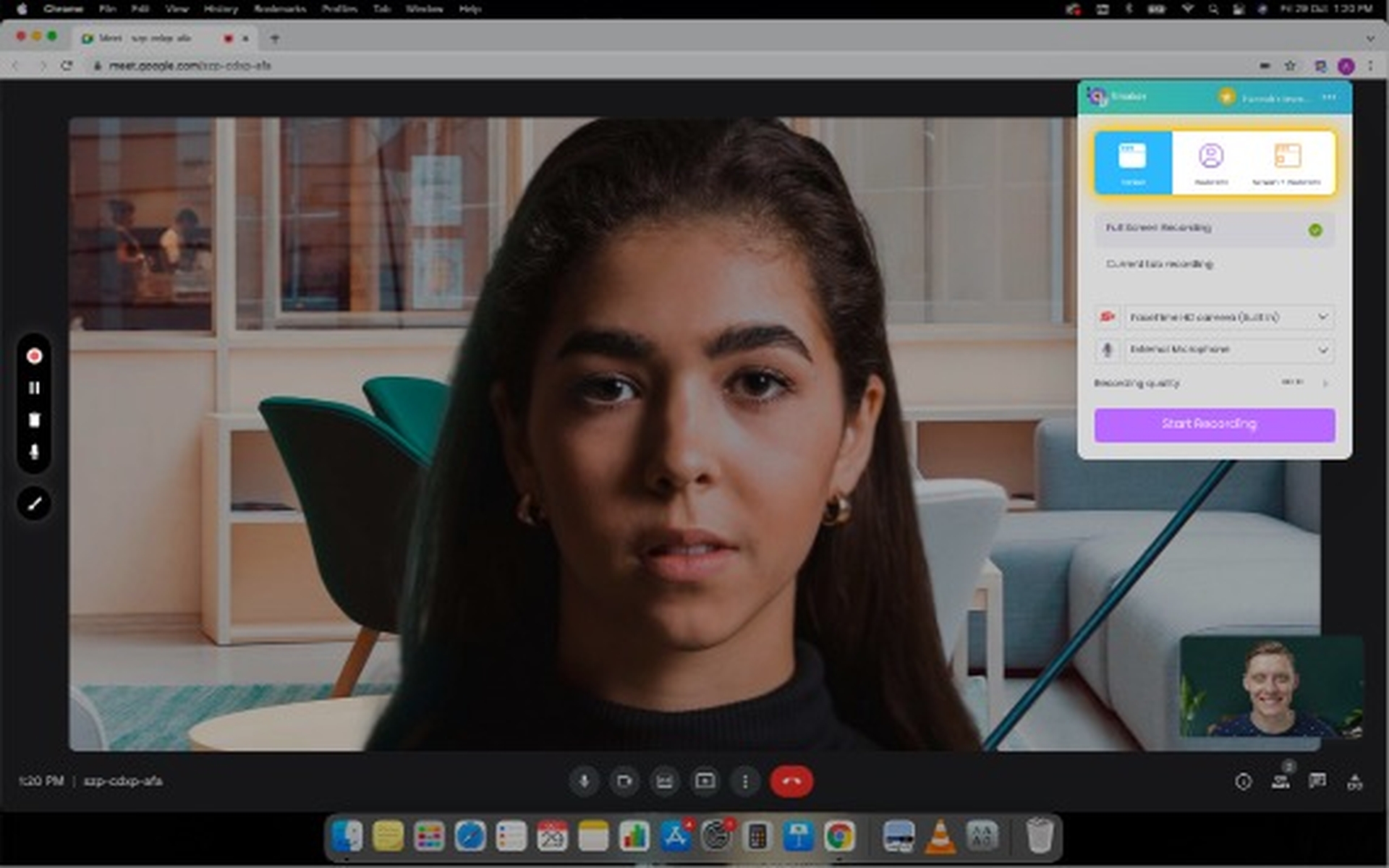
Enregistrer des réunions en tant qu’hôte
- Installez le plugin Vmaker Chrome et rejoignez une réunion Google. Pour enregistrer votre écran, sélectionnez le mode “Écran”.
- Définissez la zone d’enregistrement en choisissant une taille dans le menu déroulant. Trois choix sont disponibles : le mode « Plein écran » pour capturer tout votre écran, le mode « Taille personnalisée » pour capturer une certaine partie de votre écran et le mode « Enregistrer une fenêtre » pour enregistrer une fenêtre spécifique.
- Réglez la résolution et la qualité d’enregistrement selon vos préférences. À la plus haute résolution de 4K HD, vous pouvez enregistrer vos réunions.
- Choisissez la source audio pour votre enregistrement. Pour enregistrer votre voix, vous pouvez soit utiliser le microphone de votre ordinateur, soit un microphone externe. Utilisez des écouteurs pour obtenir une meilleure qualité sonore.
- Activez l’audio de votre onglet. Cliquez sur l’option Préférences sous les options et activez l’option “Inclure l’onglet audio” pour capturer votre audio interne.
- Commencez à enregistrer votre réunion en cliquant sur le bouton “Démarrer l’enregistrement”.
- Cliquez sur l’icône rouge ou sur le bouton Dock pour arrêter la capture. Votre enregistrement sera immédiatement téléchargé sur votre compte cloud Vmaker une fois l’enregistrement terminé.
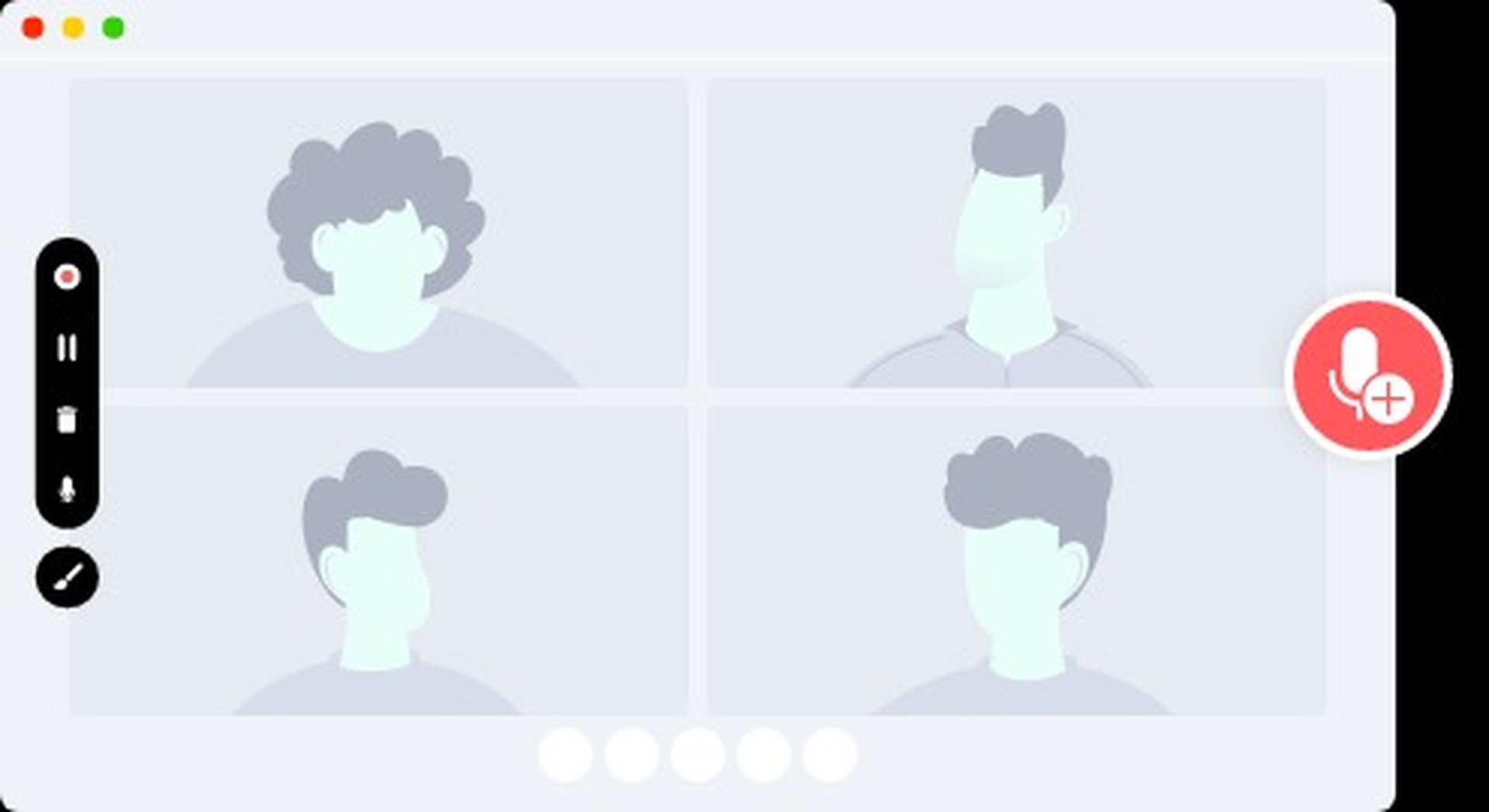
Modification et partage des enregistrements de réunion
Vous pouvez parcourir votre vidéo et supprimer les parties inutiles, ajouter de la musique et des sous-titres, et faire d’autres choses avec dans l’éditeur vidéo intégré de Vmaker. Partagez vos films avec votre équipe en leur envoyant un simple lien. De plus, Vmaker est lié à YouTube, vous pouvez donc télécharger votre film directement depuis l’application.
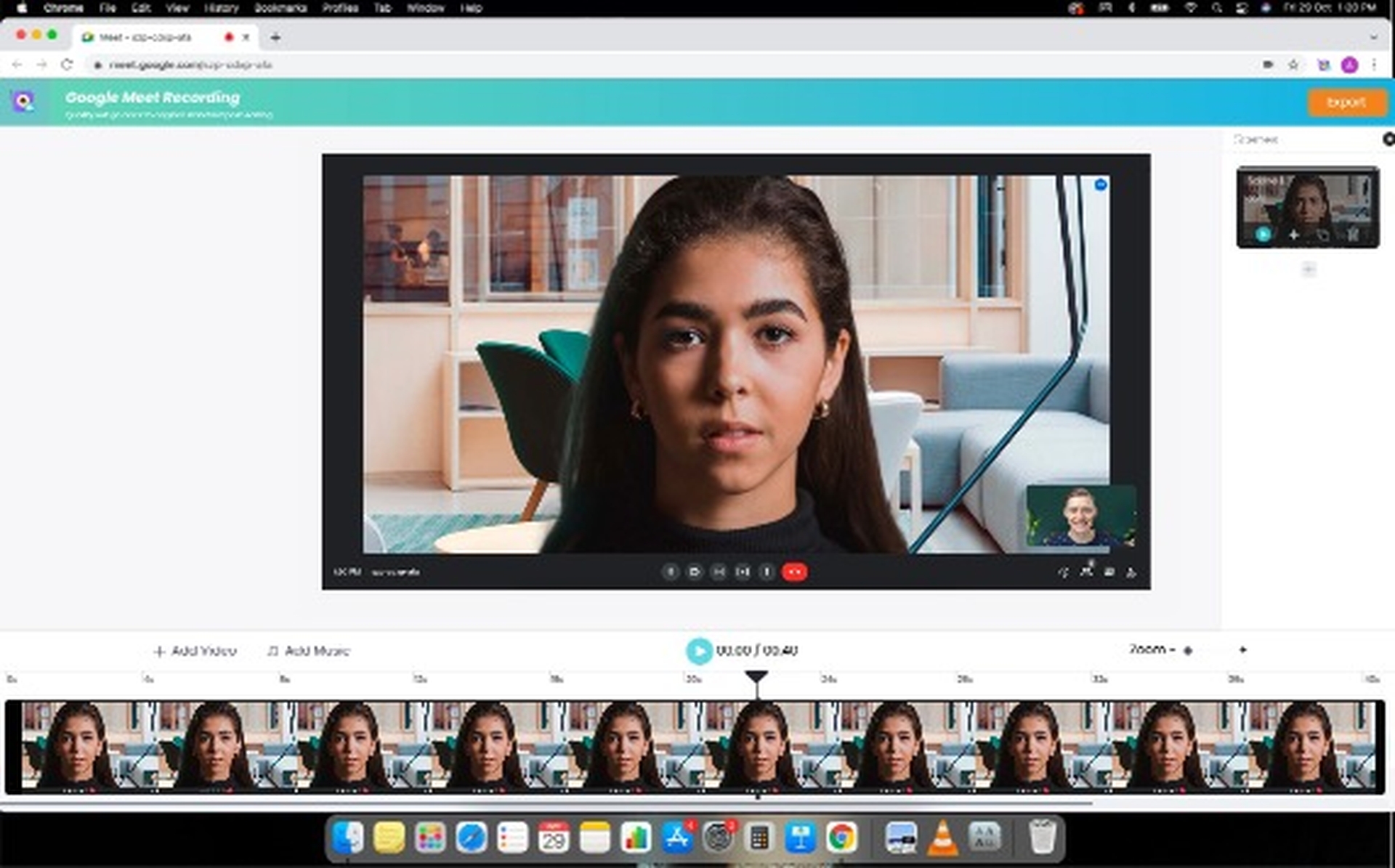
Nous espérons que vous avez apprécié cet article sur la façon d’enregistrer une réunion dans Google Meet. Si vous l’avez fait, vous aimerez peut-être aussi comment empêcher Google de vous envoyer des publicités sur les jeux d’argent ou comment mettre en signet des tweets sur Twitter.