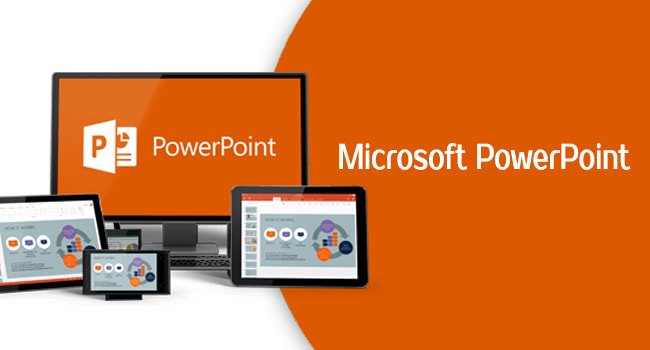Si vous souhaitez apprendre à faire une capture d’écran ou à enregistrer un écran d’ordinateur avec PowerPoint, nous allons vous aider dans ce guide. Prendre des captures d’écran ou enregistrer l’écran du bureau est quelque chose que de nombreux utilisateurs font à des fins différentes. Pour ce faire, beaucoup utilisent des applications tierces. Cependant, certains utilisateurs ne sont pas conscients de la capacité de PowerPoint à effectuer ces mêmes tâches, ce dont nous allons vous parler ci-dessous.
PowerPoint peut être utilisé pour effectuer les deux tâches dont nous vous avons parlé, en plus de cela ce n’est pas un processus très compliqué.
Comment enregistrer l’écran avec PowerPoint?
PowerPoint nous permet d’enregistrer l’écran de notre ordinateur, y compris l’audio. Il faut tenir compte de deux choses. Pour enregistrer de l’audio, nous devons avoir une carte son et un microphone. Suivez ces étapes:

- Nous ouvrons la diapositive que nous voulons enregistrer.
- Maintenant, allez dans l’option Insérer, allez dans Multimédia et sélectionnez Enregistrement d’écran.
- Maintenant, nous devons cliquer sur Sélectionner la zone (minimum 64 x 64 pixels) si nous voulons marquer la zone que nous allons enregistrer. Nous avons également la possibilité de sélectionner tout l’écran à enregistrer en appuyant sur les touches Windows + Shift + F.
- Si nous allons sélectionner une zone, nous verrons comment apparaît un curseur en forme de croix, que nous devons déplacer pour placer toute la zone que nous voulons enregistrer.
- Le menu qui apparaît dans la partie supérieure comporte plusieurs icônes qui représentent plusieurs options parmi lesquelles nous pouvons sélectionner:
- Enregistrement / Pause: évidemment la première icône en forme de cercle est celle qui marque le début de l’enregistrement, que l’on sélectionne tout l’écran ou juste une zone. Lorsque nous l’appuyons, nous verrons comment il devient le bouton de pause.
- Arrêter: juste à côté, nous avons une icône d’un carré qui marque le bouton avec lequel nous allons avoir l’enregistrement.
- Sélectionnez la zone: en cliquant sur le bouton juste à droite du précédent, nous pourrons sélectionner une zone à enregistrer, au cas où nous en aurions besoin à ce moment-là et que tout l’écran ne nous suffit pas.
- Microphone: ce bouton montre un microphone et n’est rien de plus que la façon dont nous pouvons activer ou désactiver l’enregistrement audio.
- Pointeur d’enregistrement: la dernière icône est de décider si nous permettons au pointeur d’apparaître dans l’enregistrement ou si, au contraire, nous ne voulons pas qu’il apparaisse.
- Une fois l’enregistrement terminé, nous verrons comment la vidéo a été intégrée directement dans la diapositive que nous avions ouverte.
- Si nous voulons l’enregistrer en tant que fichier indépendant, nous devons cliquer sur la bordure de la vidéo qui se trouve sur la diapositive et sélectionner Enregistrer sous.
- Si vous disposez de Microsoft PowerPoint 2013, vous devez disposer de la mise à jour du 16 février 2015 pour pouvoir bénéficier de ces mêmes fonctionnalités.
Comment faire une capture d’écran avec PowerPoint?
En ayant la vidéo à l’intérieur de la diapositive, nous pourrons la modifier:

- Si nous allons sélectionner une zone, nous verrons comment un curseur apparaît sous la forme d’une croix que nous devons déplacer pour couvrir toute la zone que nous voulons capturer.
- Ensuite, nous verrons comment la même vidéo apparaît sur la diapositive que nous avons sélectionnée, comme cela s’est produit avec l’enregistrement vidéo que nous avons vu auparavant.
- Si nous voulons l’enregistrer en tant que fichier indépendant, nous devons cliquer sur la bordure de la photo qui se trouve sur la diapositive et sélectionner Enregistrer en tant qu’image.
- À ce moment-là, nous pourrons choisir le dossier dans lequel nous enregistrerons ce fichier et nous pourrons choisir son format: formats JPEG, TIFF, PNG, BMP, WMF, EMF et SVG.