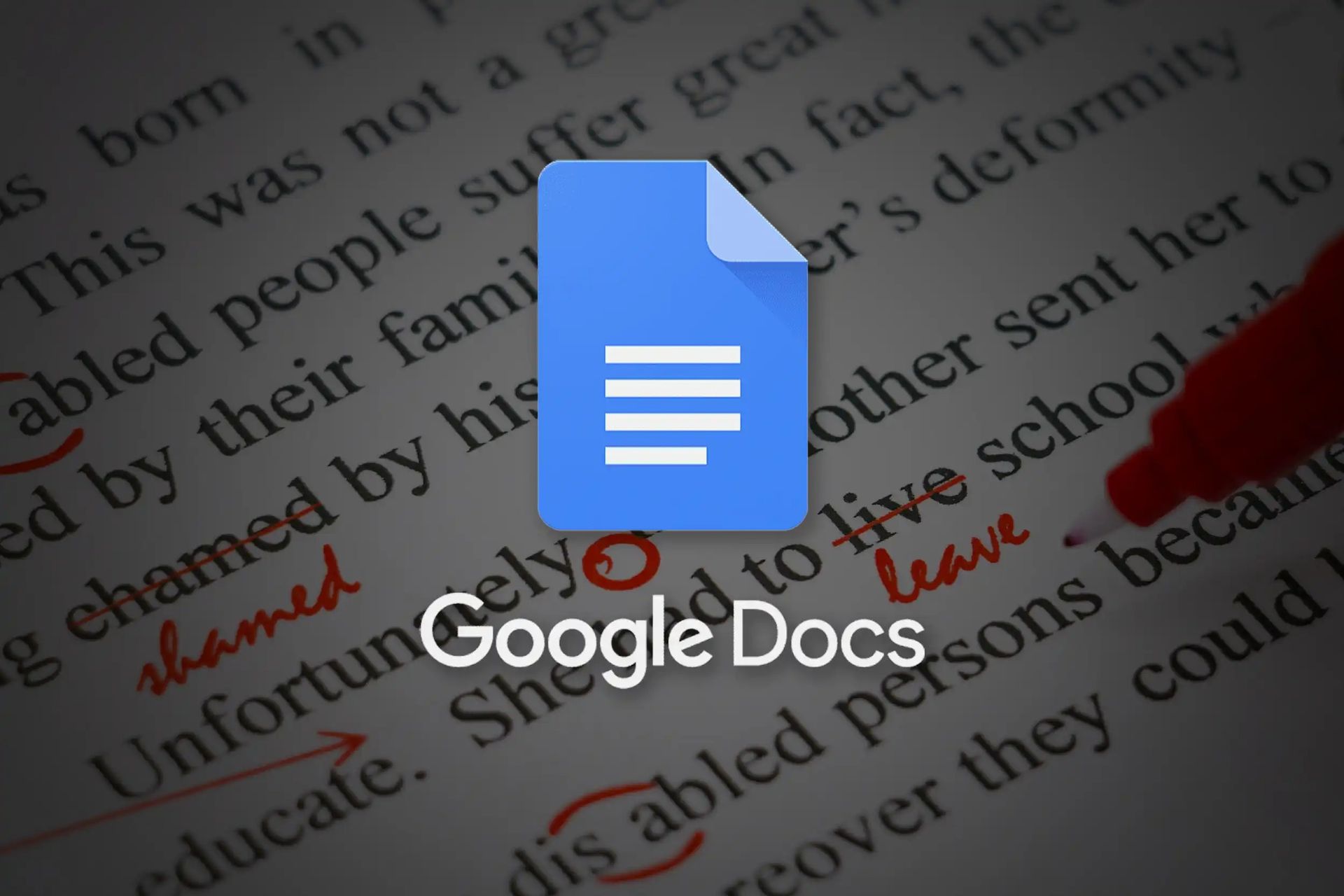Aujourd’hui, nous sommes ici pour vous montrer comment doubler l’espace dans Google Docs pour les systèmes PC, Android et iOS. La méthode du “double interligne avec une police de taille 12” pour faire apparaître plus longtemps les essais et autres documents écrits est bien connue de tous ceux qui ont fréquenté le lycée et l’université depuis les années 1990. Par défaut, Google Docs utilise 1,15 interligne et 11 polices. C’est idéal pour la plupart des utilisateurs car cela permet au document d’avoir l’air plus petit et plus lisible.
Cependant, si vous utilisez une doublure à double interligne dans le document, cela peut faciliter la lecture et gagner du temps lors de l’impression si nécessaire. Le double interligne a tendance à rendre votre matériel plus clair pour la vision du lecteur et donc plus facile à sauter sur les lignes.
Cet article vous montrera comment ajouter de l’espace supplémentaire (à la fois 1.5 et 2) à vos Google Docs sur PC et appareils mobiles. Apprenons à doubler l’espace dans Google Docs.

Comment doubler l’espace dans Google Docs pour PC ?
Il existe plusieurs méthodes pour augmenter l’espacement des lignes dans Google Docs sur le bureau. L’icône sur la barre d’outils est un moyen d’y parvenir. Vous pouvez également apprendre à fusionner des cellules de tableau dans Word en consultant notre article.
Suivez ces étapes:
- Ouvrez le document que vous modifiez actuellement et souhaitez ajouter un double interligne dans Google Docs.
- Pour doubler l’espace dans Google Docs, commencez par maintenir le clic gauche de la souris enfoncé et faites-le glisser sur le texte souhaité. Vous pouvez également commencer par un clic gauche au début du texte, en maintenant la touche Maj enfoncée sur votre clavier, puis en finalisant par un autre clic juste après le dernier caractère que vous souhaitez mettre en surbrillance. CTRL+A est utilisé pour tout mettre en surbrillance dans un document.
- Cliquez sur l’icône Interligne, qui se trouve à droite du bouton Justifier de votre barre d’outils, une fois que tout le texte nécessaire a été mis en surbrillance.
- Pour ajouter un double interligne à votre texte, choisissez l’option Double dans le menu.
L’onglet “Format” de votre programme Word peut être utilisé pour ajouter des doubles espaces à votre texte. Mettez simplement votre texte en surbrillance ou appuyez à nouveau sur CTRL+A, puis suivez ces étapes :
- Sélectionnez l’onglet “Format” pour accéder au menu.
- Localisez le menu Interligne et sélectionnez Double dans celui-ci.
Les deux approches sont les mêmes, avec une seule étape de plus pour ce dernier choix.

Comment doubler l’espace dans Google Docs pour Android et iOS ?
Pour les appareils Android et iOS, les instructions fonctionneront. Aucune modification n’est nécessaire. Avant de suivre les méthodes ci-dessous, vous devez avoir l’application Google Docs (ou Google Drive) déjà téléchargée et installée sur votre appareil.
Pour ajouter un double espacement à votre appareil Android ou iOS :
- Ouvrez l’application Google Docs et accédez à votre document.
- Appuyez sur le bouton bleu Modifier dans le coin inférieur droit de l’écran.
- Pour mettre en surbrillance du texte, vous devez appuyer sur l’écran et faire glisser votre doigt dessus.
- Un double tapotement sélectionnera tout ce que vous tapez avec deux doigts. Si vous souhaitez accentuer un seul passage, appuyez simplement dessus une fois avec deux doigts. Vous pouvez également mettre en surbrillance un paragraphe entier en appuyant avec un doigt au début et à la fin de celui-ci.
- Appuyez sur le symbole qui ressemble à un “A” avec des lignes horizontales sur ses côtés. C’est le bouton Formatage.
- Pour ajuster l’espacement des lignes, appuyez sur la flèche vers le haut à côté de l’espacement des lignes dans le menu Paragraphe.
- Pour modifier les paramètres d’espace, appuyez sur 2 au lieu de 1. Lorsque vous avez terminé vos modifications, maintenez le point central enfoncé pour les appliquer simultanément.
Toutes les instructions fournies devraient être plus que suffisantes pour vous permettre d’être opérationnel avec l’espacement des lignes sur votre document dans les applications de bureau et d’appareils mobiles. Si vous le souhaitez, vous pouvez utiliser la même méthode pour modifier votre interligne à 1 (simple) ou 1,5 (double). L’espacement personnalisé est également disponible sur la version de bureau, ce qui vous permet de personnaliser l’interligne selon vos besoins. Ceci conclut notre guide sur la manière de doubler l’espace dans Google Docs, mais si vous souhaitez que ce paramètre soit appliqué par défaut, continuez à lire !
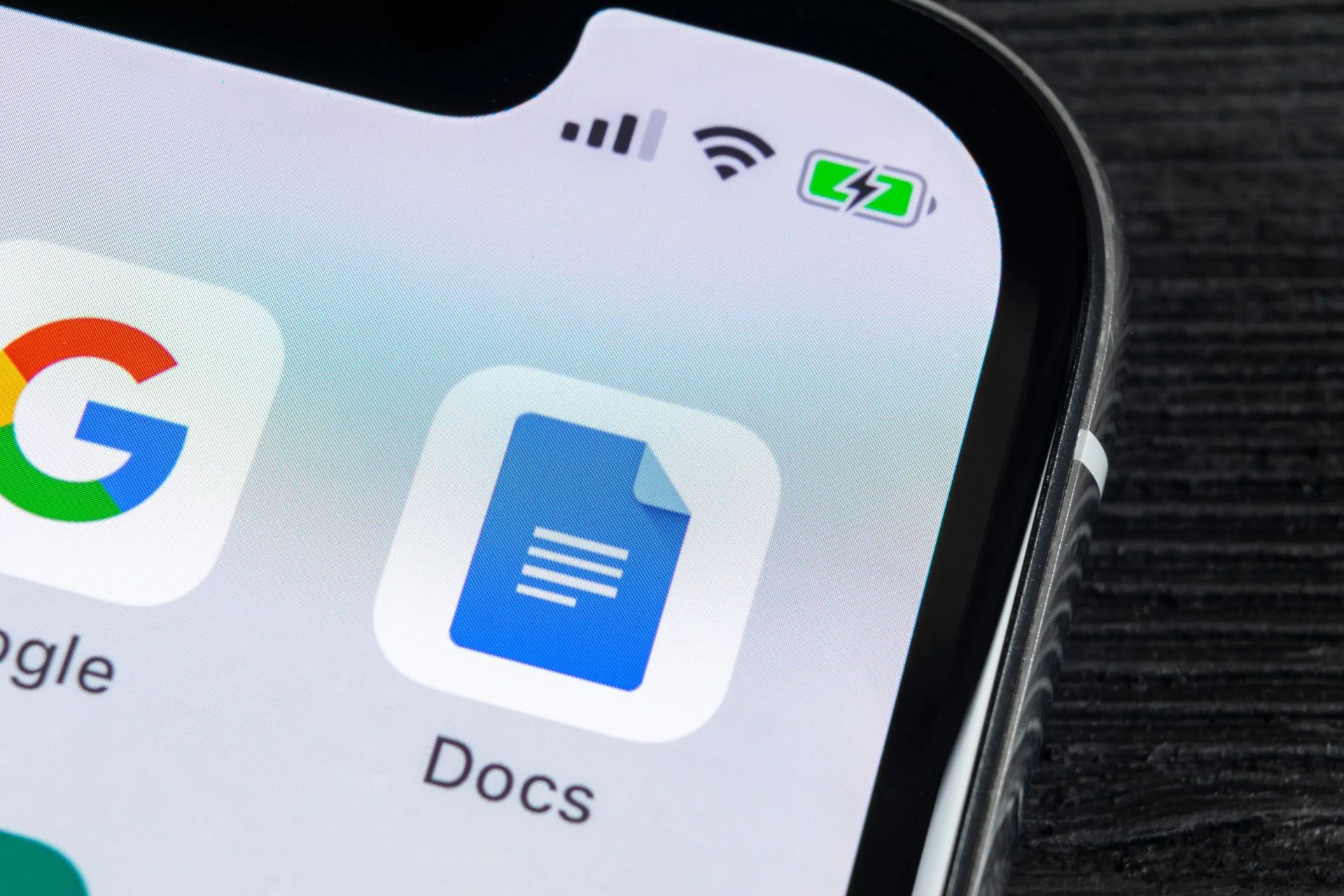
Comment doubler l’espace dans Google Docs par défaut ?
La version de bureau est livrée avec une autre petite fonctionnalité intéressante qui manque aux versions Android et iOS – double espace par défaut. Cela signifie que lorsque vous ouvrez un document Google Doc sur votre ordinateur, il sera automatiquement défini sur un espacement double.
Suivez ces étapes pour activer cette fonctionnalité :
- Ouvrez un document sur Google Docs dans votre navigateur Web (Google Chrome recommandé).
- Mettez en surbrillance toute partie du texte qui a déjà été à double interligne. Si vous avez suivi, vous pouvez le faire dans le même document que celui-ci.
- Cliquez sur le lien Texte normal dans la barre d’outils pour faire apparaître un menu.
- Dans le menu, choisissez la flèche à côté de “Texte normal”
- Lorsque vous êtes confronté au choix de mettre à jour ou de remplacer le texte standard, vous aurez deux options : Appliquer le « Texte normal » et Mettre à jour le « Texte normal » pour correspondre
- Choisissez la deuxième option.
- Cliquez maintenant sur “Texte normal” pour dérouler un menu.
- Cliquez sur les options et sélectionnez “Enregistrer comme mes styles par défaut”.
Changer l’espacement des lignes dans Google Docs est assez simple. Vos documents peuvent être rapidement transformés pour répondre à toutes les exigences de formatage que vous souhaitez ou rendus plus lisibles en quelques clics ou tapotements. De cette façon, vous avez appris à doubler l’espace dans Google Docs, comment protéger par mot de passe un fichier Excel, un PDF ou un document Word ou comment déverrouiller Scroll Lock dans Excel en lisant nos guides étape par étape ! En suivant quelques étapes simples, vous pouvez apprendre comment ajouter et arrondir une fonction dans Microsoft Excel en quelques minutes. Merci d’avoir lu!