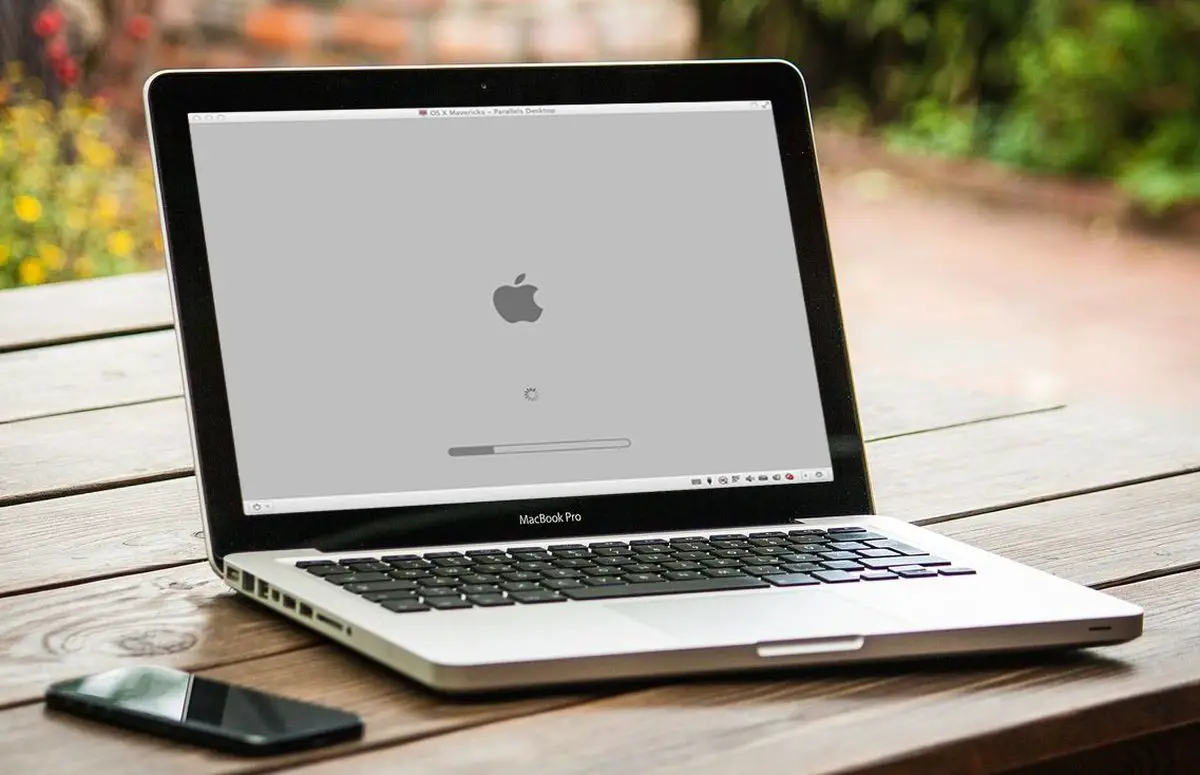Si vous rencontrez des difficultés pour démarrer votre ordinateur Apple, pas de panique : nous vous expliquerons comment démarrer votre Mac en mode sans échec pour résoudre les problèmes ou les raisons de dépannage. Suivez les étapes ci-dessous pour résoudre facilement les problèmes de connexion.
Qu’est-ce que le mode sans échec macOS ?
Si, pour diverses raisons, votre Mac ne parvient pas à terminer le processus de connexion, l’utilisation du mode de démarrage sans échec peut vous aider à résoudre vos problèmes.
Mais qu’est-ce que le mode sans échec exactement ? Il s’agit d’une méthode de démarrage spécialement conçue pour résoudre les erreurs qui peuvent s’être produites, et pour cette raison, certaines fonctions sont limitées ou indisponibles du tout. Par exemple, l’accélération graphique est désactivée et l’écran peut clignoter à certains moments, le réseau WiFi peut ne pas fonctionner correctement et vous ne pouvez pas partager de fichiers.
Lorsque le Mac démarre en mode sans échec, le système vérifie le disque de démarrage et tente de résoudre les problèmes de répertoire, ne charge que les extensions essentielles du noyau, empêche l’ouverture automatique des éléments de démarrage et de démarrage, désactive les polices installées par l’utilisateur et efface la police et le cache du noyau.
Ainsi, si vous démarrez l’ordinateur en mode sans échec et que l’erreur ne se produit pas, vous saurez que vous pouvez avoir un élément de démarrage incompatible ou qu’il s’agit d’un problème de cache ou de répertoire avec le disque de démarrage.
Comment démarrer Mac en mode sans échec à des fins de dépannage ?
Voici les étapes à suivre pour démarrer votre Mac en mode sans échec :
- Déconnectez les périphériques, ne laissant que le clavier et la souris.
- Lorsque l’ordinateur démarre ou redémarre, maintenez la touche Maj enfoncée. Sur l’écran, vous verrez la pomme mordue par Apple et la barre de progression du démarrage. Soyez patient car cela peut prendre un certain temps.
- Dès que la fenêtre de connexion apparaît, vous pouvez relâcher la touche Shift. Il est possible que le système vous demande deux fois les clés de connexion si le disque de démarrage est chiffré avec FileVault.
Pour savoir que l’ordinateur a démarré en mode sans échec, accédez aux informations système en cliquant sur l’icône pomme > À propos de ce Mac > Rapport système > Logiciel. Ici, vous verrez une section intitulée Boot Mode, et si vous avez tout fait correctement, vous verrez qu’il est écrit Safe. Après cela, redémarrez l’ordinateur normalement pour voir si les problèmes sont résolus.
Si après avoir appuyé plusieurs fois sur la touche Shift au démarrage mais que vous ne voyez toujours pas le logo Apple, l’étape suivante vous expliquera ce que vous pouvez faire.
Que faire si le démarrage sécurisé ne fonctionne pas ?
Si vous appuyez sur la touche Maj pendant le démarrage mais que vous ne voyez pas le logo Apple, une erreur peut vous empêcher de vous connecter en mode sans échec.
Une possibilité est qu’il s’agisse d’un problème d’affichage. Si vous entendez le son de démarrage typique, le bruit du ventilateur ou du disque dur, ou si vous appuyez sur la touche de verrouillage des majuscules du clavier et que le voyant s’allume, cela signifie que le Mac est alimenté mais n’affiche pas d’image vidéo.
Après s’être assuré qu’il ne s’agit pas d’un problème d’affichage, une autre possibilité est qu’il s’agisse d’une panne de courant. Pour exclure que l’alimentation électrique soit la cause du non démarrage de votre ordinateur, assurez-vous qu’il est correctement connecté et branché s’il s’agit d’un ordinateur de bureau, ou qu’il est chargé s’il s’agit d’un ordinateur portable. Dans tous les cas, vérifiez le bon fonctionnement des prises et des câbles.
Si après avoir effectué ces vérifications, vous n’avez pas trouvé le problème, essayez de réinitialiser la NVRAM ou la PRAM comme expliqué à l’étape suivante, et si cela ne fonctionne toujours pas, réinitialisez le contrôleur de gestion du système (SMC) comme détaillé ci-dessous. Si vous avez récemment installé de la mémoire, assurez-vous qu’elle est compatible et correctement installée.
Si l’ordinateur ne démarre toujours pas, apportez-le dans un magasin Apple ou contactez l’assistance technique Apple pour obtenir de l’aide pour résoudre le problème.

Réinitialiser la NVRAM ou la PRAM sur votre Mac
La NVRAM ou la PRAM sur les Mac à processeur Intel est une mémoire vive non volatile où certains paramètres de démarrage sont stockés. Pour cette raison, il est possible que si votre ordinateur rencontre des problèmes de connexion, le problème se situe ici, par exemple, si vous voyez une icône de point d’interrogation apparaître avant de démarrer votre ordinateur.
Pour réinitialiser la NVRAM ou la PRAM, éteignez le Mac, rallumez-le et appuyez immédiatement sur les touches Option + Commande + P + R pendant environ 20 secondes avant que l’écran de démarrage gris n’apparaisse. Si après cela, votre ordinateur ne démarre toujours pas, essayez de réinitialiser le SMC comme décrit au point suivant.

Réinitialiser le contrôleur de gestion du système (SMC)
Si tout ce que nous avons fait jusqu’à présent n’a pas résolu les problèmes de votre ordinateur, vous pouvez également réinitialiser le contrôleur de gestion du système (SMC). Le SMC contrôle diverses fonctions de bas niveau sur les Mac à processeur Intel, telles que la gestion de la batterie et de la température, la réponse aux pressions sur le bouton d’alimentation, etc.
Vous saurez que vous devez effectuer cette étape lorsque vous entendez les ventilateurs tourner à grande vitesse sans charge de travail importante si l’un des voyants ne fonctionne pas correctement (batterie, rétroéclairage de l’écran, etc.), si l’ordinateur ne répond pas à la pression le bouton d’alimentation, ou s’il fonctionne plus lentement que la normale.
Avant d’effectuer cette tâche, effectuez les étapes suivantes dans l’ordre dans lequel elles apparaissent et vérifiez si le problème persiste avant de passer à l’étape suivante :
- Forcez l’arrêt du Mac en appuyant sur le bouton d’alimentation pendant 10 secondes.
- Appuyez sur Commande + Option + Échap pour forcer la fermeture de tous les programmes qui ne répondent pas.
- Mettez l’ordinateur en veille en sélectionnant Veille dans le menu Pomme, puis rallumez-le.
- Redémarrez le Mac en cliquant sur Redémarrer dans le menu Pomme.
- Éteignez l’ordinateur à partir de l’option Arrêter dans le menu Pomme et rallumez-le.
Si vous avez un ordinateur portable avec des problèmes de batterie ou d’alimentation, procédez comme suit :
- Débranchez le chargeur ou l’adaptateur secteur.
- Éteignez l’ordinateur.
- Si la batterie est amovible, retirez-la et remettez-la en place.
- Redémarrer le PC.

L’erreur persiste-t-elle ? Réinitialisez ensuite le SMC pour essayer de résoudre le problème. Si vous avez un ordinateur portable sans batterie amovible, suivez ces étapes :
- Éteignez l’ordinateur.
- Appuyez simultanément sur les touches Shift + Control + Option + Power + Control + Option + Power pendant 10 secondes, puis relâchez-les.
- Appuyez à nouveau sur le bouton d’alimentation pour démarrer l’ordinateur.
Si votre Mac est un ordinateur portable doté d’une batterie amovible, procédez comme suit :
- Éteignez l’ordinateur et retirez la batterie.
- Appuyez sur le bouton d’alimentation et maintenez-le enfoncé pendant cinq secondes.
- Appuyez sur le bouton d’alimentation pour allumer votre Mac.
Si vous avez un Mac de bureau, effectuez les actions suivantes :
- Éteignez l’ordinateur et débranchez le cordon d’alimentation.
- Après 15 secondes, rebranchez le cordon d’alimentation.
- Attendez encore 5 secondes et appuyez sur le bouton d’alimentation.
Si vous êtes arrivé jusqu’ici et que les problèmes persistent, il est préférable d’apporter votre Mac dans un magasin Apple ou de contacter l’assistance Apple pour obtenir de l’aide pour le résoudre.