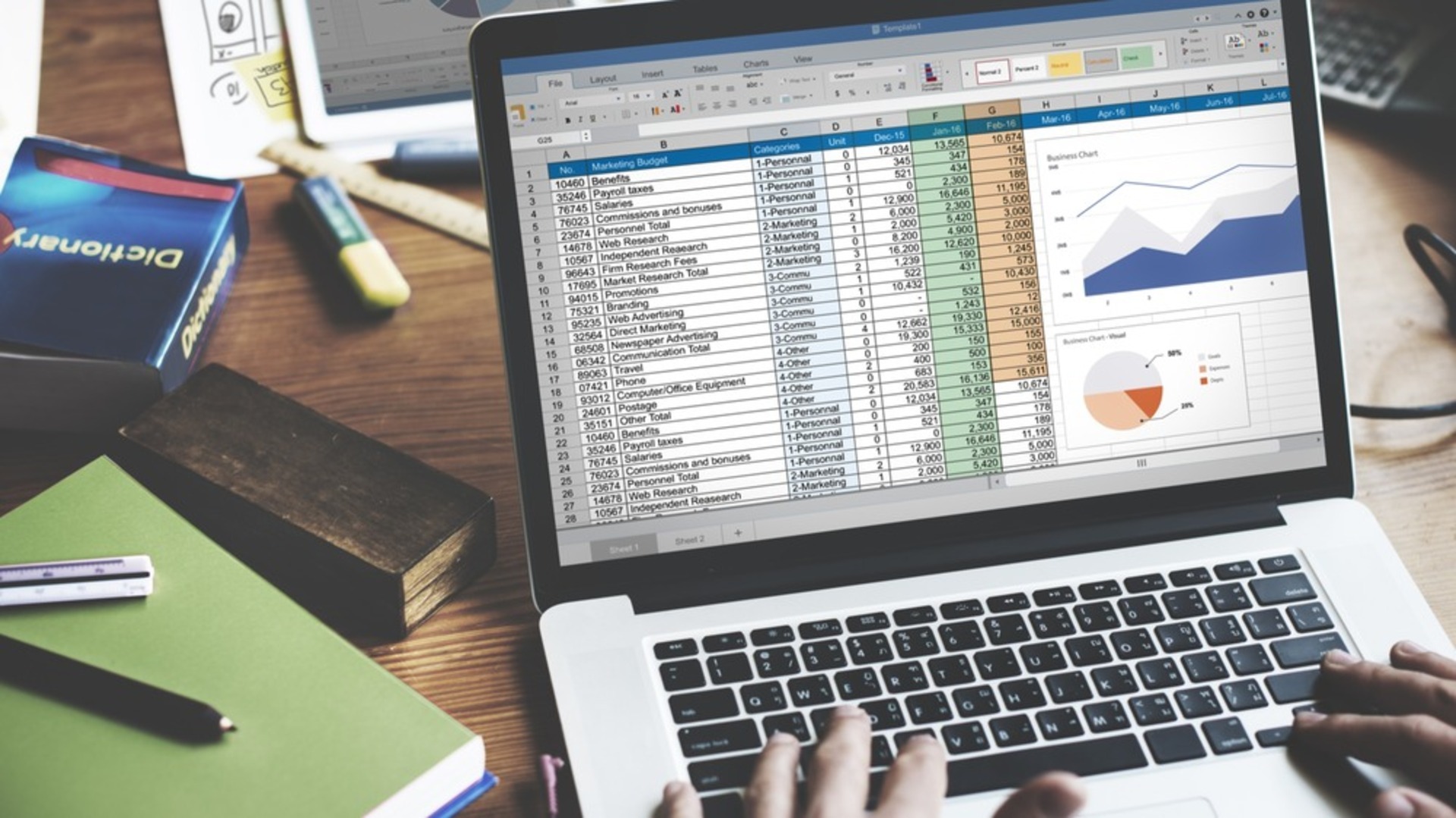Dans ce guide, nous allons expliquer ce qu’est le verrouillage du défilement dans Excel et comment déverrouiller le verrouillage du défilement dans Excel sur tous les appareils, y compris les ordinateurs de bureau, les ordinateurs portables et les Mac.
Excel est un tableur conçu par Microsoft pour Windows, macOS, Android et iOS. Il intègre des capacités de calcul ou de calcul, des outils graphiques, des tableaux croisés dynamiques et un langage macro appelé Visual Basic pour Applications. Excel est inclus dans la suite d’applications Microsoft Office. Il est utilisé pour suivre, analyser et rapporter de grandes quantités d’informations.
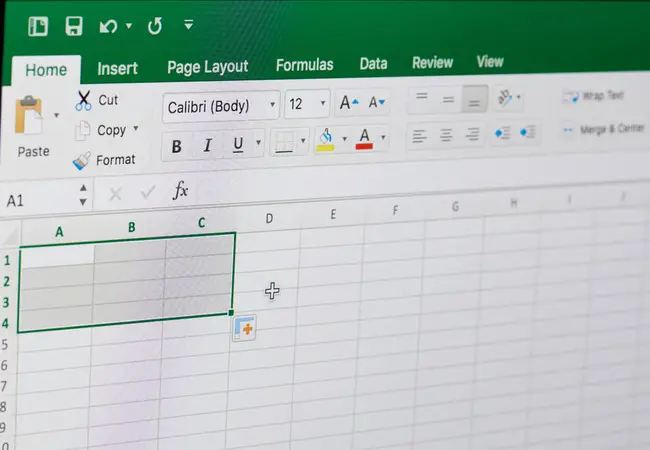
Les professionnels de la comptabilité utilisent fréquemment Excel pour l’analyse financière, bien qu’il puisse également être utilisé par n’importe quel spécialiste. Bilans, budgets et calendriers éditoriaux ne sont que trois exemples d’applications Excel. Parce qu’il s’agit d’une application Office largement utilisée, il est presque nécessaire de savoir comment l’utiliser, et parfois de dépanner si besoin est. Aujourd’hui, nous allons passer en revue Excel Scroll Lock, son utilisation et comment le déverrouiller.
Les touches fléchées d’Excel ne déplacent pas les cellules
Imaginez ceci : vous travaillez sur une feuille de calcul lorsque vous remarquez que vous ne pouvez pas passer d’une cellule à l’autre. Au lieu de passer à la cellule suivante, les touches fléchées font défiler toute la feuille de calcul. Ne vous inquiétez pas; votre Excel n’est pas endommagé. Vous avez activé par inadvertance le verrouillage du défilement, ce qui est facile à résoudre.
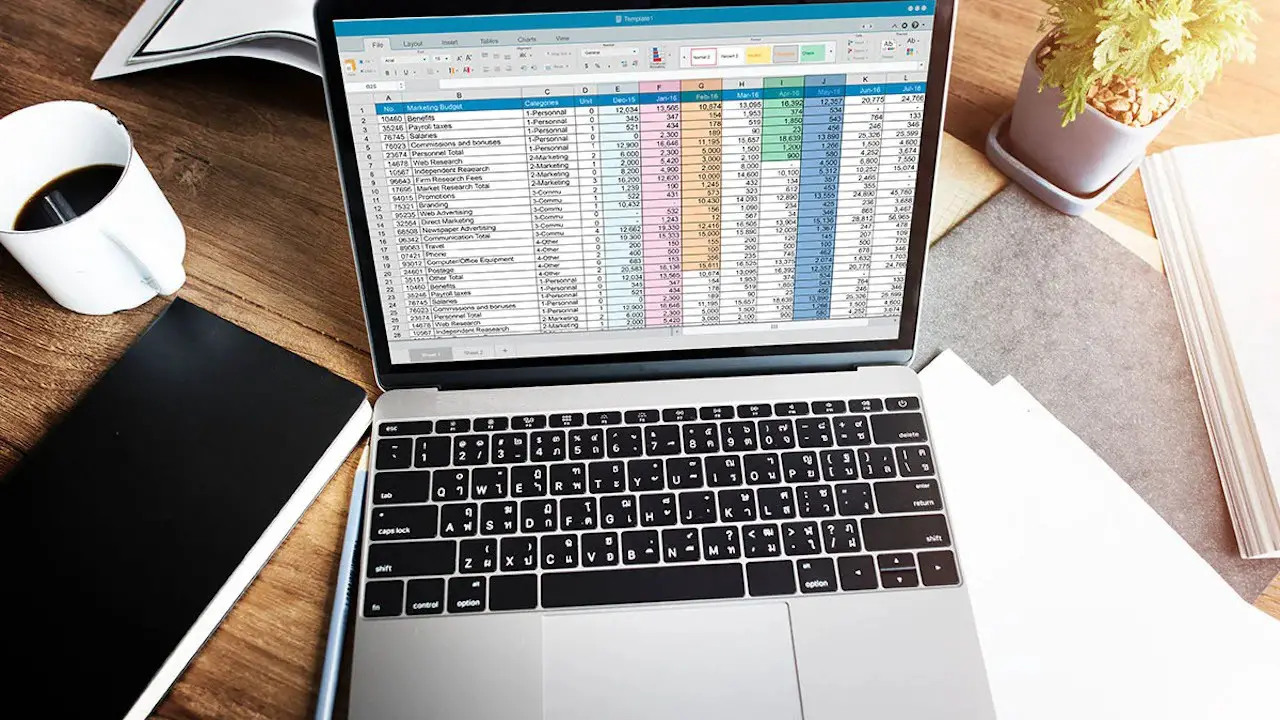
Qu’est-ce que le verrouillage du défilement dans Excel ?
Le comportement des touches fléchées dans Excel est contrôlé par l’option Arrêt défil. Lorsque le verrouillage du défilement est désactivé, comme c’est généralement le cas, les touches fléchées vous permettent de vous déplacer entre les cellules individuelles dans n’importe quelle direction : haut/bas, gauche/droite. Cependant, lorsque le verrouillage du défilement dans Excel est activé, les touches fléchées font défiler la zone de la feuille de calcul : une ligne vers le haut et vers le bas ou une colonne vers la gauche ou la droite. La sélection actuelle ne change pas lors du défilement de la feuille de calcul.
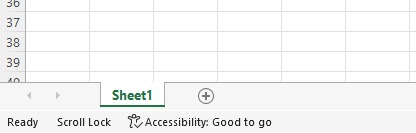
Le verrouillage du défilement Excel est-il activé ?
Regardez la barre d’état en bas de la fenêtre Excel pour vérifier si le verrouillage du défilement est activé. La barre d’état affiche une variété de choses, y compris si le verrouillage du défilement est activé. Si vous ne voulez pas que vos touches fléchées fassent défiler toute la feuille et passent à la cellule suivante, mais que la barre d’état d’Excel n’indique pas l’arrêt du défilement, il est probable que la barre d’état ait été spécifiquement configurée pour ne pas afficher l’arrêt du défilement. Vérifiez dans le menu Clic droit de la barre d’état s’il y a une coche à gauche de l’arrêt du défilement s’il y en a un. S’il n’y en a pas, cliquez simplement sur Scroll Lock pour que son état s’affiche dans la barre d’état.
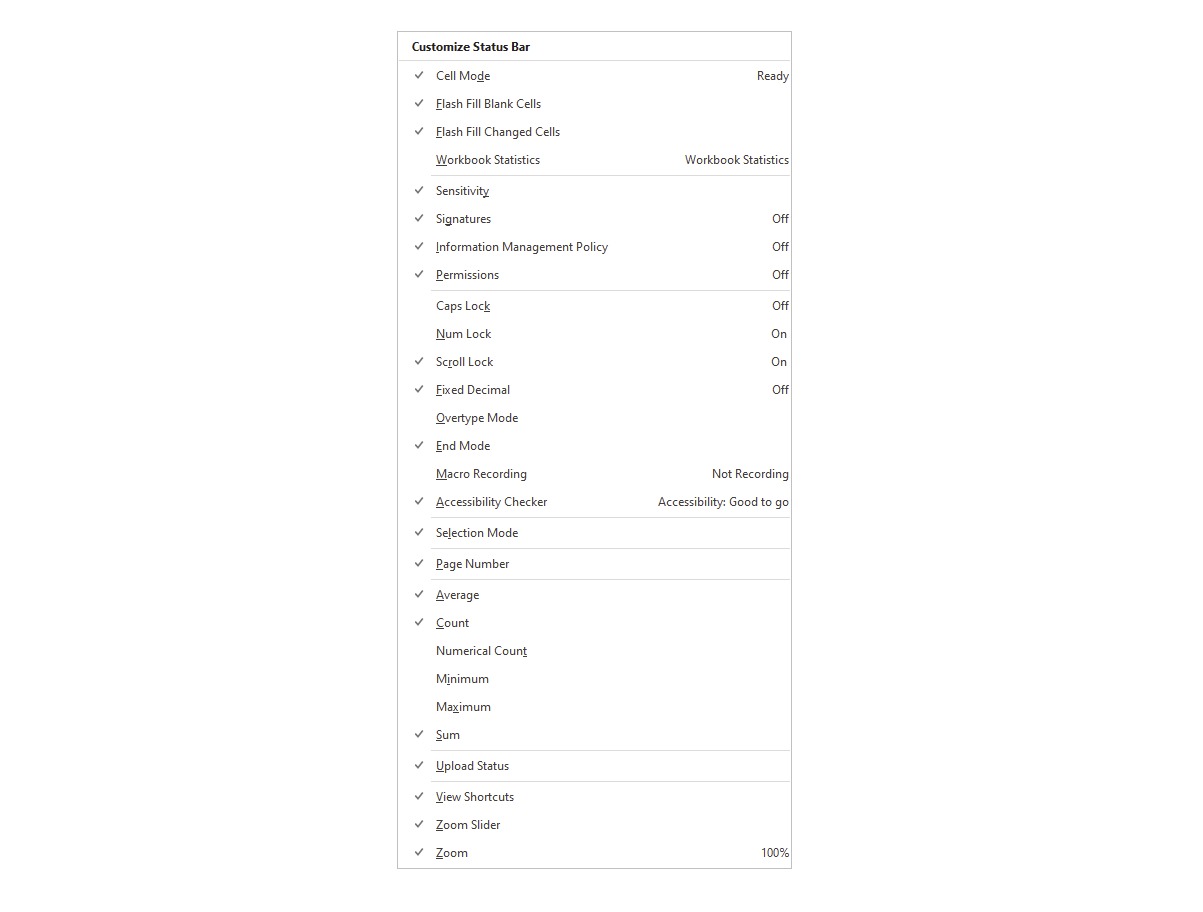
Comment débloquer Scroll Lock dans Excel ?
L’option Arrêt défil est une bascule, ce qui signifie qu’elle peut être activée et désactivée en appuyant sur la touche Arrêt défil.
Comment annuler le verrouillage du défilement dans Excel ?
Si votre clavier a une touche marquée comme Scroll Lock ou ScrLk, appuyez simplement dessus pour l’éteindre. Après cela, Scroll Lock sera supprimé de la barre d’état et vos touches fléchées fonctionneront comme elles le devraient.
Les touches fléchées ne fonctionnent pas dans Excel sur un ordinateur portable
Si tel est le cas, cela est à nouveau probablement dû au verrouillage du défilement d’Excel, qui modifie la fonctionnalité des touches fléchées. Parfois, les fabricants d’ordinateurs portables décident de ne pas placer de bouton de verrouillage du défilement dédié sur le clavier pour économiser de l’espace. Si vous rencontrez des problèmes pour désactiver le verrouillage du défilement d’Excel, continuez à lire pour connaître les raccourcis clavier ou comment déverrouiller le verrouillage du défilement dans Excel via le clavier à l’écran.
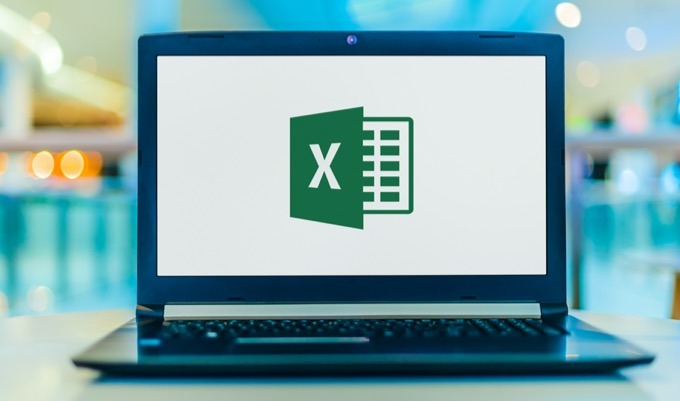
Où est le verrouillage du défilement sur le clavier ?
De nombreux claviers PC ont une touche qui lit Scroll Lock ou ScrLk dessus. C’est celui-là. Mais si vous utilisez un ordinateur portable, qui a généralement un clavier plus petit, et met donc quelques touches derrière des raccourcis, vous voudrez peut-être vérifier quels sont ces raccourcis ci-dessous.
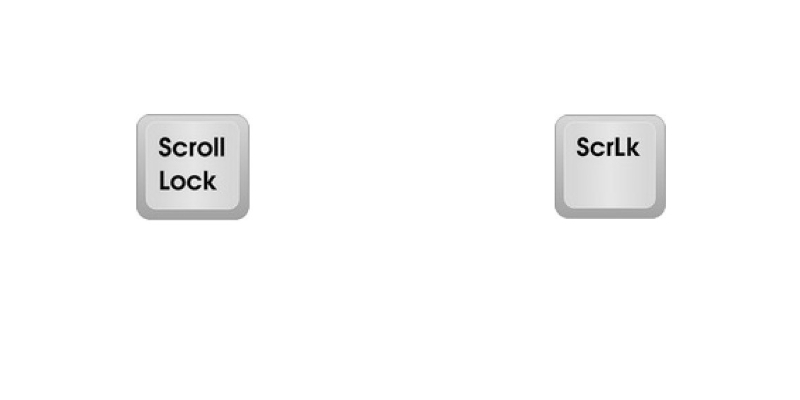
Touche de raccourci pour l’arrêt du défilement sur les ordinateurs portables Dell
Dans certains cas, la combinaison Fn + S peut être utilisée pour activer et désactiver le verrouillage du défilement sur un ordinateur portable Dell. Cela peut différer selon le modèle spécifique de votre ordinateur portable, alors assurez-vous de consulter le manuel de votre modèle.
Touche de verrouillage du défilement dans l’ordinateur portable HP
Sur un ordinateur portable HP, appuyez sur la combinaison de touches Fn + C pour activer et désactiver l’arrêt du défilement. Encore une fois, cela peut différer selon le modèle spécifique de votre ordinateur portable, alors assurez-vous de consulter le manuel de votre modèle.
Comment débloquer Scroll Lock sur l’ordinateur portable Lenovo Windows 10 ?
Sur un ordinateur portable Lenovo, appuyez sur la combinaison de touches Fn + C pour activer et désactiver le verrouillage du défilement. Encore une fois, cela peut différer selon le modèle spécifique de votre ordinateur portable, alors assurez-vous de consulter le manuel de votre modèle.
Comment supprimer Scroll Lock d’Excel avec le clavier à l’écran ?
Si vous ne disposez pas de la touche Arrêt défil et qu’aucune des méthodes précédentes ne fonctionne, vous pouvez la « déverrouiller » dans Microsoft Excel à l’aide du clavier à l’écran. Commencez à taper “clavier à l’écran” dans la barre de recherche de Windows. Cliquez sur Clavier visuel dans la liste des résultats. Il suffit généralement de taper uniquement les deux premiers caractères pour que l’application Clavier à l’écran apparaisse en haut du classement. Ensuite, suivez ces étapes :
- Pour le démarrer, cliquez sur le clavier à l’écran.
- Le clavier virtuel apparaîtra et vous devrez cliquer sur la touche ScrLk pour désactiver le verrouillage du défilement.
- Lorsque la touche ScrLk revient à une couleur gris foncé, vous saurez que Scroll Lock a été désactivé. S’il est bleu, l’arrêt du défilement est toujours actif.
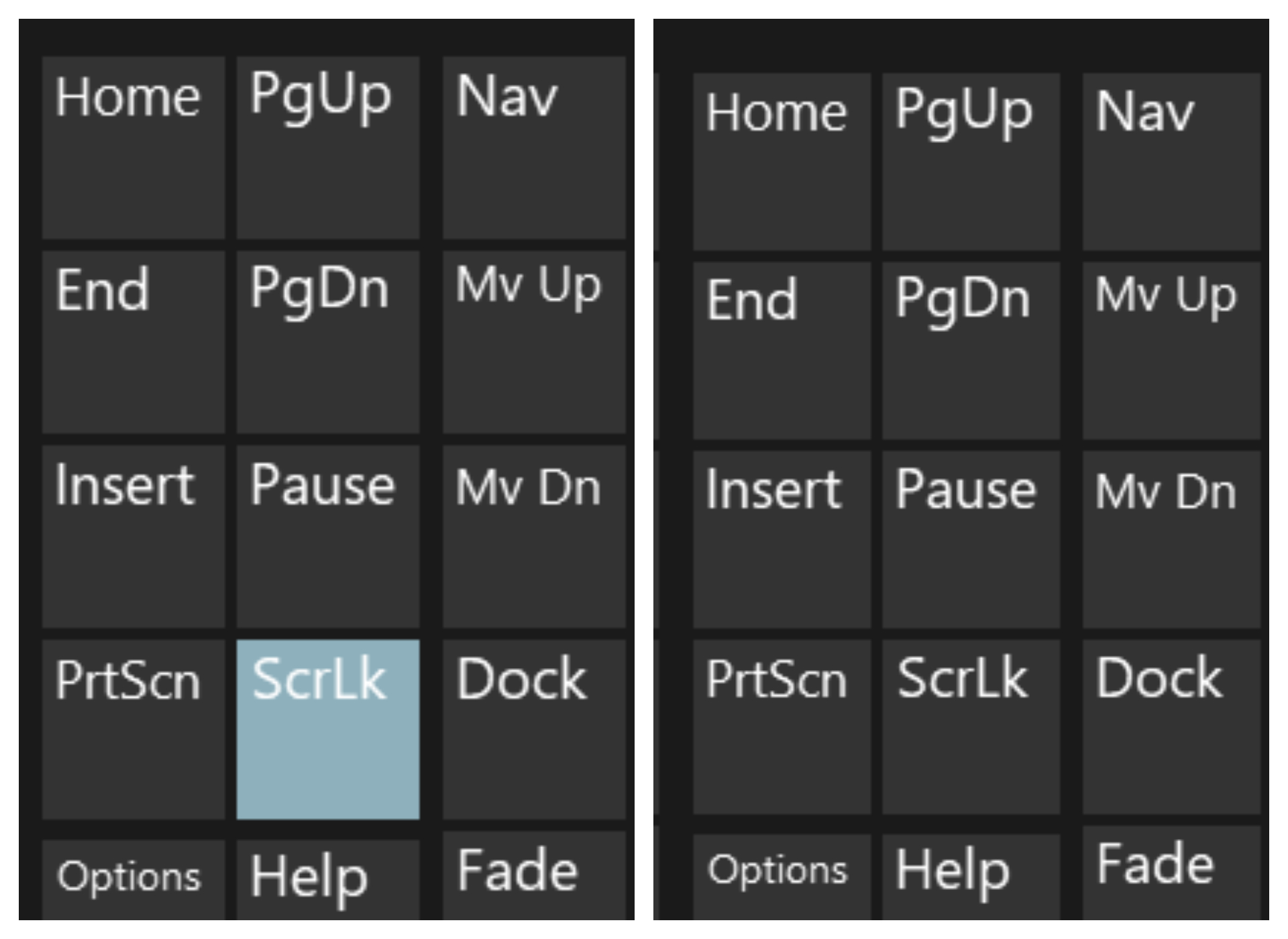
Alternativement, vous pouvez accéder au clavier virtuel des manières suivantes :
Sur Windows 10
- Cliquez sur Démarrer.
- Aller aux paramètres.
- Choisissez Facilité d’accès.
- Après cela, cliquez sur Clavier.
- Cliquez sur le bouton du curseur Clavier à l’écran.
Sous Windows 8.1
- Cliquez sur Démarrer.
- Appuyez sur Ctrl + C pour ouvrir la barre des Charmes.
- Choisissez Modifier les paramètres du PC.
- Ensuite, dirigez-vous vers la facilité d’accès.
- Après cela, cliquez sur Clavier.
- Cliquez sur le bouton du curseur Clavier à l’écran.
Sur Windows 7
- Cliquez sur Démarrer.
- Accédez à Tous les programmes.
- Cliquez sur Accessoires.
- Choisissez Facilité d’accès.
- Cliquez sur le clavier à l’écran.
Comment activer le verrouillage du défilement dans Excel ?
Alors maintenant que nous avons expliqué comment déverrouiller Scroll Lock, vous vous demandez peut-être comment le réactiver. Heureusement, cela ne nécessite pas une si longue réponse. Vous pouvez activer le verrouillage du défilement dans Excel de la même manière que vous l’avez désactivé. Quelle que soit la méthode que vous avez choisie ci-dessus, c’est la voie à suivre pour activer le verrouillage du défilement dans Excel.
Verrouillage du défilement Excel sur Mac
L’arrêt du défilement n’est pas affiché dans la barre d’état de Excel pour Mac, contrairement à Excel pour Windows. Alors, comment savoir si l’arrêt du défilement est activé ? Appuyez sur n’importe quelle touche fléchée pour observer l’adresse dans la zone de nom. Si l’adresse ne change pas et que les touches fléchées font défiler toute la feuille, il est prudent de supposer que l’arrêt du défilement est activé.
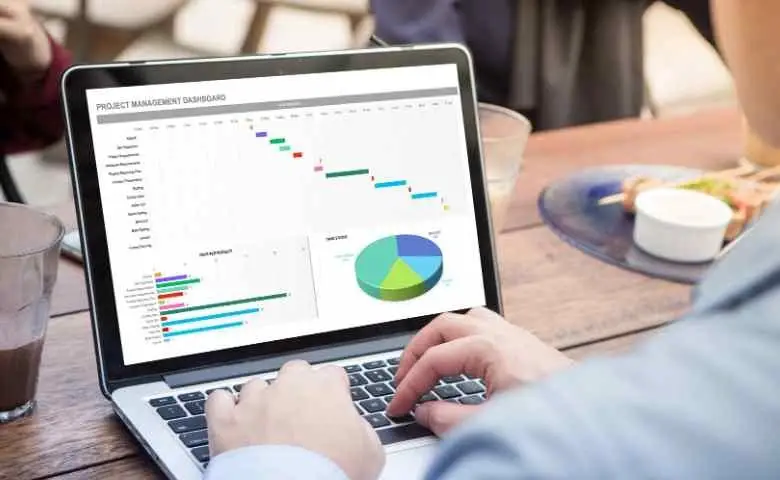
Comment débloquer Scroll Lock dans Excel sur Mac ?
Pour activer ou désactiver l’arrêt du défilement, appuyez sur la touche F14 du clavier étendu Apple. Si votre clavier possède une touche F14, mais pas de touche Fn, utilisez la méthode Maj + F14 pour activer ou désactiver l’arrêt du défilement. Selon vos préférences, vous devrez peut-être appuyer sur la touche CONTROL, OPTION ou COMMAND (⌘) au lieu de la touche SHIFT.
Voilà, comment déverrouiller le verrouillage du défilement dans Excel. Si vous avez apprécié cet article, assurez-vous de vérifier comment utiliser la formule Excel COUNTIF ou comment ouvrir un fichier CSV dans Excel.