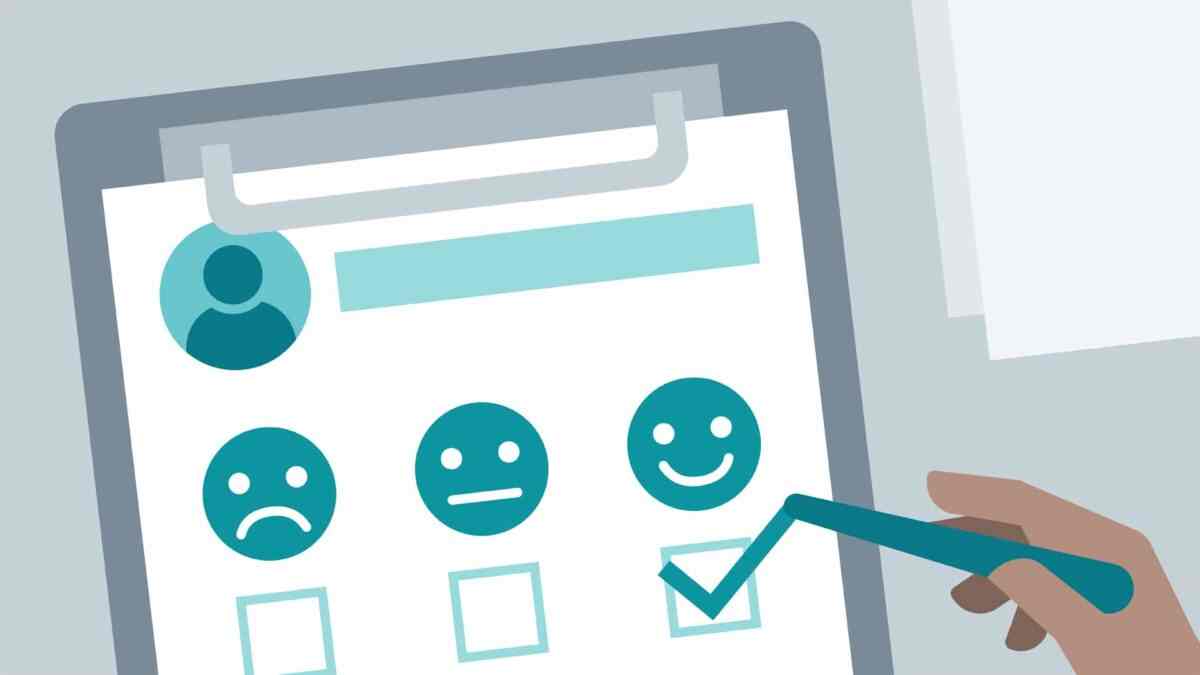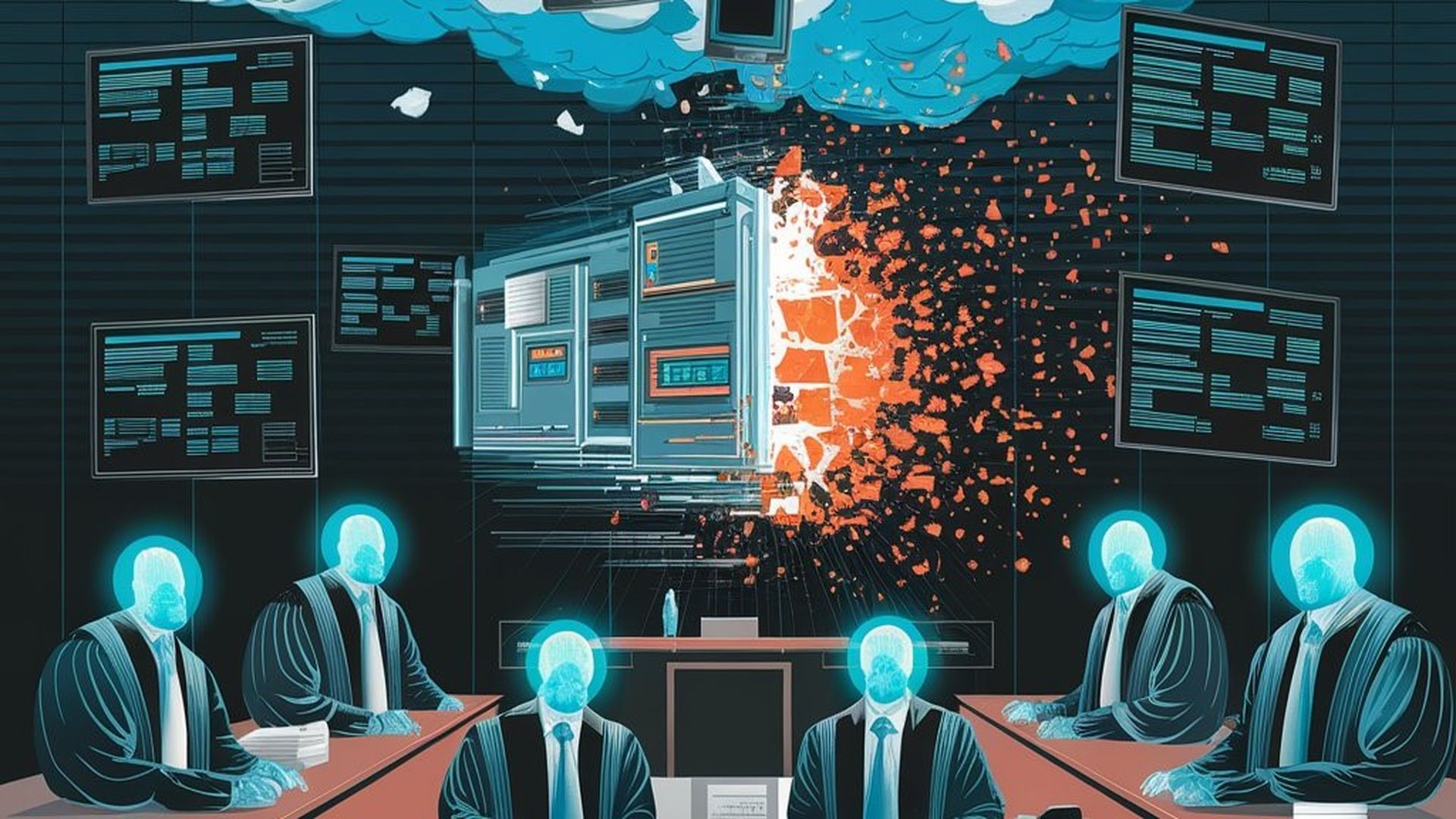Comment créer une enquête avec Google Drive? Si vous devez créer un formulaire d’enquête pour votre marque ou simplement connaître l’opinion d’un groupe de personnes sélectionné, vous pouvez utiliser les fonctions de Google Drive pour les créer. C’est simple, gratuit et vous pouvez le faire en quelques étapes. Comment créer une enquête avec Google Drive?
Comment créer une enquête avec Google Drive?
Fonctions pour créer des enquêtes
Pour créer des enquêtes, nous pouvons accéder à notre compte Google Drive, sélectionnez Nouveau >> Plus >> Formulaires. Ou accédez directement à l’application Forms. Ensuite, nous choisissons l’option «Vierge» et commençons.
Nous aurons un modèle vierge à compléter selon nos préférences. Pour ce faire, nous avons un menu avec 5 outils pour personnaliser le format de nos sondages.
Différents types d’enquêtes
Tout d’abord, vous devez définir le type d’enquête que vous souhaitez créer. Google Forms vous permet de choisir différentes options dans l’option “Choisir le type de question” dans le menu.
Par exemple, passez en revue les options les plus populaires dont nous disposons:
Par exemple, si l’enquête est axée sur un produit de votre marque, vous pouvez télécharger l’image du produit afin que l’enquête soit visuelle et aide l’utilisateur à évaluer ses réponses. Ou s’il s’agit d’articles différents, vous pouvez créer différentes sections.
Personnalisation de l’enquête
Une fois que vous avez la structure de vos enquêtes, vous pouvez personnaliser les détails. Vous pouvez ajouter un en-tête en choisissant l’une des options proposées par Google. Ou téléchargez vos propres photos en tenant compte du fait que les images doivent être inférieures à 3500 x 2500 pixels. Vous pouvez également modifier le thème ou les couleurs d’arrière-plan. Et vous trouverez quelques options pour choisir les polices. Ces options vous permettront de personnaliser votre formulaire d’enquête avec les couleurs, le logo et les images de votre marque. Un détail à prendre en compte est que vous pouvez voir un aperçu du formulaire quand vous le souhaitez, en choisissant l’icône en forme d’œil.
Mise en place de la présentation de l’enquête
Nous terminons l’enquête et personnalisons tous les détails, afin qu’il soit prêt à être envoyé. Mais il est nécessaire de revoir quelques points sur la dynamique de l’enquête. Par exemple, si nous voulons que les utilisateurs reçoivent une copie de leurs réponses, s’ils doivent se connecter à Google, etc. Ces détails sont personnalisés dans Paramètres >> Général. Dans la section Présentation, des options visuelles sont ajoutées pour permettre à l’utilisateur de répondre plus facilement à l’enquête et dans le test d’auto-évaluation, il existe des options pour noter les réponses. Maintenant, nous pouvons déjà partager les sondages. Google Forms nous fournit un lien pour l’envoyer par e-mail, sur les réseaux sociaux ou la possibilité de l’intégrer à un site Web.
Comment afficher les résultats de l’enquête
Google collectera toutes les informations que vous obtenez avec l’enquête et les rassemblera dans la section Réponses. Il vous suffit donc d’ouvrir le formulaire d’enquête que vous avez créé et de choisir la section Réponses. D’abord, il vous montrera un résumé sous forme de graphiques, puis vous aurez la possibilité de revoir chaque réponse de l’utilisateur. Et si vous souhaitez analyser en profondeur les résultats de l’enquête, vous pouvez configurer la création d’une feuille de calcul reliant les réponses.
Étapes pour créer une enquête
Voici les étapes à suivre pour créer une enquête à l’aide des fonctions de base du formulaire: