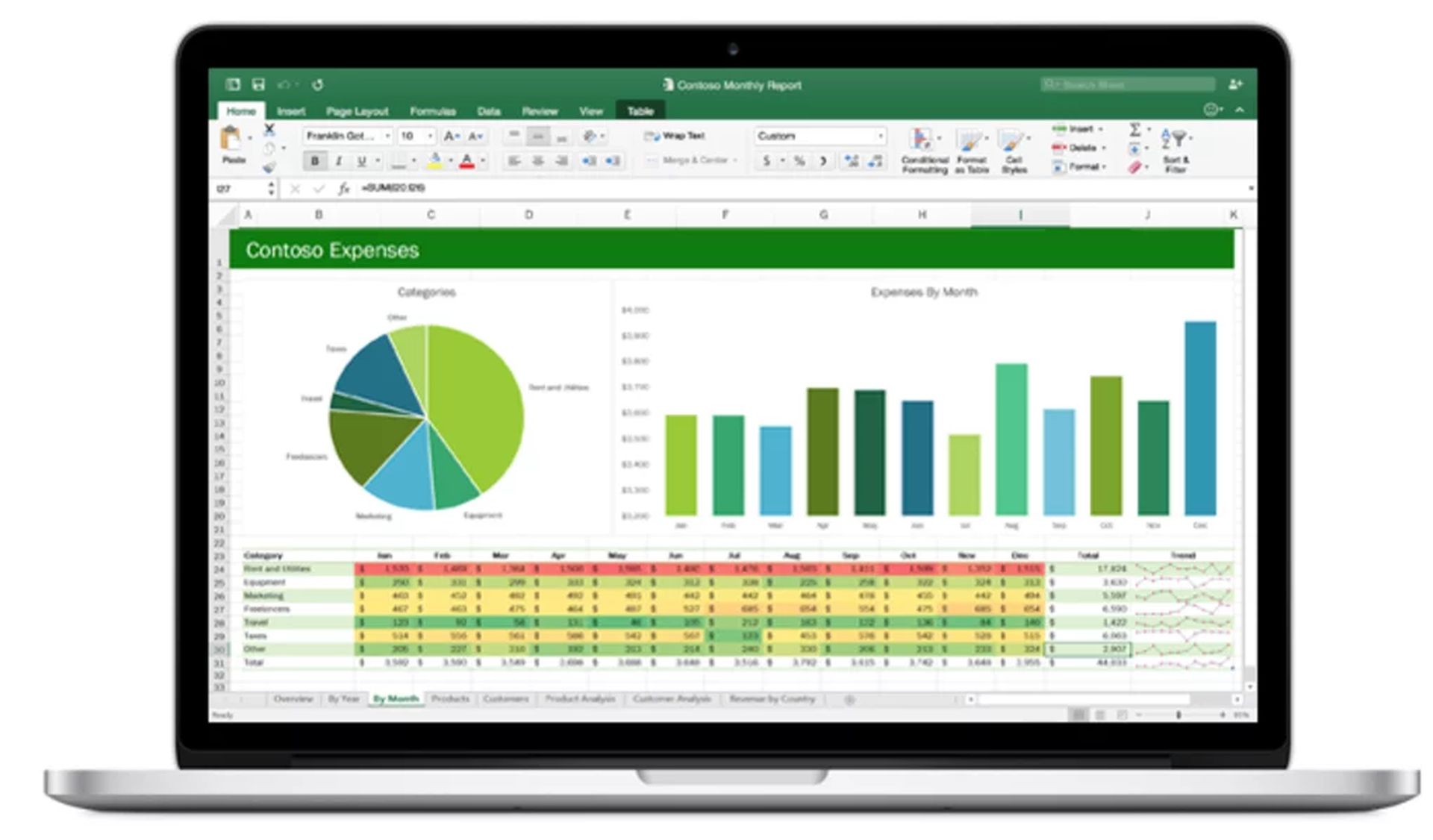Dans cet article, nous allons expliquer comment créer un graphique à barres dans Excel en seulement 3 étapes simples, afin que vous puissiez utiliser cette fonction au maximum.
L’une des méthodes les plus simples pour afficher des données dans Exceller est avec un graphique à barres (ou graphique à barres), qui utilise des barres horizontales pour comparer les valeurs des données. Voici un guide sur la façon de créer un graphique à barres dans Excel. Si vos étiquettes contiennent beaucoup de texte, vous devez utiliser un graphique à barres. Suivez ces instructions pour apprendre à créer un graphique à barres dans Excel.
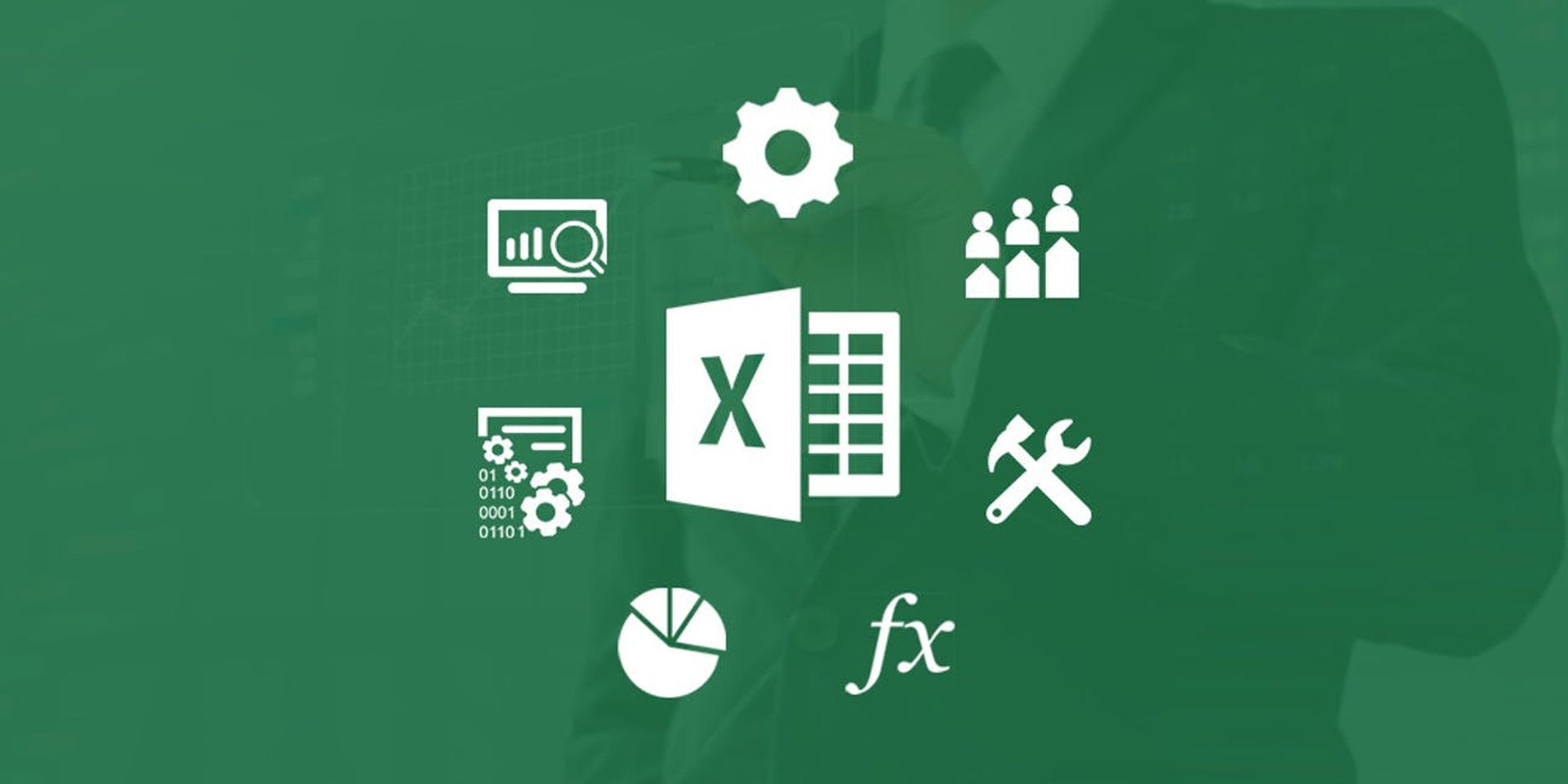
Il est avantageux de pouvoir afficher les données dans un graphique Excel d’une manière qui soit immédiatement et simplement comprise lors de la collecte, de l’analyse et du partage des données. Une excellente approche pour ce faire consiste à créer un graphique à barres ou à colonnes, qui vous permet de comparer la largeur ou la hauteur des barres dans chaque catégorie pour obtenir une compréhension approximative de l’ensemble de données.
Dans un graphique à barres, les données sont présentées sous forme de barres horizontales disposées le long de deux axes. Si les noms de catégorie sont plus longs et peuvent s’étendre vers la gauche, cela peut être utile. Les graphiques à barres sont disponibles dans une variété de styles qui peuvent être utilisés avec divers ensembles de données.
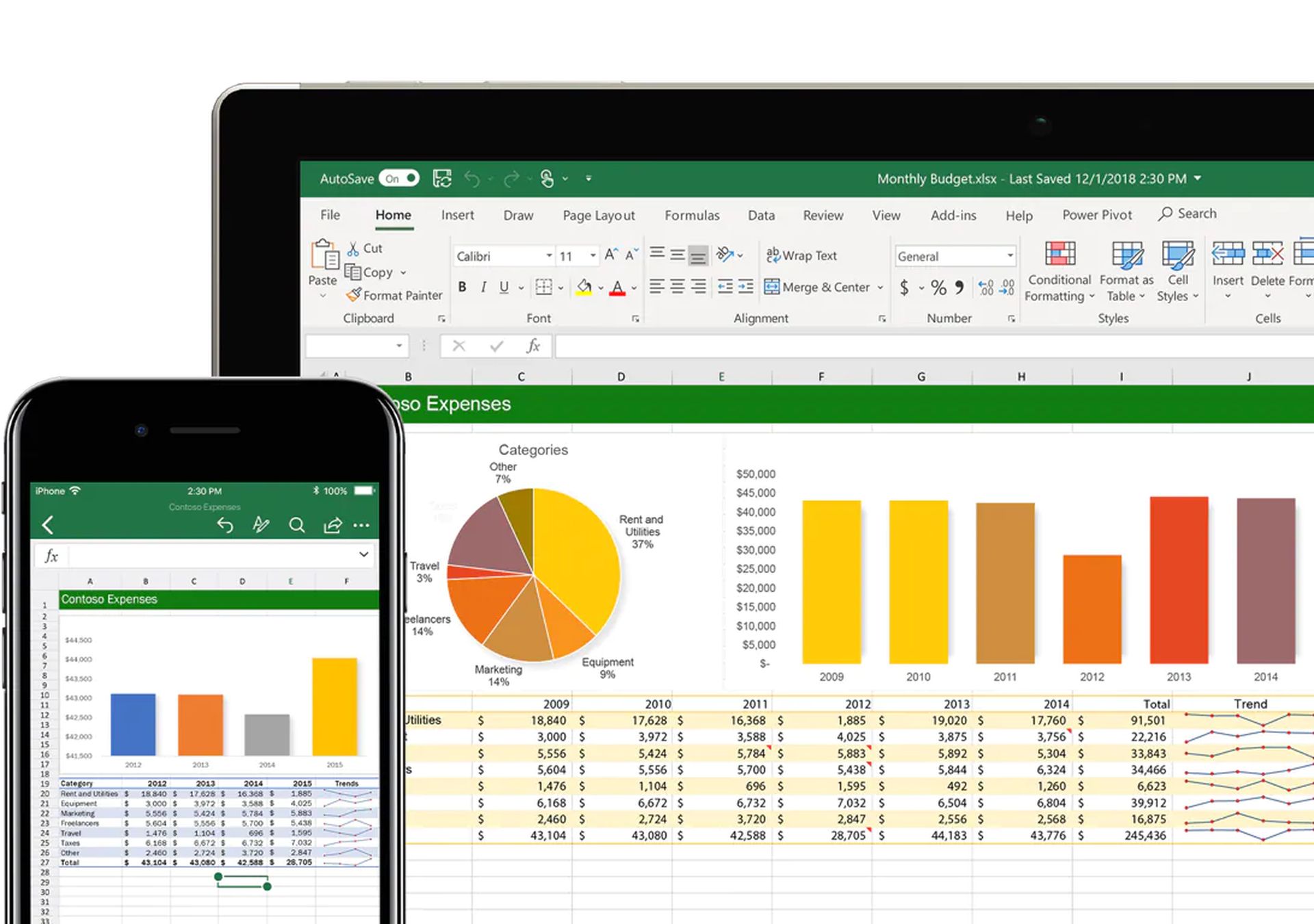
Par exemple, vous pouvez utiliser une barre groupée pour afficher plusieurs types de données côte à côte dans une seule catégorie ou une barre empilée pour afficher des points de données individuels en tant que composants d’un tout. Pour donner au graphique une texture plus esthétique, vous pouvez également sélectionner un graphique 3D. Lorsque vous souhaitez afficher visuellement une plage de données dans Excel, vous pouvez facilement générer ces nombreuses alternatives de graphique.
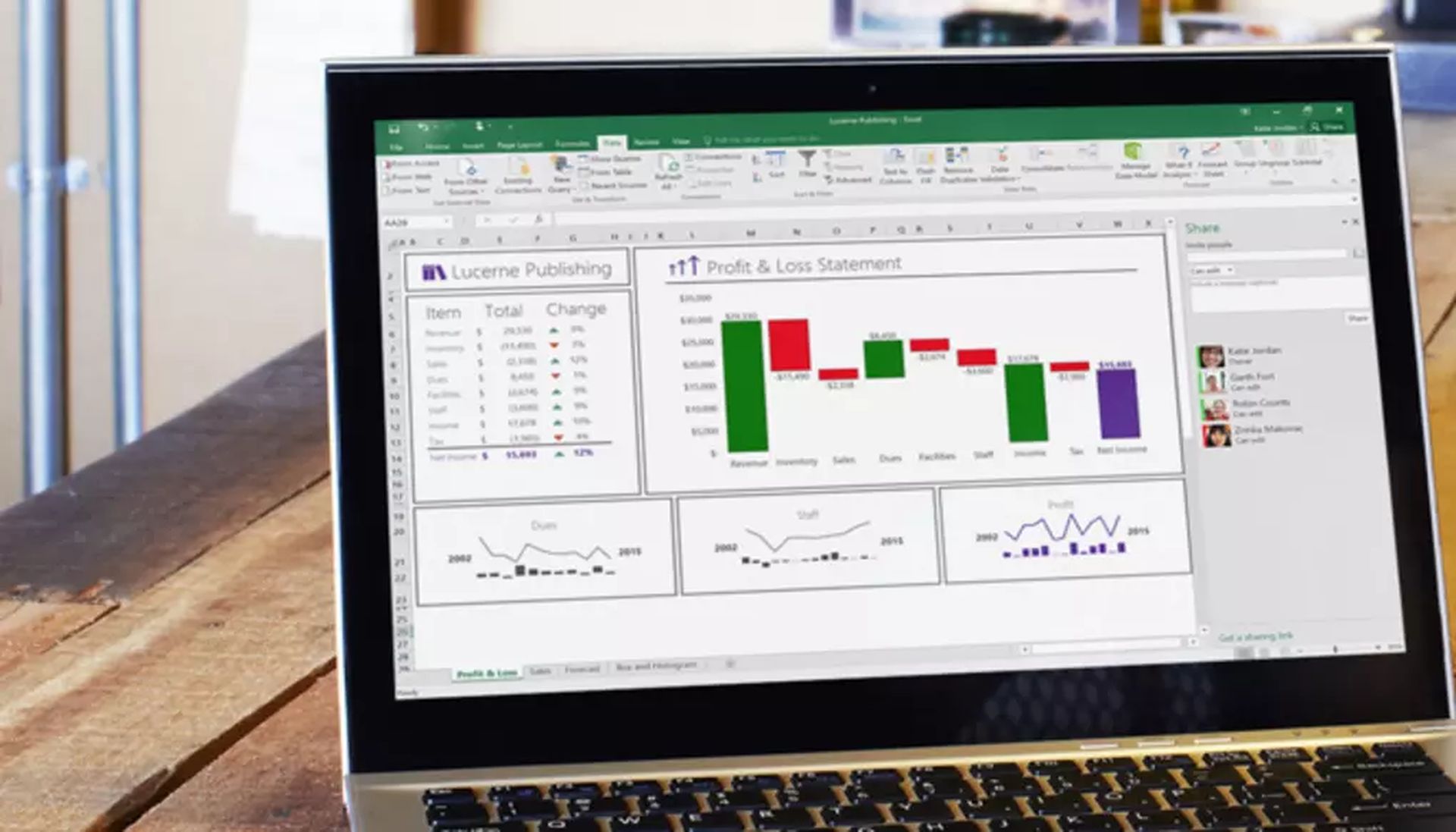
Comment créer un graphique à barres dans Excel ?
- Sélectionnez la plage A1:B6.
- Sous l’onglet Insertion, dans le groupe Graphiques, cliquez sur le symbole Colonne.
- Cliquez sur Barre groupée.
- Et ça devrait ressembler à ça :
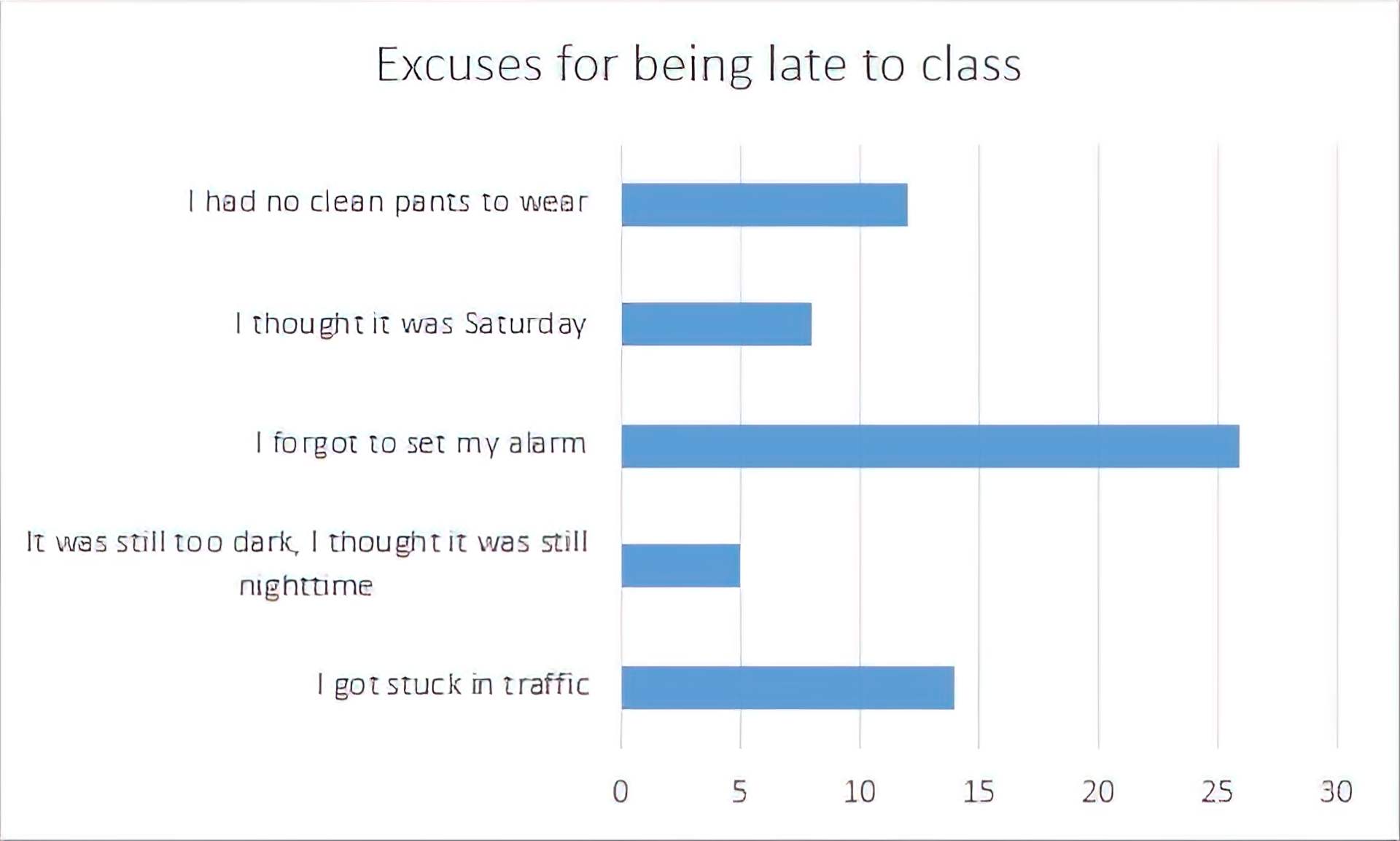
Comment formater les graphiques à barres dans Excel ?
Excel génère automatiquement un graphique à barres avec un style prédéterminé et un titre dérivé de l’une des étiquettes de colonne (si disponible). Si tel est votre choix, vous pouvez modifier la mise en forme de votre graphique de différentes manières. Les modifications apportées à la couleur et au style du graphique, au titre et aux étiquettes d’axe des deux côtés sont toutes modifiables et peuvent être ajoutées.
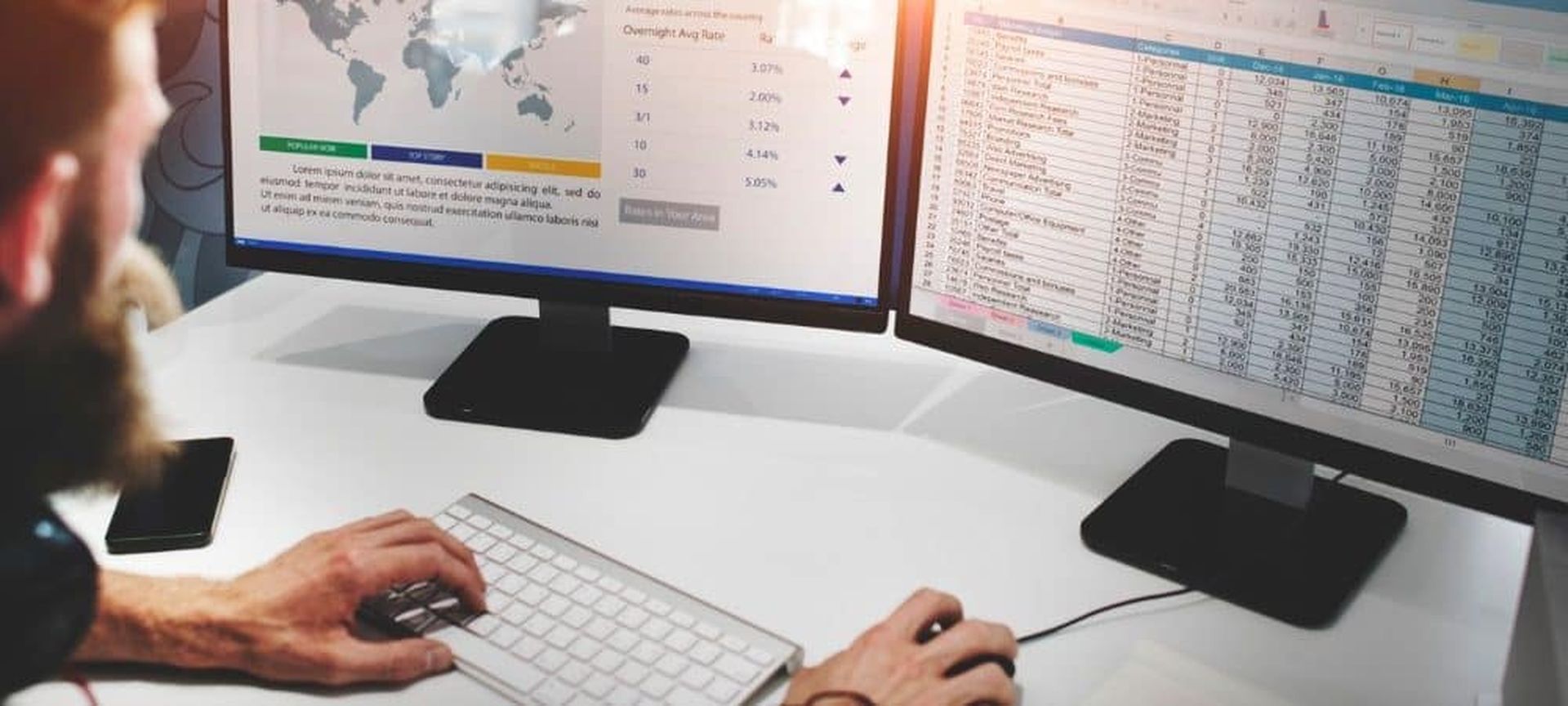
Afin de voir plus de modèles (tendances) dans vos données, vous pouvez également ajouter des lignes de tendance à votre graphique Excel. Cela serait crucial pour les données sur les ventes, car une courbe de tendance pourrait montrer comment les ventes augmentaient ou diminuaient au fil du temps. Après avoir créé un graphique dans Excel, il existe plusieurs façons de formater le graphique pour le rendre plus lisible ou se démarquer davantage. Voici comment.
- Sélectionnez le graphique que vous souhaitez formater.
- Le moyen le plus simple de sélectionner l’intégralité du graphique consiste à sélectionner le coin supérieur gauche ou supérieur droit du titre du graphique.
- Pour appliquer une mise en page de graphique différente, sélectionnez Conception > Mise en page des graphiques, puis sélectionnez une mise en page.
- Pour appliquer un style de graphique différent, sélectionnez Conception > Styles de graphique, puis choisissez un autre style.
- Pour appliquer un style de forme différent, sélectionnez Format > Styles de forme, puis choisissez un autre style de forme.
- Un style de forme ne met en forme que la bordure du graphique.
- Pour ajouter différents effets de forme, sélectionnez Format > Effets de forme, puis choisissez parmi les options disponibles.
- Pour appliquer un thème, sélectionnez Mise en page > Thèmes, puis sélectionnez un nouveau thème.
Nous espérons que notre guide Comment créer un graphique à barres dans Excel vous a été utile. Vous seriez également intéressé par nos guides “Comment insérer des données à partir d’une image dans Excel” et “Comment protéger par mot de passe un fichier Excel” !
Source: Comment créer un graphique à barres dans Excel ?