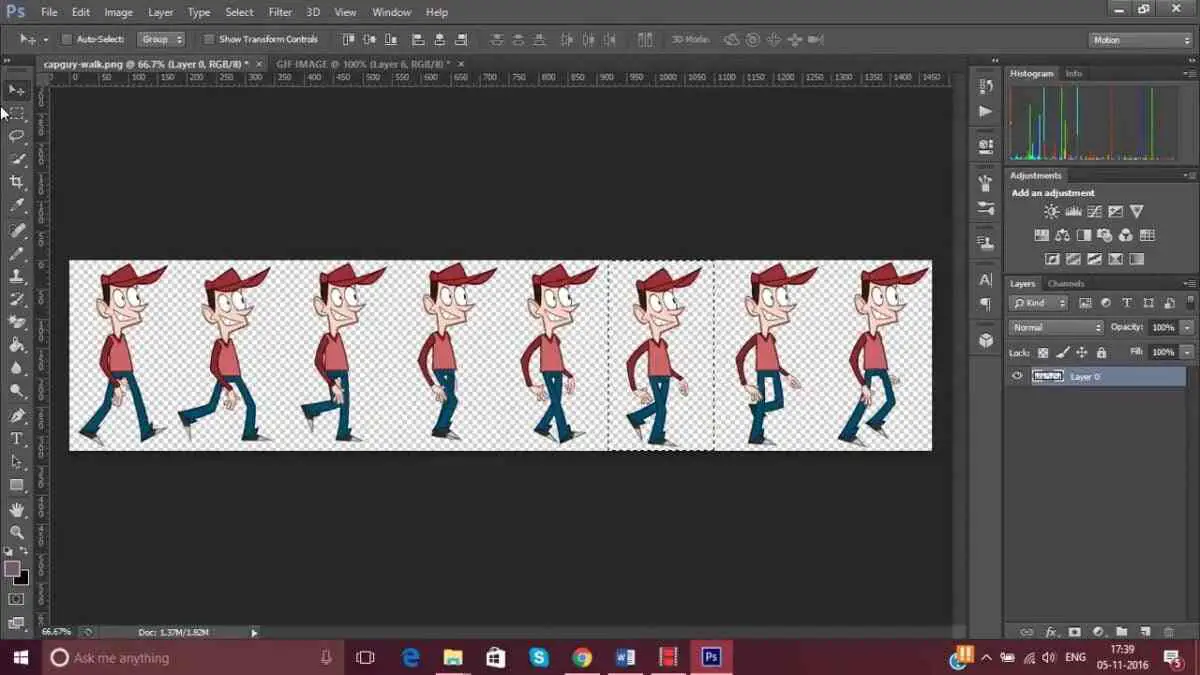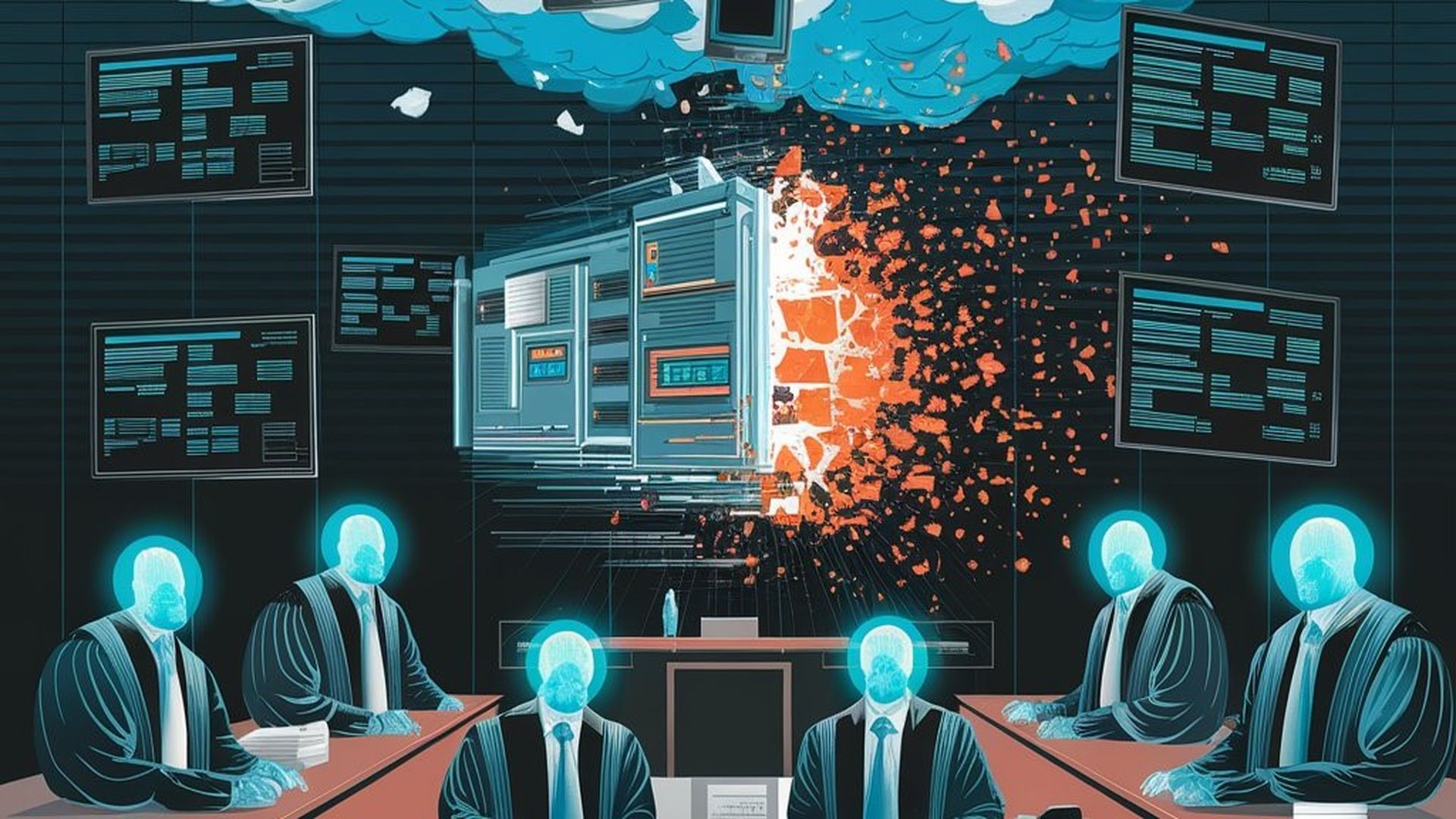Dans ce tutoriel, nous expliquons de manière simple comment créer un GIF animé avec Adobe Photoshop.
Nous adorons les GIF et nous en voyons des centaines et des centaines par jour sur les réseaux sociaux et sur Internet. Dans ce didacticiel, vous apprendrez à créer un GIF de manière simple avec Photoshop. Comme vous le savez déjà, les GIF sont des images fixes ou des animations qui prennent très peu de place et sont parfaites pour être utilisées sur Facebook, Twitter, Instagram ou comme bannières sur des pages Web.
Comment créer un GIF animé avec Adobe Photoshop?
Comme vous pouvez le voir, en quelques étapes simples que nous expliquerons ci-dessous, vous aurez une petite animation prête.
Téléchargez vos images
La première chose à faire est de charger les images que vous allez utiliser dans votre GIF à partir de votre ordinateur. Pour ce faire, vous devez ouvrir Photoshop, cliquez sur le menu d’actions dans Fichier> Scripts> Charger des fichiers. Cette action vous mènera à un petit panneau où vous devez choisir les images que vous souhaitez charger, les sélectionner et les charger.
Chronologie
Une fois vos images chargées suite à l’action précédente, vous verrez que chaque image a été chargée dans un calque différent. Nommez chaque couche afin que vous puissiez mieux travailler et dans l’ordre. Ensuite, l’étape suivante consiste à ouvrir la chronologie. Pour ce faire, il vous suffit d’aller dans le menu d’actions du haut et de cliquer sur Fenêtre> Chronologie. Vous verrez qu’un petit panneau inférieur avec ses propres actions vidéo sera immédiatement affiché dans la zone gauche de ce nouveau panneau de travail.
 Comment créer un GIF animé avec Adobe Photoshop?
Comment créer un GIF animé avec Adobe Photoshop?
Animation de cadre
L’étape suivante consiste à afficher un petit onglet qui apparaît au centre du panneau Montage. Lorsque vous cliquez sur l’onglet, deux options apparaissent: Créer une chronologie vidéo et Créer une animation d’images. Dans notre cas, nous devons sélectionner Créer une animation d’image et une image apparaîtra avec notre premier calque sur le côté gauche de la timeline.
Créer des boîtes à partir de couches
La prochaine action que nous devons faire est d’ajouter les cadres suivants. Nous avons déjà le premier, qui a été généré automatiquement lorsque nous avons cliqué sur l’option Créer une animation d’image expliquée à l’étape précédente. Dans chaque image ou image, un calque différent doit aller et pour cela, nous devons cliquer sur un petit menu déroulant qui se trouve à droite de notre panneau de chronologie. Une fois déployé, il faut cliquer sur l’option Créer des cadres à partir de calques et, automatiquement, tous les cadres seront générés avec les images que nous avons logées dans les différents calques.
Définissez la durée de chaque image
Une fois que nous avons toutes les images actives en bas du panneau Montage, nous pouvons déterminer combien de temps nous voulons qu’elles apparaissent. Nous pouvons définir une heure différente pour chaque image ou donner la même valeur à tous. Dans ce cas, nous choisirons de fixer la même durée à toutes les images afin d’avoir une séquence uniforme. Pour cela, nous devons sélectionner tous les cadres en cliquant un par un et avec la touche Maj enfoncée pour la sélection. Une fois que tous sont sélectionnés, cliquez sur l’onglet du bas de n’importe quel cadre et un petit menu s’affichera où nous pourrons choisir le temps: 0,1 seconde, 0,2 seconde, 0,5 seconde, etc.
Et nous ne parlerions pas d’un GIF s’il ne bouclait pas. Pour cela, nous devrons sélectionner une petite liste déroulante qui apparaît sous les cadres et sélectionner l’option Infinity.
Une fois que la durée de chaque image et le nombre de répétitions (dans ce cas une boucle infinie) ont été déterminés, nous pouvons prévisualiser notre animation en cliquant sur l’icône Play qui apparaît dans le petit panneau de contrôle inférieur de la Timeline.
Exporter au format GIF
Faites les cinq étapes précédentes, nous n’avons plus qu’à exporter notre petite animation. Pour cela, nous cliquons sur le menu supérieur Fichier> Exporter> Enregistrer pour le Web. Ensuite, un nouveau panneau s’ouvre dans lequel nous devons sélectionner le type de fichier que nous voulons créer. Nous cliquons sur le menu déroulant que nous trouvons dans la zone supérieure droite de ce menu et choisissons GIF. Ci-dessous, nous voyons l’option Enregistrer, cliquez sur, nommez notre fichier, choisissez où l’enregistrer et nous aurions notre GIF animé prêt à être utilisé.
Comme vous l’avez vu, c’est une opération très simple, qui ne demande pas beaucoup de temps et donne un résultat très intéressant. Surtout si vous souhaitez utiliser ce type d’animation avec un logo et l’utiliser sur les réseaux sociaux. C’est simple mais frappant, bien plus qu’une image fixe. Il est également très utile de réaliser tout type de bannière publicitaire et de l’insérer sur un site Internet. Ce sont des fichiers qui pèsent peu et qui sont très faciles à télécharger et à télécharger, ce qui les rend très attractifs.