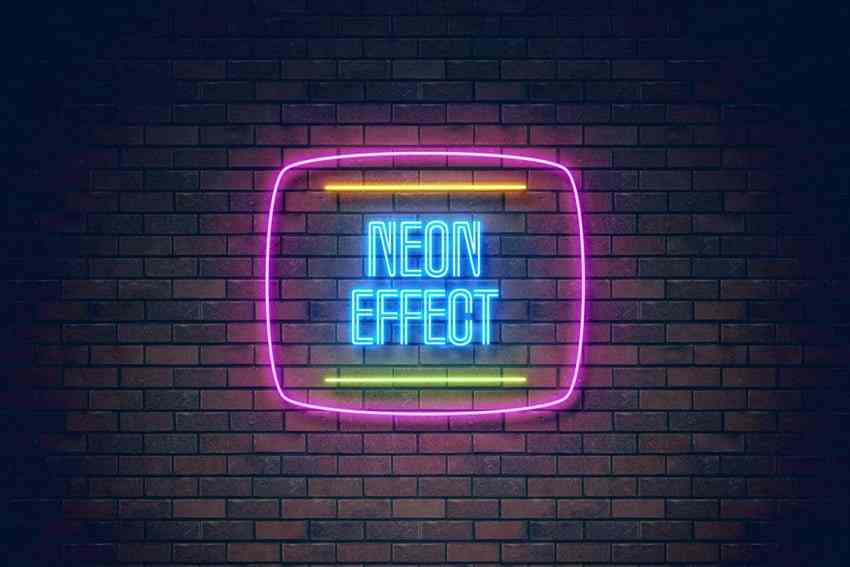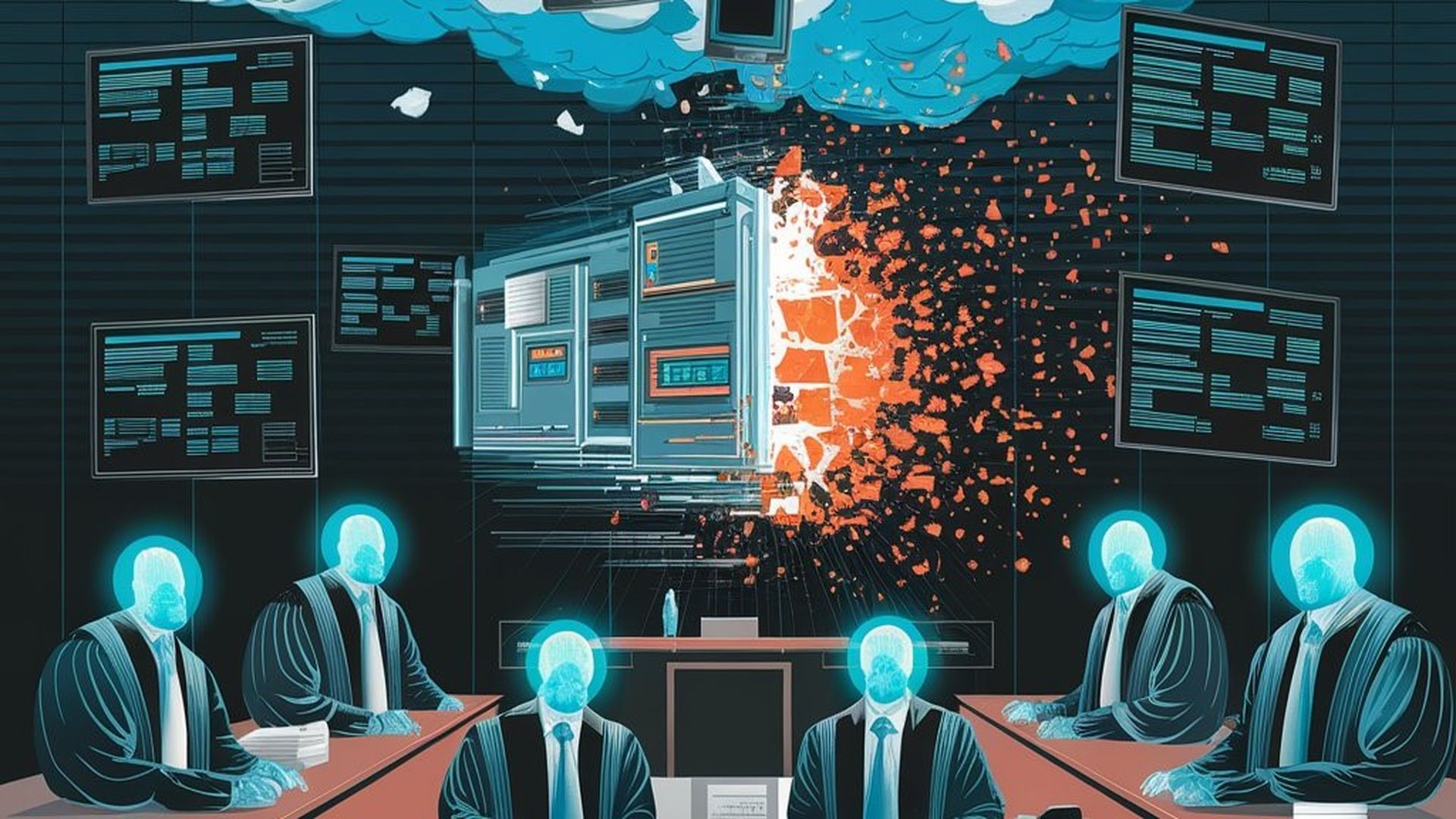Dans ce tutoriel simple et rapide, nous allons vous apprendre à créer un effet néon dans Photoshop afin que vous puissiez l’utiliser pour donner une touche différente à vos photographies. Seulement 10 étapes et vous pouvez obtenir des résultats très intéressants en quelques minutes.
Comment créer un effet néon dans Photoshop: procédez comme suit
 Exemple d’effet néon
Exemple d’effet néon
Étape 1. Choisissez le fond et traitez l’image
Pour cet exemple, nous avons décidé de faire l’effet sur une photographie d’un mur de briques. Nous ouvrons notre image et la première chose que nous avons faite dans ce cas est de l’assombrir un peu afin que plus tard nous obtenions un effet d’ombre et de lumière lors de la création de nos néons. Pour ce faire, nous créons un nouveau calque d’ajustement ou de remplissage et choisissons Courbes. Une fois sur place, nous ajusterons les courbes du graphique qui nous apparaîtra jusqu’à ce que nous obtenions l’effet souhaité. Tout dépendra de la photo que nous avons choisie et des retouches dont vous avez besoin.
Étape 2. Générer de l’éclat
Nos néons seront situés au centre de l’image. Par conséquent, nous allons créer un effet de lumière au centre pour le moment où nous plaçons nos néons et nous donnerons ainsi un air plus réaliste. Pour ce faire, nous créons un nouveau calque, allez dans le sélecteur de couleurs dans notre panneau d’outils sur notre côté gauche. Nous sélectionnons la couleur blanche. Après cette action, nous allons dans l’outil Pinceau et sélectionnons un pinceau dur avec Opacité et Débit à 100%. Pour cette occasion, la taille choisie pour le pinceau est de 300 pixels (mais cela dépendra toujours de chaque image et de l’effet dont nous avons besoin).
Une fois que nous avons fait la tache blanche avec le pinceau, nous nous déplaçons pour la rendre floue. Pour cela, nous allons dans le menu du haut et cliquez sur Filtres> Flou> Flou gaussien et choisissez un rayon de flou de 100 pixels. Une fois cela fait, nous baissons l’opacité de ce calque à 65% pour qualifier le résultat.
- Comment créer un GIF animé avec Adobe Photoshop?
Étape 3. Sélectionnez la typographie et écrivez du texte
Avec cela, nous avons déjà l’image de fond prête. Désormais, nous allons créer nos néons. Nous allons simuler une étiquette avec le mot NEON, pour cela nous allons créer un nouveau calque de texte horizontal que nous trouverons dans notre panneau d’outils à gauche. Nous choisissons une police et écrivons le texte. Comme nous avions précédemment sélectionné la couleur blanche, le texte apparaît dans cette couleur.
Étape 4. Style de calque (lueur extérieure)
C’est la quatrième étape pour créer un effet néon. Une fois le mot écrit, nous double-cliquons sur le calque de texte et la fenêtre Style de calque apparaît. Nous sélectionnons Outer Glow que nous trouvons en bas à gauche de cette nouvelle fenêtre.
Une fois sélectionnés, nous vérifions que nous avons plusieurs options. Nous avons laissé le mode de fusion sur Normal et ajustons l’opacité à notre goût. Dans notre cas, nous choisissons une couleur fuchsia pour la lueur et simulons ainsi la lumière néon. Nous ajustons également les valeurs Glow Size et Spread.
Étape 5. Style de calque (lueur intérieure)
Pour continuer à créer notre effet néon, nous cliquons maintenant sur l’option Inner Glow. Nous réajustons les valeurs selon les besoins avec l’intention de générer dans chaque lettre une petite réflexion de couleur qui simule le tube néon. Nous insistons sur le fait que ces types d’ajustements ne doivent pas être préétablis comme dans l’exemple que nous vous montrons, mais plutôt qu’il est commode de s’ajuster jusqu’à atteindre ce que nous avons l’intention de réaliser. Pour cela, Photoshop nous permet de visualiser à tout moment ce que nous retouchons si nous avons activé l’onglet Aperçu à droite de notre fenêtre Style de calque.
Étape 6. Style de calque (ombre drow)
Pour finir d’obtenir l’effet néon sur notre texte, cliquez sur l’option Ombre portée. Nous donnons une couleur à notre ombre un peu plus foncée que celle de notre néon. Nous avons choisi le mode de fusion multiplié, réduit l’opacité à 20%, lui a donné une distance de 25 pixels, une extension de 45% et une taille d’environ 35 pixels. Avec cela, nous avons réussi à atténuer l’ombre et à obtenir l’effet que notre néon reflète une ombre de la couleur du néon sur le mur.
Avec cela, nous aurions déjà créé notre étiquette mais non seulement nous pouvons créer un néon à partir d’un mot, nous pouvons aussi le faire avec une forme. Nous allons le faire et nous terminerions notre enseigne au néon.
Étape 7 Créer une forme (outil ellipse)
Dans un nouveau calque, nous créons une ellipse avec l’outil Ellipse que nous trouvons dans le panneau d’outils sur le côté gauche de notre écran. Notre forme circulaire aura un remplissage transparent et un trait de 2 pixels. La couleur sera à nouveau blanche.
Étape 8. Style de calque (lueur extérieure)
Une fois notre cercle créé, nous double-cliquerons sur le calque pour activer la fenêtre Style de calque. Pour rendre notre étiquette plus dynamique, nous choisissons une couleur turquoise vive et commençons à ajuster les options de lueur extérieure (dans ce cas, nous laisserons les mêmes valeurs que pour le texte, qui aura également été laissé par défaut, après avoir attribué eux à notre parole).
Étape 9. Style de calque (lueur intérieure)
Dans les paramètres Inner Glow, nous apporterons une petite modification. Nous avons choisi à nouveau la couleur turquoise et nous avons également augmenté la taille de la lueur de quelques pixels afin de laisser l’intérieur de notre néon blanc, contrairement au mot dans lequel nous avions laissé une petite ligne de couleur.
Étape 10. Style de calque (ombre portée)
Notre dernière étape est l’ombre portée. Nous garderons les mêmes valeurs que celles que nous avons données à notre parole mais nous avons changé la couleur en attribuant un ton turquoise plus foncé.
Comme vous pouvez le voir, en quelques étapes simples nous pouvons créer en quelques minutes un effet néon très réussi et l’appliquer sur nos photographies.