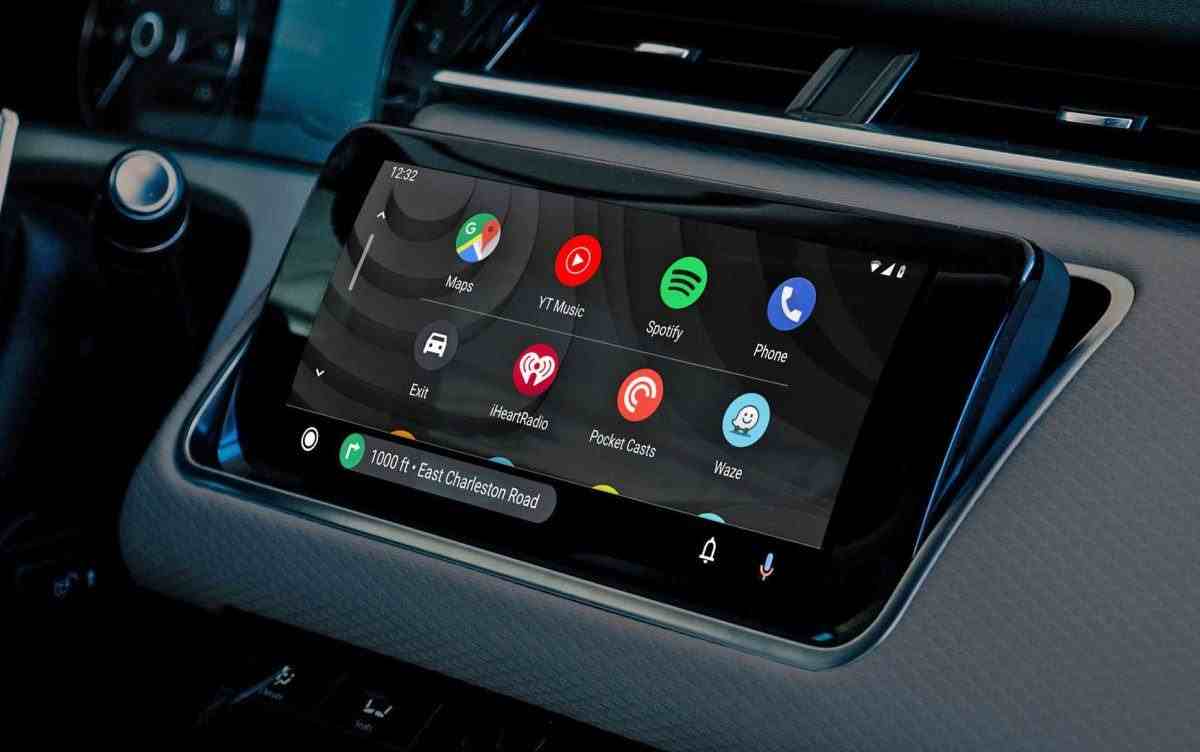Si vous souhaitez apprendre à créer des raccourcis de l’Assistant Google sur Android Auto, nous allons vous aider. L’une des nouvelles fonctionnalités de la version 6.0 attendue d’Android Auto est de pouvoir mieux tirer parti de l’Assistant Google. À partir de maintenant, en plus d’ajouter des applications à l’écran d’accueil, vous pouvez également ajouter des raccourcis vers les commandes de l’Assistant Google.
C’est un moyen simple et rapide de lancer une commande de l’Assistant Google en appuyant simplement sur l’écran Android Auto. Mieux encore, vous pouvez utiliser n’importe quelle commande, de l’envoi d’un message sur WhatsApp au démarrage de l’itinéraire vers la maison ou à toute autre chose à laquelle vous pouvez penser.
Comment créer des raccourcis Google Assistant sur Android Auto?
Si vous êtes fatigué de répéter les mêmes commandes encore et encore lorsque vous utilisez Android Auto, vous avez maintenant une alternative: créer un raccourci pour forcer les actions de l’Assistant Google.
La commande que vous allez créer dépend de vos préférences. Les raccourcis sont affichés comme une autre application dans le panneau de configuration d’Android Auto.
Pour créer un raccourci vers une commande de l’Assistant Google, vous aurez besoin de votre smartphone. Tout d’abord, vous devez entrer dans la section «Personnaliser le lanceur», puis appuyer sur «Ajouter un raccourci» et enfin, «Une action de l’assistant».
Vous verrez alors le formulaire pour créer votre commande personnalisée. Le plus important est le premier champ: Assistant Command, qui correspond à ce que vous voulez «dire» à l’Assistant Google. Par exemple, «rentrons à la maison», «envoie un message WhatsApp à John» ou «ouvre le garage».

De plus, vous pouvez choisir le texte de l’icône, qui sera le nom du raccourci. Ce que vous ne pouvez pas choisir est l’icône, qui est composée de la première lettre du texte et d’une superposition d’icônes de l’Assistant Google.
Avant d’ajouter le raccourci à votre voiture, vous pouvez le tester pour vous assurer qu’il fonctionne comme prévu. Pour ce faire, appuyez sur la commande Test et la commande sera envoyée directement à Android Auto. Si tout s’est bien passé, appuyez sur Créer un raccourci pour ajouter le raccourci.
Ce raccourci sera affiché soit par ordre alphabétique. Si vous avez configuré la commande manuelle, vous devrez redémarrer Android Auto pour que le nouveau raccourci s’affiche.