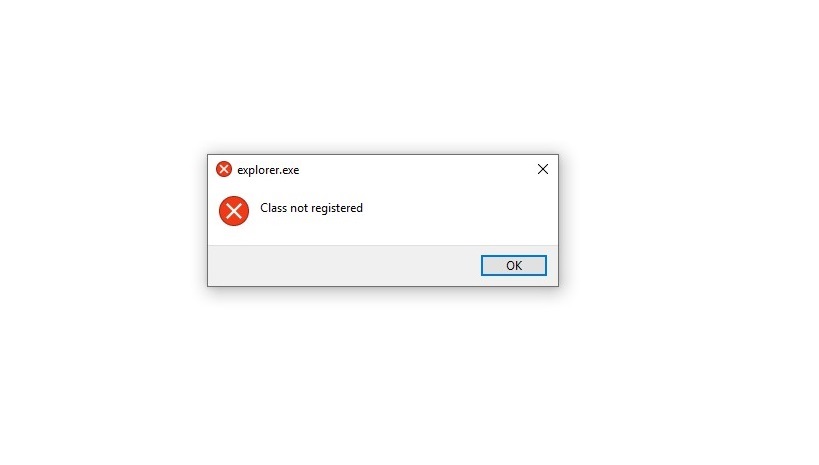Aujourd’hui, nous allons vous montrer comment corriger l’erreur «Explorer.exe classe non enregistrée» sur Windows 10. Windows a une base de données hiérarchique appelée Registre où sont stockées les informations qui aident à configurer correctement le système d’exploitation à la fois pour l’utilisateur actuel et pour tous ceux qui utilisent le système. Cela sert également à contrôler les applications et les périphériques matériels. Parfois, lorsque nous voulons ouvrir certains programmes tels qu’Internet Explorer ou Chrome, nous obtenons une fenêtre d’erreur indiquant « Classe non enregistrée ». Pas de soucis car nous avons toutes les solutions.
Au sein du registre, il existe différentes classes, mais elles peuvent parfois générer des erreurs globales ou des erreurs spécifiques à l’application. Si vous rencontrez des problèmes avec le registre et que vous obtenez ce type d’erreur, continuez à lire.
Comment corriger l’erreur “explorer.exe classe non enregistrée” sur Windows 10 ?
Comment désactiver iCloud sur Windows 10 ?
iCloud a une application pour les systèmes Windows mais il peut finir par créer des erreurs sur Windows car il est conçu pour macOS, nous devons donc terminer sa tâche à partir du gestionnaire de tâches.
Nous accédons à la barre des tâches et dans la fenêtre « Processus », nous trouvons la ligne appelée « Services iCloud » et faisons l’une des choses suivantes :
- Cliquez avec le bouton droit sur le processus et sélectionnez « Terminer la tâche ».
- Sélectionnez le processus et cliquez sur le bouton « Terminer la tâche » en bas.
Après cela, nous irons dans l’onglet “Démarrage” et là nous désactivons le démarrage du service iCloud en cliquant dessus avec le bouton droit et en sélectionnant “Désactiver”:
Comment utiliser les composants du système Windows 10 ?
Il s’agit d’un processus avec lequel nous utilisons les composants intégrés de Windows 10 pour résoudre l’erreur.
- Si nous optons pour cette méthode, nous devons utiliser la combinaison de touches Windows + R et exécuter la commande suivante : dcomcnfg
- Ensuite, on clique sur OK, et dans la console affichée on va dans « Component Services » puis on va dans « Computers » pour sélectionner « My Computer » et sur le côté, on choisit la ligne « DCOM Configuration ».
- Cliquez sur Oui pour confirmer l’action. Nous pouvons fermer cette fenêtre et redémarrer Windows 10 pour appliquer les modifications.

Comment réenregistrer le fichier ExplorerFrame.dll dans Windows 10 ?
Accédez à l’invite de commande en tant qu’administrateur et exécutez la commande suivante : regsvr32 ExplorerFrame.dll
Comment créer un nouveau compte Microsoft sous Windows 10 ?
L’erreur peut être associée à certains problèmes dans le profil utilisateur actuel, donc la création d’un nouveau compte peut aider à résoudre le problème.
- Allez dans Démarrer > Paramètres > Comptes et dans la section « Famille et autres utilisateurs », nous cliquons sur « Ajouter une autre personne à cet ordinateur » :
- À l’étape suivante, nous pouvons nous connecter à un compte en ligne Microsoft ou cliquer sur la ligne « Je n’ai pas les informations de connexion de cette personne »
- Cela nous permet de créer un compte local dans Windows 10, là nous cliquons sur “Ajouter un utilisateur sans compte Microsoft” et après cela, nous entrons simplement les données du nouvel utilisateur.

Comment vérifier si Windows 10 a des erreurs de disque dur ?
- Pour ce processus, nous allons dans l’explorateur de fichiers Windows 10 et là nous faisons un clic droit sur le lecteur C et sélectionnez Propriétés
- Dans la fenêtre qui s’affiche, nous allons dans l’onglet « Outils » et cliquez sur le bouton « Vérifier »
- Le reste sera fait par l’assistant, s’il y a des problèmes, vous pouvez rechercher différentes solutions.
Comment corriger l’erreur de classe explorer.exe non enregistrée sur Microsoft Edge ?
Comme nous l’avons mentionné, les classes peuvent être associées à la fois au système en général et aux applications en particulier. L’un des exemples est Microsoft Edge, pour corriger cette erreur dans Edge, nous allons suivre ces étapes :
- Aller au Panneau de configuration
- Là, nous sélectionnons la catégorie « Programmes par défaut »
- Nous cliquons sur la ligne “Définir les programmes par défaut” et dans la nouvelle fenêtre, nous irons à la section “Navigateur Web”. Là, nous cliquons sur le navigateur actuel et dans la fenêtre contextuelle, nous cliquons sur Microsoft Edge
Comment corriger l’erreur de classe explorer.exe non enregistrée dans l’Explorateur Windows ?
- Nous devons aller dans le Gestionnaire des tâches et dans l’onglet “Détails”, nous trouverons le service explorer.exe. Sélectionnez-le et cliquez sur le bouton « Terminer la tâche » en bas :
- Après cela, nous allons dans le menu “Fichier / Exécuter une nouvelle tâche”
- Dans la fenêtre contextuelle, entrez explorer.exe. Cliquez sur OK et cela redémarrera l’explorateur.
Comment corriger l’erreur de classe explorer.exe non enregistrée lors de l’ouverture d’images .jpg ?
- Pour corriger cette erreur lors de l’ouverture d’un fichier .jpg, faites un clic droit sur l’image et sélectionnez Ouvrir avec/Photos
- Nous pouvons cliquer sur “Choisir une autre application”, sélectionner Photos et la définir par défaut.
Comment réinitialiser l’application sur Windows 10 pour corriger l’erreur ?
- Une autre option consiste à réinitialiser l’application, pour cela, nous allons dans Démarrer / Paramètres / Applications et dans la section Applications par défaut, nous irons en bas où nous trouvons les éléments suivants :
- Nous cliquons sur le bouton « Réinitialiser » pour que toutes les applications par défaut de Windows soient traitées.

Comment réparer explorer.exe pour résoudre l’erreur de classe explorer.exe non enregistrée?
- Tout d’abord, ouvrez CMD en tant qu’administrateur.
- Exécutez ensuite la commande suivante pour effectuer une analyse de l’ordinateur, cela peut prendre un certain temps : sfc /scannow
- Une fois l’analyse des erreurs effectuée, nous pouvons exécuter la commande suivante pour réparer les erreurs : dism.exe /online /cleanup-image /restorehealth
- Nous allons maintenant désinstaller les programmes antivirus ou antispyware tiers. Si nécessaire, activez Windows Defender.
- Nous allons maintenant ouvrir PowerShell en tant qu’administrateur. Entrez la commande suivante : Get-AppXPackage -AllUsers |Where-Object {$_.InstallLocation -like “*SystemApps*”} | Foreach {Add-AppXPackage -DisableDevelopmentMode -Register “$($_.InstallLocation)AppXManifest.xml”}
- Après cela, redémarrez votre ordinateur pour appliquer les modifications.
Après avoir suivi toutes ces étapes, vous ne devriez plus obtenir l’erreur de classe explorer.exe non enregistrée.