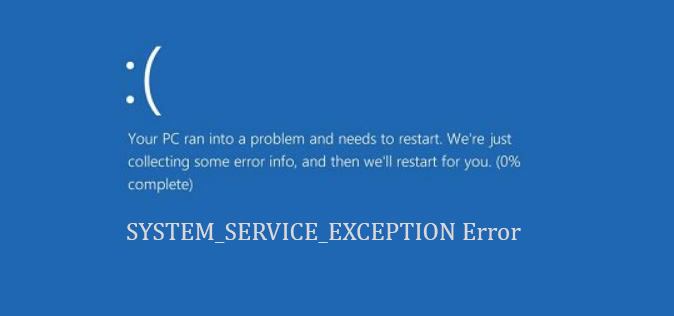Aujourd’hui, nous allons vous montrer comment corriger l’erreur de code d’arrêt d’exception du service système sur Windows 10. L’écran bleu de la mort (BSOD) n’est plus aussi rare qu’avant, mais cela arrive toujours.
Dans cet article, nous examinerons l’erreur SYSTEM_SERVICE_EXCEPTION, pourquoi elle se produit, ce que vous pouvez faire pour la corriger et comment l’empêcher de se reproduire.
Quelle est l’erreur du code d’arrêt de l’exception du service système ?
L’erreur SYSTEM_SERVICE_EXCEPTION se produit pour un certain nombre de raisons : erreurs d’interface graphique, fichiers système corrompus et pilotes obsolètes, entre autres.
Comme il existe un éventail de possibilités, il existe également plusieurs méthodes pour résoudre le problème. La principale action consiste à mettre à jour les pilotes et à rechercher les erreurs du système de fichiers Windows 10.

Comment corriger l’erreur de code d’arrêt d’exception du service système sous Windows 10 ?
Mettre à jour Windows 10
La première chose à faire est de mettre à jour Windows 10 vers la dernière version. Les fichiers système obsolètes peuvent provoquer des erreurs inattendues. La recherche d’une mise à jour en attente est un moyen simple et rapide de savoir si c’est la cause du problème.
Appuyez sur la touche Windows + I pour ouvrir le panneau Paramètres. Allez maintenant dans Mise à jour et sécurité, puis vérifiez Windows Update pour les mises à jour en attente. S’il y a une mise à jour, enregistrez les fichiers importants, puis appuyez sur “Redémarrer maintenant”. Votre système redémarrera pendant le processus.
Mettre à jour les pilotes
Windows Update maintient vos pilotes système à jour. L’automatisation du processus signifie que les pilotes de votre système sont moins susceptibles de prendre du retard par rapport à la version recommandée, mais cela ne signifie pas que certains ne sortiront pas des lacunes.
Pour rechercher les dernières mises à jour de pilotes, accédez à Mise à jour et sécurité> Windows Update> Afficher l’historique des mises à jour. Les mises à jour récentes des pilotes y seront affichées. Maintenant, tapez gestionnaire de périphériques dans la barre de recherche du menu Démarrer et sélectionnez la meilleure correspondance. Faites défiler la liste et recherchez un symbole d’erreur. S’il n’y a rien, l’état du pilote n’est peut-être pas la source du problème.
S’il y a un symbole « alerte » jaune, ouvrez la section à l’aide de la flèche déroulante, puis cliquez avec le bouton droit sur le pilote problématique et sélectionnez Mettre à jour le pilote. Choisissez Rechercher automatiquement le logiciel pilote mis à jour pour permettre à Windows d’automatiser le processus de mise à jour pour vous.
Sinon, vous pouvez utiliser un outil tiers pour mettre à jour tous les pilotes système simultanément.

Exécuter CHKDSK
Ensuite, essayez d’exécuter Windows Check Disk à partir de l’invite de commande. CHKDSK est un outil système Windows qui vérifie le système de fichiers et avec certains paramètres, résout les problèmes lors de l’exécution.
Tapez l’invite de commande dans la barre de recherche du menu Démarrer, puis cliquez avec le bouton droit sur la meilleure correspondance et sélectionnez Exécuter en tant qu’administrateur. (Vous pouvez également appuyer sur la touche Windows + X, puis sélectionner Invite de commandes (administrateur) dans le menu).
Ensuite, tapez chkdsk / r et appuyez sur Entrée. La commande analysera votre système à la recherche d’erreurs et résoudra les problèmes en cours de route.
Exécuter SFC
Le vérificateur de fichiers système est un autre outil système Windows qui recherche les fichiers manquants ou corrompus. Cela ressemble à CHKDSK, n’est-ce pas ? Eh bien, SFC vérifie spécifiquement les fichiers système Windows, tandis que CHKDSK analyse l’intégralité du disque à la recherche d’erreurs.
Mais avant d’exécuter la commande SFC, il est préférable de vérifier qu’elle est pleinement fonctionnelle.
DISM signifie Deployment Image Servicing and Management. DISM est un utilitaire Windows intégré avec un large éventail de fonctions. Dans ce cas, la commande DISM Restorehealth garantit que notre prochaine solution fonctionnera correctement.
- Tapez Invite de commandes (administrateur) dans la barre de recherche du menu Démarrer, puis cliquez avec le bouton droit et choisissez Exécuter en tant qu’administrateur pour ouvrir une invite de commandes élevée.
- Tapez la commande suivante et appuyez sur Entrée : DISM / online / cleanup-image / restorehealth.
- Attendez que la commande se termine. Le processus peut prendre jusqu’à 20 minutes selon l’état du système. Une fois le processus terminé, tapez sfc / scannow et appuyez sur Entrée.
Réinitialiser Windows 10
Si rien ne fonctionne, vous pouvez utiliser la fonction de réinitialisation de Windows 10 pour mettre à jour les fichiers système. La réinitialisation de Windows 10 remplace vos fichiers système par un tout nouvel ensemble de fichiers et efface théoriquement les problèmes persistants liés à votre erreur SYSTEM_SERVICE_EXCEPTION tout en conservant intacts la plupart de vos fichiers importants.
Accédez à Paramètres> Mise à jour et sécurité> Récupération, puis sous Réinitialiser ce PC, sélectionnez Démarrer. Le système redémarre dès que vous appuyez sur le bouton, alors assurez-vous de sauvegarder tous les fichiers importants au préalable. Votre système va redémarrer, puis vous pouvez sélectionner Conserver mes fichiers ou Tout supprimer.