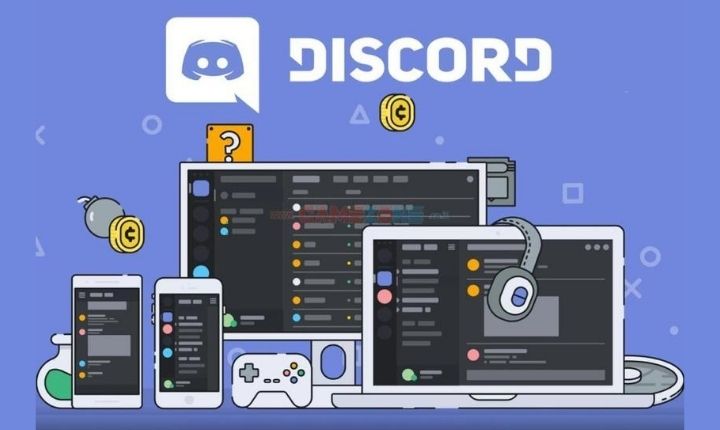Aujourd’hui, nous allons vous montrer comment réparer l’audio de partage d’écran qui ne fonctionne pas sur Discord. Discord est sans aucun doute l’application VoIP la plus utilisée. La plupart des utilisateurs sont des joueurs qui utilisent l’application pendant les sessions de jeu pour communiquer avec d’autres joueurs.
Pourquoi le partage d’écran audio ne fonctionne pas sur Discord ?
Nous avons examiné plusieurs cas et après dépannage, nous sommes arrivés à la conclusion que ce problème était dû à plusieurs raisons différentes. Tous peuvent ne pas s’appliquer dans votre cas, car chaque configuration d’ordinateur est différente :
- Fonction audio dans la phase initiale : Cette fonctionnalité n’en est qu’à ses débuts et n’est pas assez stable. Il y a encore des problèmes en cours que nous aborderons dans la section suivante.
- Mauvais pilotes audio : Comme toutes les autres applications audio, Discord utilise également les pilotes audio. Si les pilotes audio sont corrompus ou ne fonctionnent pas correctement, vous aurez des problèmes.
- Autorisations d’administrateur : Étant donné que Discord vous permet de partager l’intégralité de votre écran avec d’autres ordinateurs à distance, vous pouvez avoir besoin d’un accès administratif sur leurs ordinateurs.
- Problèmes d’application : Certaines applications spécifiques ne sont pas encore compatibles avec Discord. Dans ce cas, vous ne pouvez rien faire à part chercher des alternatives.
Comment corriger l’erreur de partage d’écran audio ne fonctionnant pas sur Discord ?
Solution 1 : Accorder l’autorisation
Avant l’introduction du partage d’écran avec la fonction audio, Discord fonctionnait correctement sans aucun problème. Cependant, étant donné que cette fonctionnalité utilisera plus de ressources, il existe des cas où l’application ne pourra pas fonctionner correctement. Suivez ces étapes pour accorder les autorisations nécessaires :
- Appuyez sur Windows + E pour lancer l’explorateur de fichiers. Naviguez maintenant vers le répertoire où Discord est installé sur votre ordinateur. L’emplacement d’installation par défaut se trouve dans les fichiers programme sur le disque local C.
- Une fois dans le répertoire d’installation, faites un clic droit sur l’application et sélectionnez Propriétés.
- Une fois que vous êtes dans Propriétés, cliquez sur l’onglet Compatibilité et cochez l’option qui dit Exécuter ce programme en tant qu’administrateur.
- Accorder un accès administrateur à Discord
- Appuyez sur Appliquer pour enregistrer les modifications et quitter. Essayez maintenant d’exécuter à nouveau Discord et voyez si le problème est résolu.

Solution 2 : Activité de jeu
Discord détecte généralement automatiquement l’activité que vous faites et fonctionne en conséquence. Cependant, dans certains cas, ce n’est pas le cas, l’application devient confuse lors du partage de l’écran entre les jeux et les applications. Ce cas est devenu si courant que les développeurs d’applications ont publié une fonctionnalité où vous pouvez sélectionner l’application ou le jeu spécifique sur lequel vous souhaitez vous concentrer. Nous allons utiliser cette fonctionnalité et voir si cela résout le problème.
- Lancez l’application Discord et accédez à Paramètres.
- Une fois dans les paramètres, cliquez sur l’onglet Jeux.
- Vous pouvez accéder à Activité de jeu et ajouter l’application que vous souhaitez partager avec vos amis à la liste.
- Une fois l’application ajoutée, vous pourrez la partager sans problème. Assurez-vous que pendant ce processus, vous n’exécutez pas Discord en tant qu’administrateur. Vérifiez également que l’un de vos autres “jeux” répertoriés dans l’activité de jeu est en cours d’exécution. Si le jeu/l’application est déjà là, essayez de le supprimer de la liste, puis rajoutez-le et voyez si le problème est résolu.
- Si le problème persiste, activez la fonction de superposition Discord et voyez si le problème est résolu.
Solution 3 : utilisez Push to Talk
Discord a la possibilité de détecter automatiquement chaque fois qu’il y a une activité audio autour. L’utilisation de push-to-talk peut résoudre certains bogues indésirables.

Solution 4 : ne partagez pas de contenu en mode plein écran
Il y a un bug unique que nous avons rencontré où la fonction de partage d’écran fonctionnait mal lorsque l’application/le jeu de focus de l’utilisateur était en mode plein écran.
Par conséquent, vous devriez essayer d’utiliser l’application/le jeu dans un format réduit. Assurez-vous de redémarrer votre ordinateur avant d’utiliser cette solution. Vous pouvez facilement modifier les paramètres dans le jeu et mettre l’option vidéo en mode fenêtré tandis que, dans les applications, vous pouvez facilement ajuster les côtés.
Solution 5 : Vérifiez l’application avec laquelle vous rencontrez un problème
Nous avons également rencontré plusieurs cas où l’application affectée ne prenait pas en charge le partage d’écran Discord avec l’audio ou provoquait diverses erreurs et problèmes. Un tel exemple est Mozilla Firefox.
Dans ce cas, vous ne pouvez rien faire d’autre que d’attendre que l’ordinateur donne une solution appropriée ou de rechercher des alternatives.
Solution 6 : réinstallez les pilotes audio
Les pilotes audio sont les principaux composants qui connectent votre matériel informatique au système d’exploitation. Certains pilotes obsolètes peuvent causer des problèmes. Assurez-vous d’installer les derniers pilotes.
- Appuyez sur Windows + R, tapez “devmgmt. msc” dans la boîte de dialogue et appuyez sur Entrée.
- Une fois que vous êtes dans le gestionnaire de périphériques, développez la catégorie Entrées et sorties audio, faites un clic droit.
- Cliquez avec le bouton droit sur le matériel audio et sélectionnez le périphérique de désinstallation.
- Maintenant, faites un clic droit n’importe où sur l’écran et sélectionnez Rechercher les modifications matérielles. L’ordinateur ne recherchera aucun matériel qui n’est pas déjà installé et trouvera le module de sons. Il installera automatiquement les pilotes par défaut.
- Une fois les pilotes par défaut installés, redémarrez correctement l’ordinateur. Utilisez maintenant la fonction de partage d’écran et vérifiez si le problème est résolu. Si ce n’est pas le cas, mettez à jour les pilotes.
- Cliquez avec le bouton droit sur le pilote et sélectionnez Mettre à jour le pilote. Vous pouvez maintenant utiliser Windows Update pour mettre à jour le pilote.
- Si le problème n’est toujours pas résolu, vous pouvez accéder au site Web du fabricant et télécharger les derniers pilotes à partir de là. Ensuite, installez simplement l’exécutable et les derniers pilotes seront installés.

Solution 7 : Vider le cache de discorde
Discord utilise le cache et les données d’itinérance dans ses opérations pour stocker les préférences des utilisateurs et les opérations temporaires. Il s’agit d’un composant très courant et utile qui est utilisé plus d’une douzaine de fois au cours d’un seul appel. Un cache Discord/des fichiers temporaires corrompus peuvent causer des problèmes.
- Quittez Discord et fermez tous les processus Discord en cours via le Gestionnaire des tâches.
- Appuyez sur la touche Windows et tapez Exécuter. Ouvrez la première option.
- Tapez maintenant (ou copiez-collez) la commande suivante dans la zone Exécuter : % appdata%
- Maintenant, dans le dossier AppData, recherchez le dossier nommé Discord. Faites un clic droit dessus, puis sélectionnez Supprimer.
- Maintenant, redémarrez votre système, lancez Discord et vérifiez si le problème est résolu.
Solution 8 : réinstaller ou mettre à jour Discord
Si Discord ne fonctionne pas correctement, vous n’avez peut-être pas la dernière version, essayez de réinstaller ou de mettre à jour l’application.