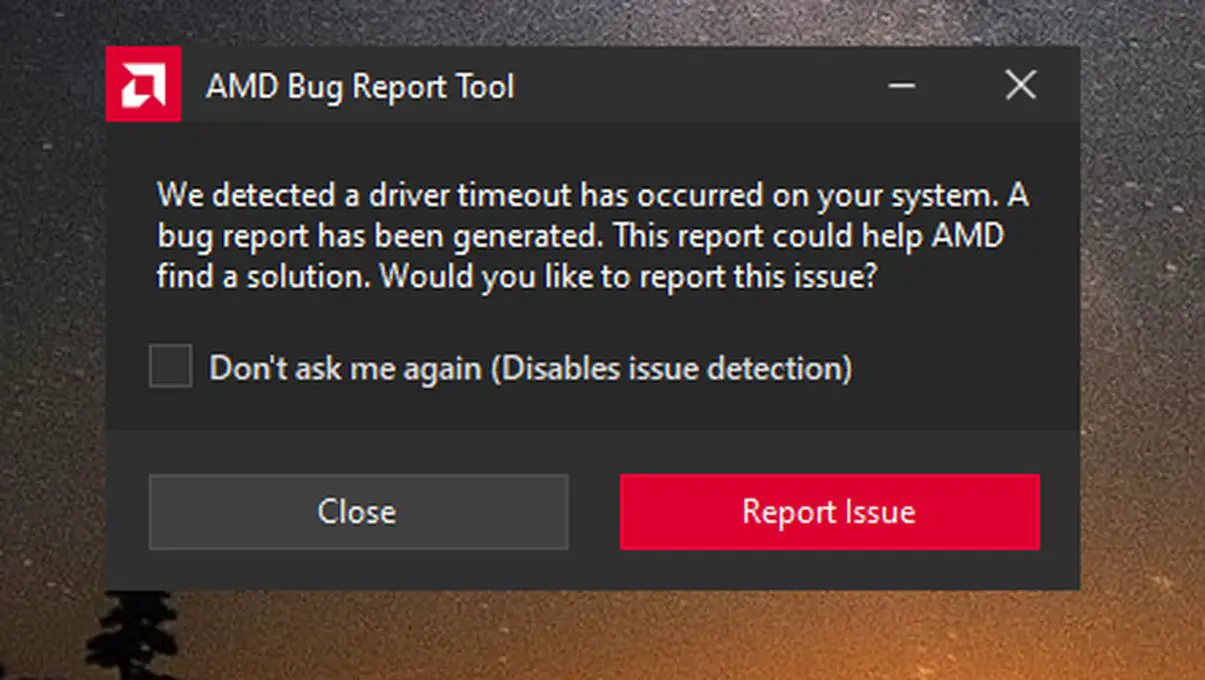Vous pouvez trouver comment corriger l’erreur de délai d’attente du pilote AMD dans Windows 10 dans cet article. Windows 10 affiche un message constant indiquant « le pilote AMD a expiré » ? Corrigez cette erreur en quelques étapes simples.
L’une des erreurs Windows 10 les plus courantes avec les cartes graphiques AMD ou Radeon est liée au message qui préside à cet article. Sous la forme d’une fenêtre contextuelle, les pilotes graphiques du système émettent un message qui se lit comme suit : « Nous avons détecté que le pilote de votre système a expiré ». Après des dizaines de milliers de messages sur les forums de support Microsoft et AMD, tout indique une erreur dans les pilotes AMD. Cette fois, nous verrons comment procéder pour résoudre l’erreur de délai d’attente du pilote AMD dans Windows 10.
Délai d’expiration du pilote AMD expiré : solution sous Windows 10
Comme il s’agit d’une panne générique dérivée des pilotes AMD, la première étape consiste justement à réinstaller les pilotes graphiques de la carte pour corriger une éventuelle erreur. Pour ce faire, cependant, nous devrons suivre une série d’étapes précédentes avec une complexité relative.
Tout d’abord, téléchargez DDU pour désinstaller complètement les pilotes
De par la nature même de l’erreur, la désinstallation des pilotes graphiques doit être effectuée avec un outil externe, car les options natives de Windows ne suppriment pas les bibliothèques résiduelles pouvant être conservées dans certains dossiers. DDU est la meilleure option parmi les outils disponibles pour Windows 10, pour sa gratuité et pour sa simplicité d’utilisation.
Une fois téléchargé, nous décompresserons le fichier ZIP qui sera ensuite téléchargé. Après avoir décompressé le fichier, recherchez l’exécutable du programme avec l’extension EXE pour l’exécuter après avoir démarré l’ordinateur en mode sans échec.
Maintenant, redémarrez Windows 10 en mode sans échec
Pour désinstaller complètement les bibliothèques graphiques du système, nous devrons démarrer Windows 10 en mode sans échec, un environnement contrôlé qui nous permet de gérer les composants logiciels sans provoquer de pannes. Pour cela, appuyez simultanément sur les touches Windows et R pour ouvrir la fenêtre d’exécution. Tapez ensuite le texte suivant :
- msconfig
Après avoir cliqué sur Ouvrir, nous passerons à l’onglet Démarrage à côté de l’onglet Général qui s’affichera dans la fenêtre contextuelle qui apparaîtra ensuite. Enfin, nous cocherons la case Safe boot et nous laisserons l’option Minimum cochée.
Après avoir appliqué les modifications, le système redémarrera automatiquement en mode sans échec, où les pilotes de la plupart des composants seront désactivés.
Exécutez DDU pour désinstaller les pilotes AMD
Avec le mode sans échec actif, nous exécuterons l’outil DDU pour procéder à la désinstallation des pilotes graphiques du système. Une fois démarré, nous accorderons toutes les autorisations et cliquerons sur OK dans les fenêtres pop-up qui apparaîtront progressivement jusqu’à atteindre cette fenêtre :
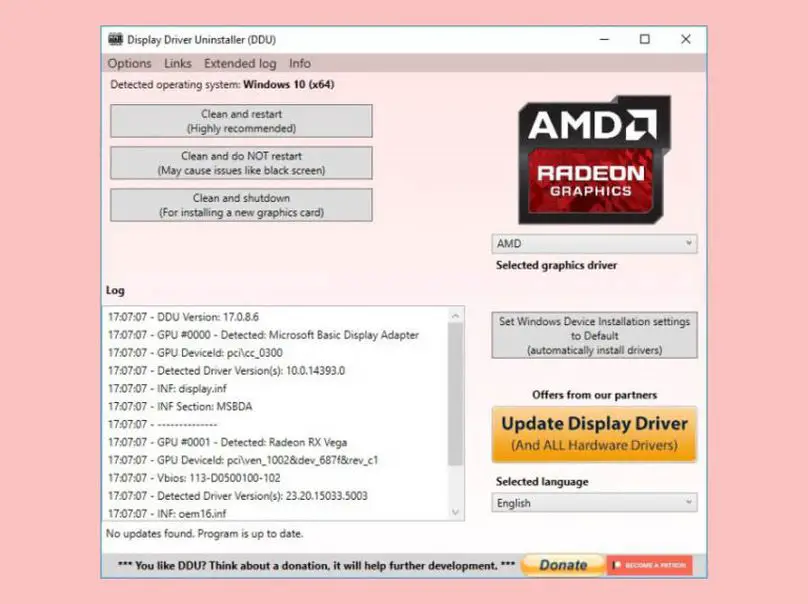
Maintenant, nous n’aurons qu’à cliquer sur l’option Sélectionner un pilote graphique pour sélectionner l’option AMD. Enfin, cliquez sur Nettoyer et redémarrer, la première des trois options disponibles. Le programme supprimera alors toutes les traces de pilotes et de configurations susceptibles de tomber en panne. Une fois le processus d’essuyage terminé, le système redémarrera automatiquement, mais cette fois en mode de fonctionnement normal.
Installer une ancienne version des pilotes AMD
Au moins jusqu’à ce que les dernières versions soient déboguées. Dans notre cas, nous avons sélectionné une version datant de 2019 et compatible avec la plupart des modèles de cartes graphiques AMD : RX460, RX580, RX 5600, RX 5700 XT… En général, les modèles sortent avant la date de sortie des drivers. Pour les cartes sorties plus tard, il faudra opter pour des versions plus modernes.
Le processus d’installation une fois téléchargé est similaire à celui de tout autre programme. Cependant, lors de l’installation, les moniteurs clignoteront probablement pendant quelques secondes. En revanche, comme il s’agit d’une ancienne version, elle est susceptible de générer une sorte de conflit avec des jeux lourds ou récemment sortis.
MD dévoile de nouveaux CPU et GPU au CES 2022
Et si aucun des éléments ci-dessus ne fonctionne
Si aucune des étapes ci-dessus ne résout le problème du pilote, la dernière étape avant de décider s’il s’agit d’une erreur matérielle consiste à recourir aux outils de diagnostic de Windows 10, accessibles via l’invite de commande, également appelée CMD. Auparavant, nous devrons recourir à PowerShell, une machine d’exécution motorisée. Pour ce faire, appuyez simultanément sur Windows et X sur le clavier, puis sur Invite de commandes (administrateur) ou Windows PowerShell (administrateur).
Avec la fenêtre d’exécution ouverte, tapez les commandes suivantes une par une, en appuyant sur Entrée pour chaque commande:
- dism /online /cleanup-image /StartComponentCleanup
- dism / en ligne / cleanup-image / CheckHealth
- dism /en ligne /cleanup-image /ScanHealth
- dism /en ligne /cleanup-image /RestoreHealth
Une fois le processus terminé, exécutez la commande suivante:
- sfc/scannow
S’il ne s’exécute pas, nous irons au CMD en tapant son nom dans le menu Démarrer de recherche, en cliquant sur l’icône du programme et en sélectionnant l’option Exécuter en tant qu’administrateur.
Après avoir exécuté la commande, le processus de diagnostic sera appliqué pendant quelques minutes, en fonction de la vitesse de lecture et d’écriture du disque dur.