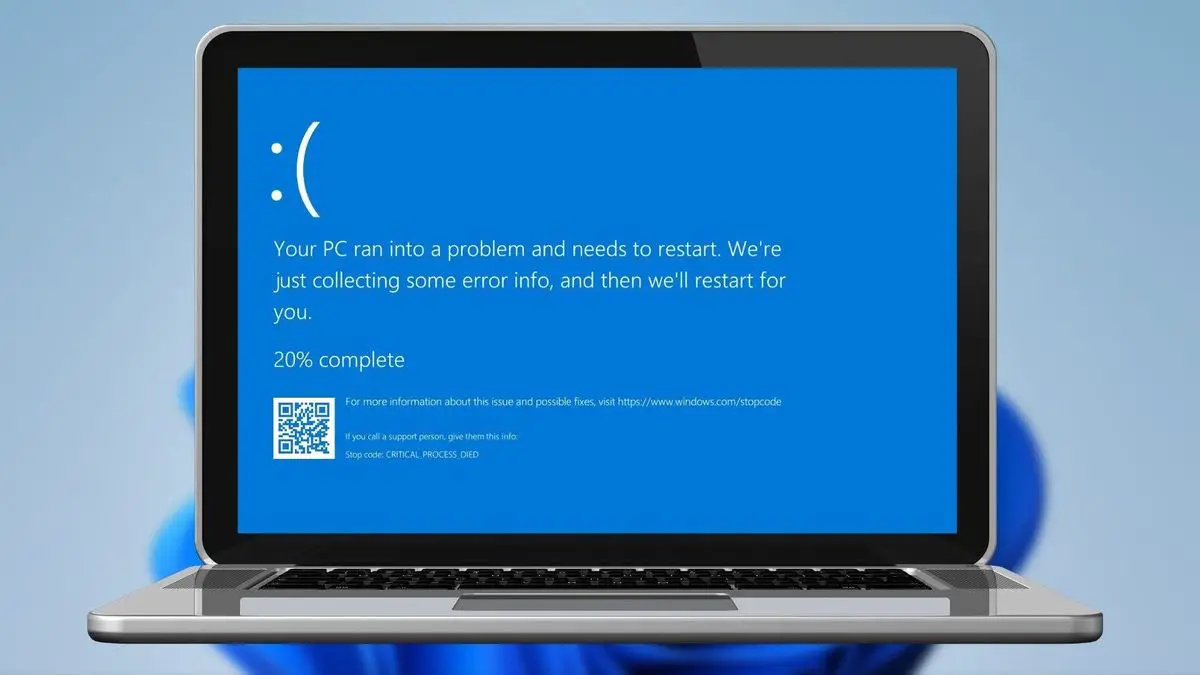Si vous ne savez pas comment corriger l’erreur Critical Process Died sur Windows 10, nous avons différentes solutions pour vous. Lorsqu’un composant critique de Windows détecte que des données ont été modifiées alors qu’elles n’auraient pas dû l’être, le problème Critical Process Died apparaît.
Si nécessaire, vous pouvez utiliser un outil de ligne de commande de votre système d’exploitation pour effectuer une analyse SFC. Vous pouvez également utiliser une solution tierce pour restaurer votre ordinateur. La désinstallation des mises à niveau Windows les plus récentes peut également résoudre le problème.
Les erreurs BSOD font partie des problèmes Windows les plus irritants. Les dysfonctionnements matériels et logiciels peuvent tous provoquer des incidents d’écran bleu. Nous discuterons ci-dessous des problèmes d’écran bleu liés à une erreur de processus critique mort sous Windows.
Si vous obtenez ce message d’erreur, suivez les étapes de dépannage décrites dans cet article pour résoudre le problème. Le problème est généralement causé par un composant vital de Windows détectant le changement de données alors qu’il n’aurait pas dû l’être. Ce composant peut être un pilote défectueux, un problème de mémoire ou autre. Lorsque les utilisateurs travaillent sur leur PC, ce problème apparaît généralement de nulle part.
Pourquoi est-ce que j’obtiens l’erreur « Processus critique mort » sous Windows ?
Processus critique mort après la mise à jour
- Les utilisateurs peuvent occasionnellement recevoir ce message lorsqu’ils installent les mises à jour Windows les plus récentes sur leur PC ou mettent à niveau leur système d’exploitation.
Processus critique Mort après le sommeil
- Cette erreur peut également être causée par d’autres facteurs, notamment des conflits logiciels et des problèmes de réseau. Il est possible que cela se produise lorsque les utilisateurs essaient de sortir leur PC du mode veille. Ils ne peuvent pas reprendre le travail car ils ne peuvent pas utiliser leurs appareils.
Processus critique mort après la connexion
- Certains utilisateurs peuvent se connecter en entrant leur nom d’utilisateur et leur mot de passe, mais après 30 secondes, l’écran devient bleu et le code d’erreur apparaît.
Processus critique mort après l’installation de la mise à jour des créateurs
- Lorsque la mise à jour anniversaire a été publiée, ce bogue avait déjà tourmenté de nombreuses personnes lors de la mise à niveau. D’autre part, des milliers d’utilisateurs ont été affectés après la mise à niveau vers la mise à jour des créateurs.
Processus critique Mort pendant le jeu
- Ce problème est courant chez les joueurs. Cela arrive fréquemment aux joueurs.
Processus critique mort Boucle Windows 10
- Un fichier corrompu peut provoquer l’arrêt du système, vous obligeant à redémarrer votre ordinateur. Cette erreur peut entraîner des boucles de redémarrage, empêchant les utilisateurs d’utiliser leur PC.
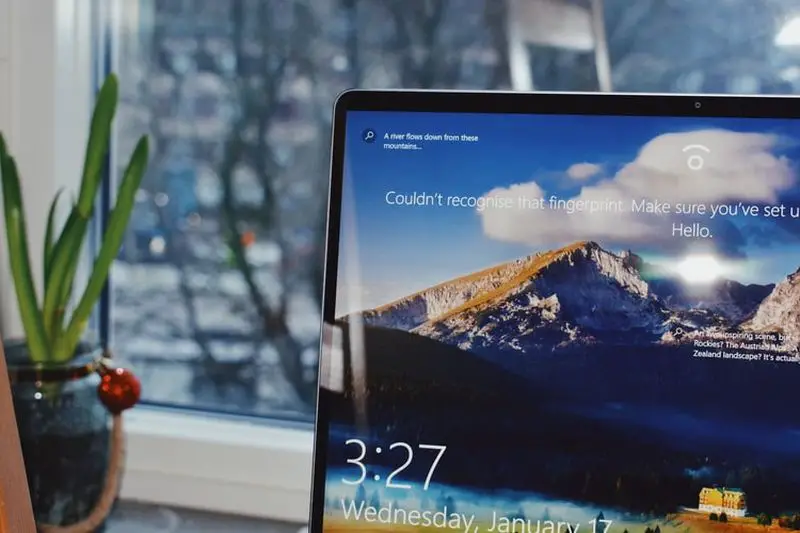
Exception de stockage inattendue du processus critique mort
- L’erreur d’exception de magasin inattendue se produit rarement, mais c’est un problème majeur.
Processus critique Mort après overclock
- Si vous overclockez votre PC pour améliorer les performances de jeu, sachez que l’overclocking peut entraîner des erreurs d’écran bleu.
Processus critique mort au démarrage
- Certains utilisateurs ont affirmé que ce problème se produisait juste après avoir allumé leur ordinateur. Le code d’erreur apparaît à l’écran quelques secondes après avoir appuyé sur le bouton d’alimentation. Cela se produit généralement avant que la boîte de connexion n’apparaisse.
Processus critique mort serveur 2012 r2
- Si vous voyez le message suivant sur Windows Server 2012 R2, vous n’êtes pas seul.
Processus critique mort Asus, Huawei, Lenovo, Dell, HP
- Ce problème affecte tous les appareils, quelle que soit leur marque. Cependant, il semble que le problème soit relativement rare sur les ordinateurs HP.
Comment puis-je corriger l’erreur Critical Process Died dans Windows 10 ?
Windows dispose de ses propres outils pour corriger l’erreur Critical Process Died. Vous trouverez ci-dessous différentes manières de résoudre le problème.
Exécuter une analyse SFC
- Ouvrez le menu Démarrer et tapez “cmd”
- Exécutez-le en tant qu’administrateur.
- Entrez la commande suivante et appuyez sur Entrée
- “sfc/scannow”
- Une fois le processus terminé, redémarrez votre PC.

L’exécution d’une analyse SFC peut résoudre de nombreux problèmes, notamment l’erreur Critical Process Died. Si cette méthode n’a pas fonctionné pour vous, essayez l’une des solutions répertoriées ci-dessous.
Exécuter la restauration du système
- Entrez “Paramètres”
- Cliquez sur Mise à jour et sécurité
- Allez dans “Récupération”
- Choisissez “Commencer”, il devrait être situé sous “Réinitialiser ce PC”
- Sélectionnez “Conserver mes fichiers”
- Suivez les instructions et attendez que le processus se termine.
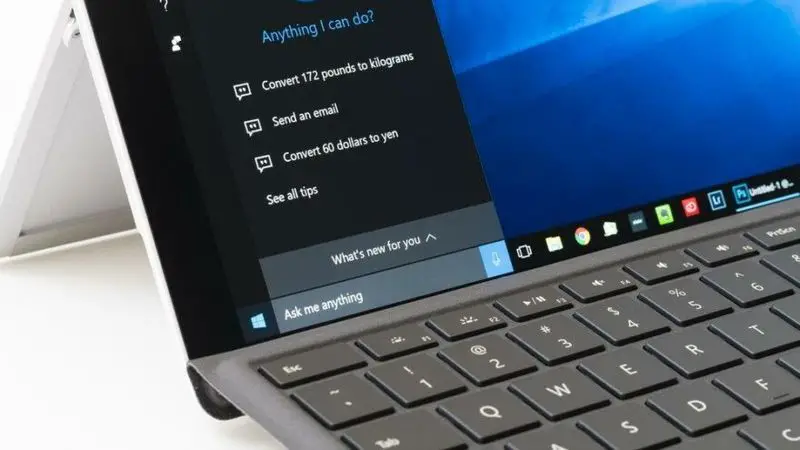
Si vous obtenez une erreur “Critical Process Died”, utilisez la fonction de restauration du système pour restaurer les paramètres précédents. Si cela ne fonctionne pas, vous pouvez toujours réinitialiser votre système en suivant à nouveau la même procédure.
Désinstaller les dernières mises à jour
- Entrez “Paramètres”
- Cliquez sur Mise à jour et sécurité
- Cliquez sur le bouton “Afficher l’historique des mises à jour”.
- Maintenant, sélectionnez “Désinstaller les mises à jour”
- Choisissez la dernière mise à jour et cliquez sur “Désinstaller”

Les utilisateurs ont découvert que les mises à niveau les plus récentes de Windows 10 sont en fait responsables de la mort du processus critique et qu’il vous suffit de supprimer la mise à jour défectueuse pour la réparer. Les mises à jour cumulatives incluent toutes les mises à jour publiées précédemment. Lorsque Microsoft publie une nouvelle mise à jour cumulative, vous obtenez une mise à jour supplémentaire que vous avez dû supprimer car elle a causé des problèmes d’écran bleu.
Téléchargez les dernières mises à jour de pilotes
L’erreur Critical Process Died Windows 10 peut également être causée par des pilotes défectueux ou des pilotes qui utilisent mal la mémoire.
- Allez maintenant dans le Gestionnaire de périphériques.
- Vérifiez si tous les pilotes sont à jour et compatibles avec Windows 10.
- Windows Update est également utilisé pour fournir des mises à jour de pilotes importantes, telles que les pilotes de carte graphique ou de carte son.

Tous vos pilotes doivent être mis à jour, mais le faire manuellement prend beaucoup de temps, nous vous conseillons donc de le faire automatiquement.
Démarrez proprement votre ordinateur
- Entrez « Configuration du système » dans la zone de recherche.
- Appuyez sur Entrée
- Accédez à l’onglet Services.
- Cochez Masquer tous les services Microsoft
- Ensuite, sélectionnez “Désactiver tout”
- Cliquez sur Ouvrir le gestionnaire de tâches.
- Allez dans la section “Démarrage” et choisissez chaque élément qui s’y trouve.
- Ensuite, choisissez “Désactiver”
- Fermez le Gestionnaire des tâches.
- Ensuite, allez dans l’onglet Démarrage et cliquez sur OK sous la case “Configuration système”.
- Redémarrez votre PC.

Un démarrage propre démarre Windows avec une collection de base de pilotes et d’applications de démarrage, ce qui le rend idéal pour le débogage.
Exécutez une analyse antivirus complète du système
- Sélectionnez Démarrer, puis tapez defender et sélectionnez Sécurité Windows.
- Recherchez l’icône Bouclier, puis sélectionnez-la.
- Cliquez maintenant sur l’option “Analyse avancée”
- Choisissez “Options de numérisation”
- Cliquez sur “Scanner maintenant”

Les logiciels malveillants peuvent également corrompre vos fichiers système. Il n’est pas nécessaire que ce soit un virus dangereux ; même les logiciels espions ou publicitaires peuvent endommager vos fichiers système.
Vérifiez votre disque pour les erreurs
- Démarrer l’invite de commande en tant qu’administrateur
- Tapez la commande suivante (Remarque : remplacez C par la partition de votre disque dur.)
- Appuyez sur Entrée.
Parfois, vous pouvez résoudre le problème en exécutant une analyse chkdsk à partir de l’invite de commande. Suivez les étapes ci-dessus pour le faire.

Exécutez DISM pour réparer l’image système de Windows 10
- Démarrer l’invite de commande en tant qu’administrateur
- Entrez la commande suivante :
- Appuyez sur Entrée.
- Attendez que le processus se termine.
- Redémarrez votre PC.