Rencontre avec le code d’erreur Epic Games AS-3 déroutant lors de la tentative de connexion au Lanceur de jeux épiques sur Windows 11 ou 10 peut être une source de frustration pour les joueurs passionnés. Ce problème lié au réseau, souvent accompagné de la décourageante « Code d’erreur d’échec de la connexion : AS-3 » message, nécessite une approche méticuleuse et globale du dépannage.
Dans ce guide détaillé, nous vous guiderons à travers étapes détaillées et assurer une résolution transparente au code d’erreur Epic Games AS-3.
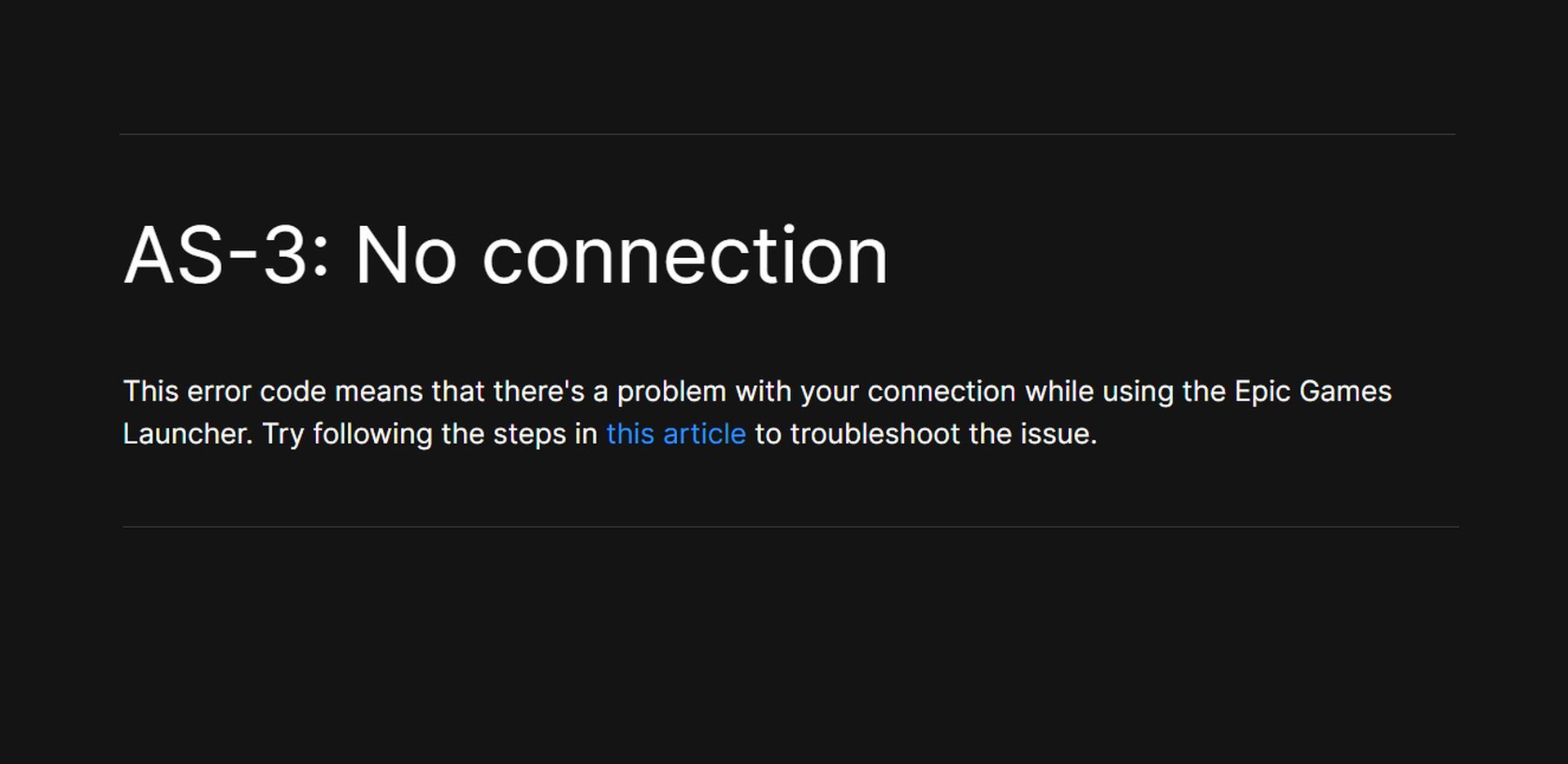
Comment pouvez-vous corriger le code d’erreur Epic Games AS-3 ?
Bien que vous ne puissiez pas savoir quelle raison exacte est à l’origine du problème, le code d’erreur Epic Games AS-3 est un problème lié au réseau et ci-dessous, vous pouvez découvrir plusieurs différents solutions liées au réseau cela, espérons-le, vous débarrassera du code d’erreur Epic Games AS-3.
Examiner l’état du serveur Epic Games
Avant de vous lancer dans des efforts de dépannage personnel, il est impératif d’éliminer d’abord la possibilité de problèmes liés au serveur. Inspectez minutieusement le Page de statut d’Epic Games et examinera tout problème signalé avec Epic Online Services et Epic Games Store. Si des problèmes liés au serveur sont identifiés, faites preuve de patience et attendez qu’ils soient résolus avant de tenter de lancer Epic Games Launcher.
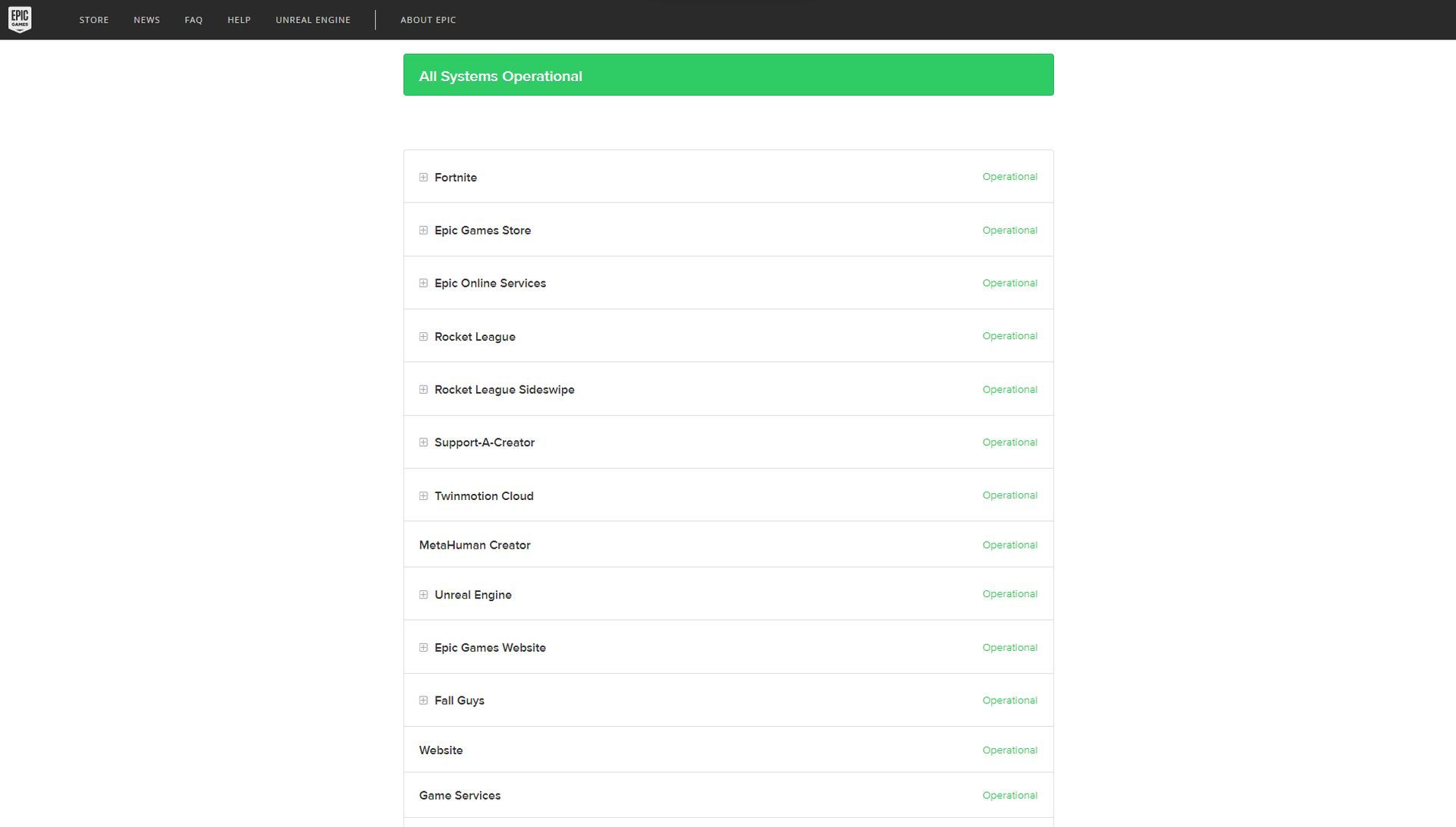
Exécutez l’utilitaire de résolution des problèmes de connexion Internet
Windows propose un outil de dépannage robuste spécialement conçu pour les connexions Internet. Voici comment vous pouvez l’utiliser :
- Windows 11 :
- Ouvrez les paramètres sous Windows 11.
- Sélectionnez l’option « Dépannage » dans l’onglet Système.
- Choisissez « Connexions Internet » pour résoudre les problèmes de réseau.
- Windows 10 :
- Accédez à l’application Paramètres.
- Cliquez sur « Mise à jour et sécurité ».
- Accédez aux options de dépannage en sélectionnant « Dépannage ».
- Découvrez des dépanneurs supplémentaires en cliquant sur « Dépanneurs supplémentaires ».
- Permettez à Windows de diagnostiquer systématiquement et potentiellement de rectifier tout problème de connectivité sous-jacent.
Désactiver temporairement le pare-feu Windows Defender
Les pare-feu, y compris le pare-feu natif Windows Defender, peuvent empêcher la fluidité des connexions, provoquant potentiellement le code d’erreur Epic Games AS-3. Voici comment désactiver temporairement le pare-feu :
- Ouvrez le Panneau de configuration.
- Accédez aux paramètres « Pare-feu Windows Defender ».
- Cliquez sur « Activer ou désactiver le pare-feu Windows Defender ».
- Désactivez les paramètres privés et publics.
- Testez si cela résout le problème.
- N’oubliez pas de réactiver le pare-feu pour maintenir la sécurité du système.
Désinstaller le logiciel VPN
Les clients du réseau privé virtuel (VPN) sont connus pour entrer en conflit avec le lanceur Epic Games, provoquant potentiellement le code d’erreur Epic Games AS-3. Si un VPN est installé, accédez à Programmes et fonctionnalités ou Applications et fonctionnalités pour le désinstaller. Assurez-vous que cette suppression est complète et envisagez d’effectuer une réinitialisation du réseau, comme détaillé dans la résolution huit, pour éliminer complètement tous les restes du logiciel VPN.
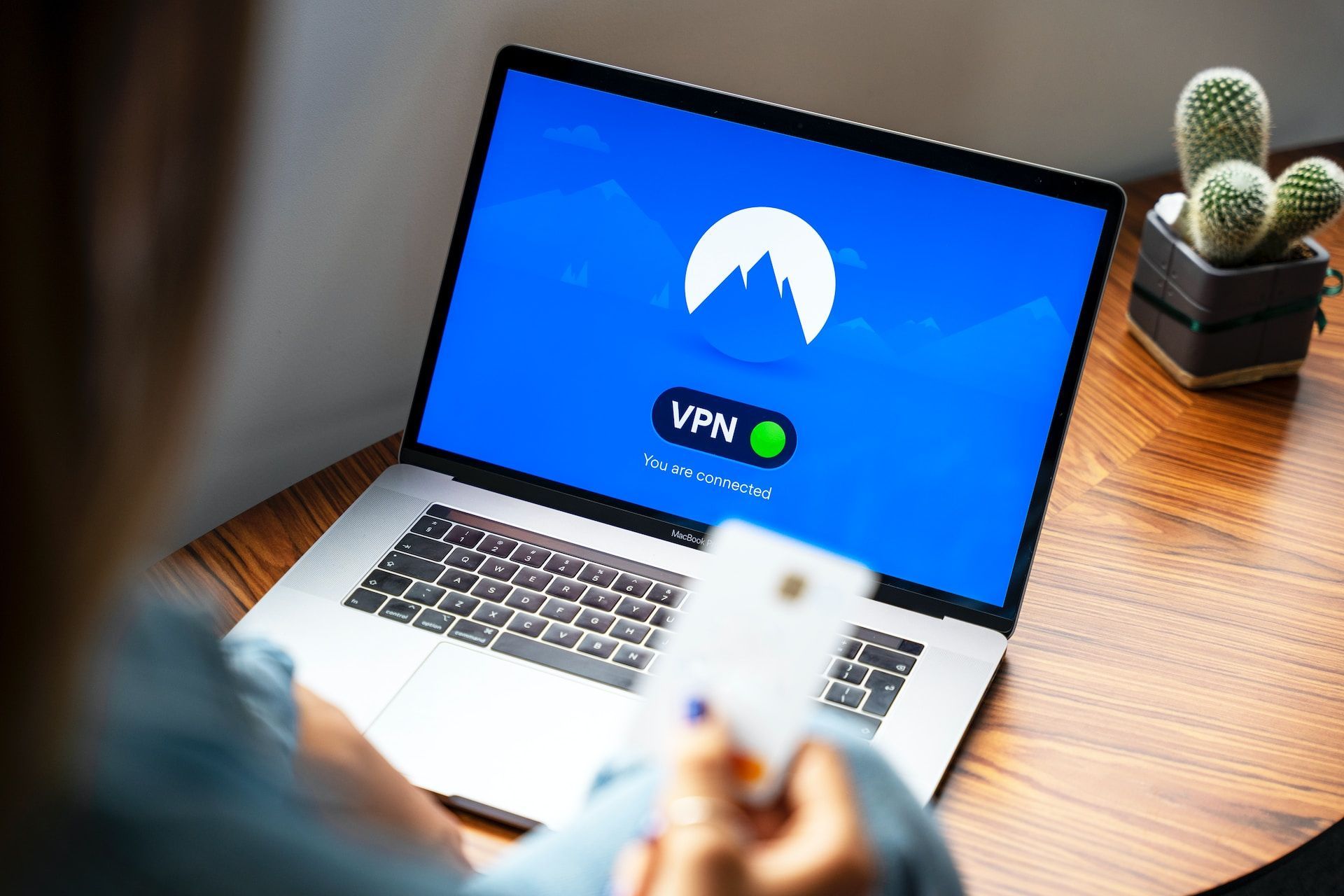
Ajustez les paramètres DNS pour une connectivité améliorée
Un réglage précis des paramètres DNS (Domain Name System) de votre PC pourrait s’avérer déterminant pour résoudre l’erreur AS-3. Mettez en œuvre les étapes suivantes :
- Appuyez sur la touche Windows + X et sélectionnez Rechercher.
- Tapez « connexions réseau » dans la zone de recherche et cliquez sur la correspondance de recherche Afficher les connexions réseau dans le Panneau de configuration.
- Cliquez avec le bouton droit sur votre connexion Internet, sélectionnez Propriétés et choisissez l’option de protocole Internet Protocol Version 4.
- Cliquez sur Propriétés et optez pour le paramètre « Utiliser les adresses de serveur DNS suivantes ».
- Saisissez 8.8.8.8 dans la première zone DNS préféré et 8.8.4.4 pour la zone DNS alternatif.
- Cliquez sur OK pour appliquer les modifications.
Videz le cache DNS et réinitialisez Winsock pour une réparation complète
Pour une approche plus approfondie, videz le cache DNS de votre PC et réinitialisez le catalogue Winsock à l’aide de l’invite de commande en tant qu’administrateur. Exécutez les commandes suivantes :
netsh winsock reset
ipconfig /flushdns
shutdown /r /t 0
Pensez également à redémarrer votre routeur, car il peut également contenir des caches DNS.
Désactivez le serveur proxy pour améliorer la communication
Epic Games déconseille d’utiliser son logiciel client de jeu avec des serveurs proxy activés. Désactivez les serveurs proxy pour les connexions Wi-Fi et Ethernet en suivant ces étapes :
- Accédez aux paramètres et cliquez sur l’onglet Réseau et Internet.
- Sélectionnez l’option Réseau proxy pour afficher les paramètres.
- Appuyez sur le bouton Configurer de l’option « Utiliser un serveur proxy ».
- Si l’option « Utiliser un serveur proxy » est définie sur Activé, désactivez-la.
- Cliquez sur Enregistrer dans la zone Modifier le serveur proxy.
Réinitialiser le réseau
Une réinitialisation du réseau est une solution puissante à divers problèmes de connectivité. Aller vers Paramètres > Réseau et Internet sous Windows 11 ou Status > Réinitialisation du réseau sous Windows 10. Cliquer sur “Réseau réinitialiser” et suivez les invites pour réinitialiser vos paramètres réseau. Soyez prêt à vous reconnecter à votre réseau Wi-Fi après la réinitialisation, car ce processus est complet.
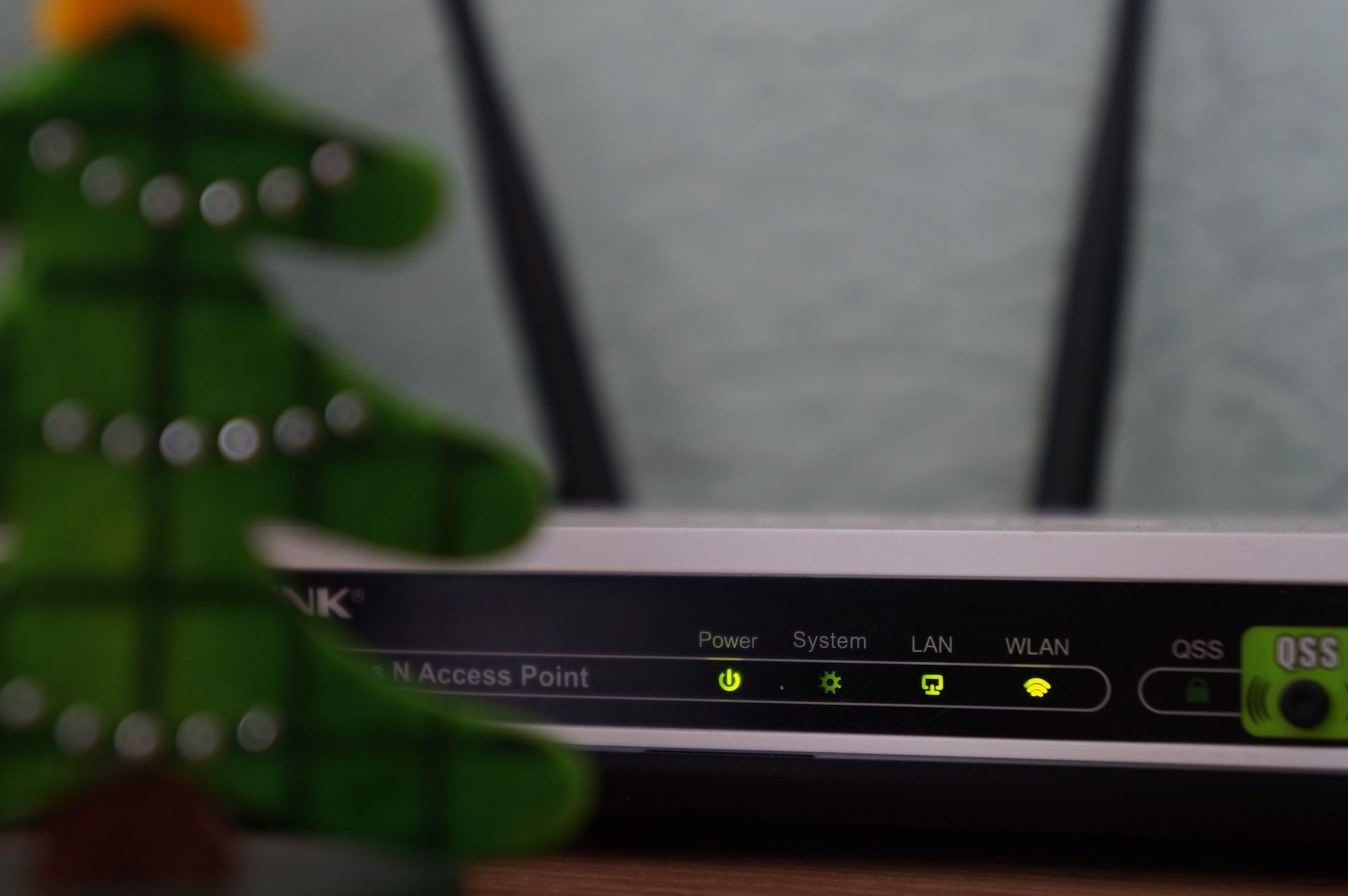
En suivant méticuleusement ces étapes de dépannage détaillées, vous augmentez considérablement les chances de résoudre le code d’erreur Epic Games AS-3 et de restaurer sessions de jeu fluides sur le lanceur Epic Games. Si le problème persiste, il est conseillé de contactez l’assistance d’Epic Games pour une assistance complémentaire et personnalisée.
En attendant, si vous rencontrez d’autres problèmes avec Epic Games Launcher, assurez-vous de consulter notre article plus complet expliquant pourquoi Epic Games ne fonctionne pas et comment y remédier.
Crédit image en vedette : Jeux épiques
Source: Comment corriger le code d’erreur Epic Games AS-3 ?






