Dans Windows 10, Windows 8 et Windows 7, un message de code d’erreur 0xc000000f indique que quelque chose ne va pas avec le système, aujourd’hui nous allons vous apprendre à le réparer.
Cause du code d’erreur 0xc000000f
Un message d’erreur Windows 0xc000000f est généralement causé par un fichier corrompu, un lecteur endommagé, un logiciel malveillant ou une infection virale. Des câbles défectueux ou disloqués ont également été observés pour déclencher l’affichage du message de code d’erreur 0xc000000f car ils peuvent obstruer l’accès du système aux données critiques.
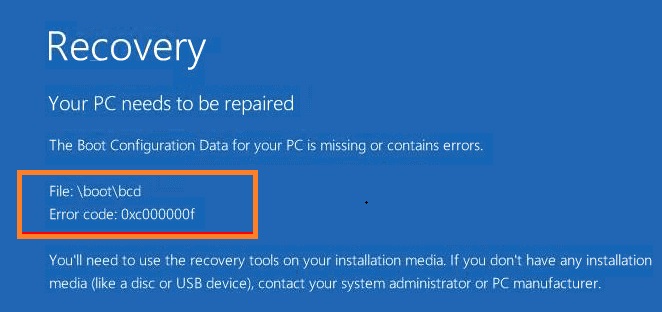
Comment corriger le code d’erreur 0xc000000f ?
Les versions 32 bits et 64 bits de Windows 10, 8 et 7 sont signalées comme étant affectées par le même problème. Plusieurs correctifs ont été trouvés pour aider les appareils à fonctionner à nouveau correctement.
- Suivez les instructions à l’écran. Un Code d’erreur 0xc000000f indique généralement plusieurs conseils pratiques pour réparer votre appareil Windows ou le redémarrer, mais pas toujours. Si le gadget ne répond pas, si les mesures suggérées ne fonctionnent pas ou si aucune astuce système ne vous est fournie, passez à l’étape suivante.
- Une réinitialisation logicielle peut être nécessaire. Pendant au moins 10 secondes, maintenez enfoncé le bouton d’alimentation de l’appareil Windows. Attendez quelques secondes après l’arrêt de l’appareil avant d’appuyer à nouveau sur le bouton pour le rallumer. Bien qu’il s’agisse d’une méthode simple, elle peut souvent résoudre des problèmes ou des bogues à court terme.
- Retirez tous les disques externes. Cela a été connu pour aider avec le code d’erreur 0xc000000f à l’occasion. Retirez tous les périphériques de stockage USB connectés, éteignez le périphérique Windows, puis redémarrez-le. Vous pouvez également déconnecter tout périphérique de stockage USB connecté.
- Retirez tous vos équipements et périphériques. Le fait de retirer les souris, webcams et autres équipements électroniques connectés de votre ordinateur et de les redémarrer peut également résoudre le problème. Retirez tous les dongles ou connexions utilisés pour connecter les contrôleurs si vous avez connecté votre contrôleur Xbox One ou un autre contrôleur de jeu vidéo au PC.

Assurez-vous que votre ordinateur ou votre tablette Windows est complètement éteint et non en mode veille avant de déconnecter tout matériel.
- Coupez le courant. Un arrêt forcé est une version plus puissante d’un redémarrage standard qui peut aider à remédier à un appareil Microsoft Surface qui ne répond pas lorsqu’un redémarrage ou un arrêt régulier échoue. Pour les derniers modèles Surface Pro, Surface Laptop, Surface Book 2 et Surface Go, un arrêt forcé est effectué en appuyant sur le bouton d’alimentation pendant 20 secondes jusqu’à ce que le logo Windows apparaisse. D’autres variantes de surface peuvent utiliser des procédures différentes.
- Vérifiez les connexions défectueuses. Si vous avez un ordinateur Windows que vous pouvez ouvrir, éteindre complètement et déconnecter de toutes les sources d’électricité, faites-le. Ouvrez-le et inspectez le câblage après cela. Assurez-vous que les câbles sont fermement connectés et si certains présentent des signes d’usure ou de dommages, remplacez-les. Lorsque vous nettoyez le câblage de votre ordinateur ou d’autres composants internes, n’utilisez pas de solution de nettoyage ou un autre liquide. Utilisez plutôt un chiffon sec.
Certains appareils Windows, tels que la gamme de produits Surface, ne peuvent pas être ouverts. Tenter d’ouvrir une Surface peut annuler votre garantie. Les ordinateurs de bureau conviennent généralement à l’inspection, mais il est préférable de vérifier le manuel d’utilisation et les documents de garantie avant d’apporter des modifications physiques radicales.
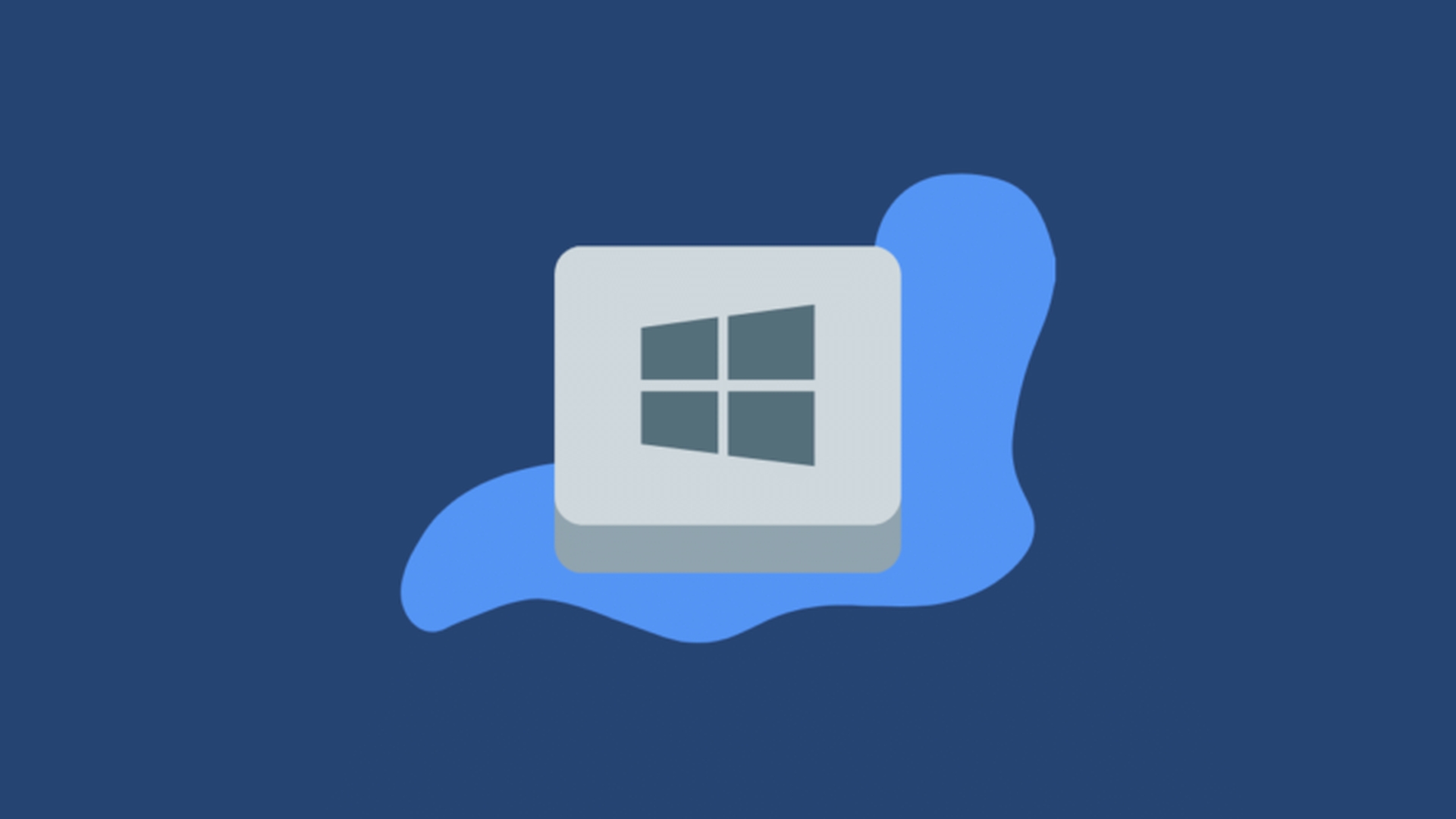
- Supprimez le cache et l’historique de votre navigateur en suivant les instructions du fabricant. Si vous ne pouvez toujours pas supprimer le message de code d’erreur 0xc000000f après avoir fait tout le reste, vider le cache et l’historique de votre navigateur peut le résoudre. Ce processus réinitialise Windows mais laisse les applications installées et les fichiers enregistrés intacts. Sélectionnez Dépannage > Réinitialiser ce PC > Actualiser votre PC
- Réinitialisez votre PC. Lorsqu’un ordinateur Windows est réinitialisé, tout ce qui se trouve sur l’appareil est effacé et il revient à l’état où il était lorsque vous l’avez acheté à l’origine. Les options de récupération des options de démarrage avancées ont une option Réinitialiser ce PC qui se trouve sous Dépannage > Réinitialiser ce PC > Réinitialiser votre PC.
- Réinstallez Windows 10 à partir du support d’installation. Un support d’installation de Windows 10, également connu sous le nom de programme Microsoft, est une clé USB ou un DVD téléchargeable qui peut être utilisé pour réinstaller le système d’exploitation Windows 10 sur un PC endommagé ou un nouvel appareil. Les fichiers peuvent être téléchargés à partir de la page multimédia d’installation de Windows 10 du site Web officiel de Microsoft.
Si vous rencontrez des problèmes avec votre PC, faites une sauvegarde du support d’installation et essayez de le configurer sur l’ordinateur d’un ami ou d’un membre de votre famille. Si vous utilisez Windows 8, vous pouvez également créer un lecteur de récupération Windows 8.
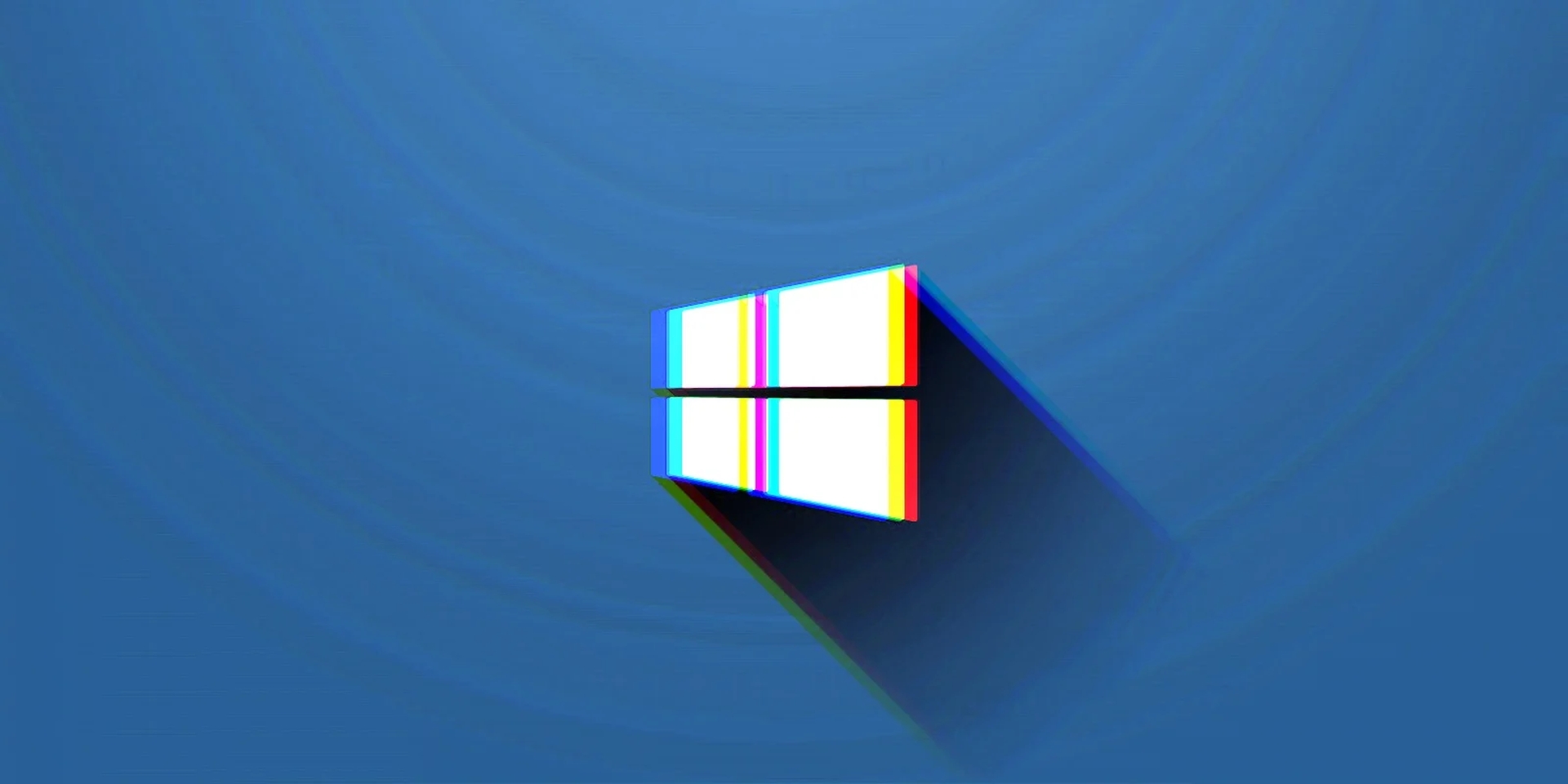
- Après l’avoir créé, insérez le support d’installation de Windows 10 dans l’ordinateur qui a été affecté par ce rançongiciel. Ensuite, allumez la machine et attendez qu’elle démarre avec les données du lecteur. Sélectionnez Installer Windows une fois terminé, puis suivez les étapes pour réinstaller Windows 10.
- Contacter le service client. Si aucune de ces suggestions ne fonctionne, ou si vous ne parvenez pas à les essayer en raison d’un menu ou d’un système d’options de démarrage avancées inaccessible sur votre appareil Windows, contactez le support client officiel du fabricant. Bien que cela ne soit pas pratique, gardez à l’esprit que si votre garantie est toujours valide, vous pourriez avoir droit à un remplacement gratuit ou même à une remise.
Nous espérons que vous avez apprécié cet article sur la façon de corriger le code d’erreur 0xc000000f. Si vous l’avez fait, vous aimerez peut-être également consulter Microsoft : Teams pour Windows 11 est maintenant considérablement plus rapide, ou comment corriger l’erreur Critical Process Died sur Windows 10.






