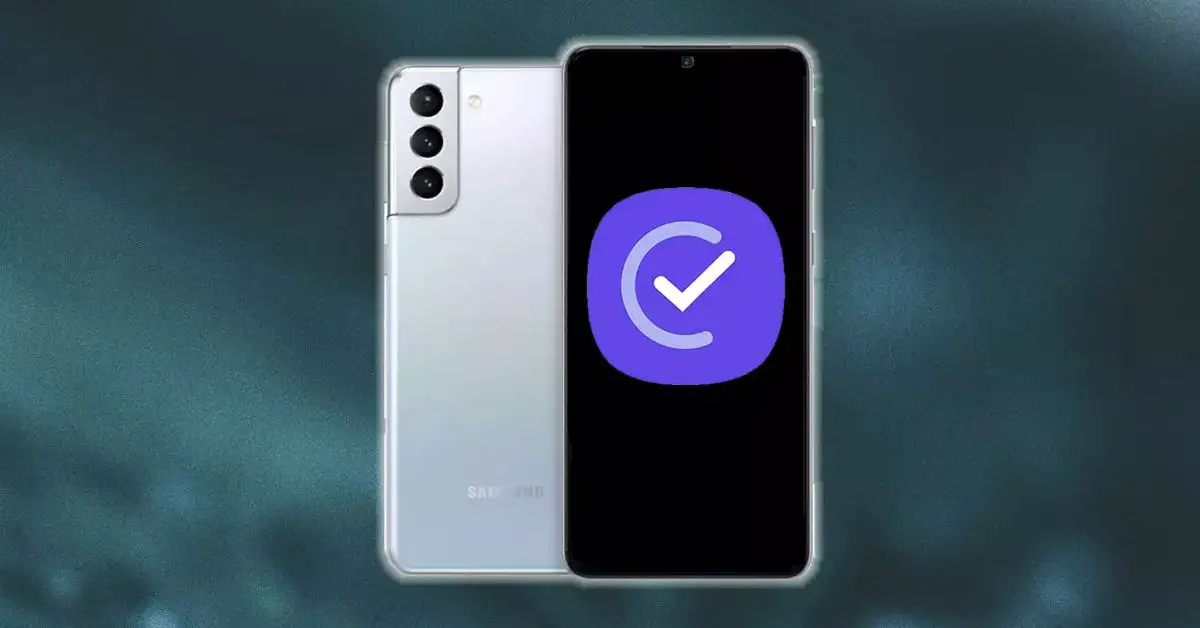Si vous voulez savoir comment configurer les routines Bixby pour que votre téléphone Samsung fasse tout pour vous, continuez à lire.
Certes, de nombreux utilisateurs qui ont un Samsung entre les mains ne savent toujours pas quelles sont exactement les routines de Bixby, et encore moins comment les utiliser. Cependant, la réalité est qu’il ressemble en grande partie à ces commandes rapides qui peuvent être définies dans l’assistant Google. C’est-à-dire que nous pourrons faire en sorte que notre mobile exécute de petites fonctions par défaut en utilisant uniquement notre voix.
Ces réglages ou commandes rapides nous aideront dans notre quotidien, à la fois pour mettre le mobile en mode Ne pas déranger et pour activer le Wi-Fi dès notre retour à la maison. Parce que cela nous permet de créer une automatisation afin que lorsque nous disons un certain mot à l’assistant Samsung, il puisse exécuter une fonction que nous avons personnalisée. Par conséquent, nous vous expliquerons en quoi cela consiste exactement, quelles sont les meilleures routines par défaut et comment vous devez créer la vôtre à votre manière.
Quelles sont les routines Bixby ?
L’assistant vocal de la société sud-coréenne dispose de certaines commandes vocales utiles car elles peuvent être programmées pour effectuer différentes tâches. Nous sommes confrontés à l’équivalent d’autres assistants virtuels comme celui de Google. Ces programmes sont utilisés pour automatiser différentes actions en créant nos commandes vocales.

De plus, cela nous permettra de choisir exactement ce que nous voulons que l’assistant fasse lorsque nous exécutons une certaine commande. Ainsi, de cette manière, nous économiserons différentes étapes telles que la saisie d’une application nous-mêmes. Et comme nous le verrons maintenant, cet assistant a une série de routines par défaut dans la section des commandes rapides.
Cependant, ils ne sont pas activés par défaut, donc dans tous les cas, vous devrez y accéder et les activer vous-même avant de pouvoir commencer à les utiliser comme suit : Paramètres > Fonctionnalités avancées > Routines Bixby. Bien que, si cela vous apparaît dans le panneau rapide, vous pourrez les activer à partir de là sans avoir à entrer dans les paramètres.
Pour certaines tâches, vous pourrez les exécuter en disant simplement « Bonjour » ou « Bonsoir ». Bien qu’il y aura également d’autres commandes pour que nous puissions entrer dans une certaine application ou un certain site Web. Pour ce faire, nous constatons que dans la section sur la création d’une routine, il existe une liste d’applications disponibles pour une utilisation via ces routines. Bien sûr, chacun d’eux a des commandes préconfigurées différentes.
Et le meilleur de tous, c’est que s’ils ne nous convainquent pas, nous pouvons les configurer selon nos besoins ou même en créer d’autres complètement à partir de zéro. Par conséquent, nous vous expliquerons comment vous devrez repartir de zéro lors de la création d’une routine personnalisée pour vos besoins.
Comment configurer des routines Bixby pour que votre téléphone Samsung fasse tout pour vous ?
Il est maintenant temps d’agir pour créer ces routines qui nous intéressent le plus. Cependant, nous vous montrerons les plus recommandés et les plus utiles. Laissant cela de côté, nous devrons appuyer sur le bouton dédié de l’assistant sur notre téléphone de la firme coréenne.
Une fois dans l’assistant, nous devrons cliquer sur les trois points qui apparaissent en haut à droite. Cependant, si vous entrez directement dans Bixby, nous devrons accéder à des commandes rapides et appuyer sur le symbole plus qui s’affichera également en haut à droite de votre écran.
Une fois dans ce menu, nous verrons une liste de paramètres que l’assistant nous recommande directement, car ce sont ceux qui viennent par défaut. Mais ce qui nous intéresse, c’est de pouvoir en créer un sur mesure. Par conséquent, après avoir cliqué sur l’icône de somme, nous arriverons à une fenêtre qui nous dit ce qui suit :
- Ce que tu dis à Bixby: Dans cette section, nous allons établir le mot ou la phrase que nous utiliserons pour cette routine.
- Que fait Bixby: Ici, nous devrons ajouter la commande que nous voulons exécuter lorsque nous prononçons un mot ou une phrase à l’assistant.
Une fois que nous avons défini les mots-clés pour exécuter la commande, il est temps d’entrer exactement ce que la commande fera. Pour ce faire, les options suivantes apparaîtront :
- Sélectionnez une commande: Ici, vous devrez choisir une action basée sur l’une des applications qui apparaîtront dans la liste, car elles vous montreront les applications compatibles.
- Dire une commande: Vous n’avez qu’à dire l’action que vous souhaitez effectuer sans avoir à la baser sur une application.
- Tapez une commande: Cette option est similaire à la précédente, mais vous devrez la taper au lieu de la dire avec votre voix.
Les meilleures routines pour votre smartphone Samsung
Dans l’assistant vocal de la société sud-coréenne, nous trouvons ces routines déjà configurées par le système lui-même. De plus, ils apparaîtront comme « recommandés » et selon la version de One UI que nous avons, ils apparaîtront d’une manière ou d’une autre. Parmi eux, vous pouvez trouver des options pour optimiser votre téléphone lorsque vous rentrez chez vous, économiser la batterie, faire sonner votre téléphone tous les jours le matin, etc. C’est pourquoi nous vous dirons quelles sont les plus utiles que vous pouvez trouver dans les routines de l’assistant Samsung.
Activez le Wi-Fi lorsque vous rentrez chez vous
Lorsque nous quittons la maison, nous désactivons généralement le Wi-Fi de notre appareil mobile pour ne pas consommer autant de batterie. Et la vérité est que, à de nombreuses reprises, nous oublions de l’activer dès notre arrivée, nous continuerons donc à consommer nos données mobiles sans nous en rendre compte. Heureusement, avec les routines Bixby, cela prendra fin, car nous pouvons mettre en place une routine avec laquelle nous pouvons l’activer automatiquement dès que nous approchons d’une adresse que nous indiquons à l’assistant. Cependant, pour que cela puisse nous aider, nous devons toujours garder l’emplacement de notre téléphone connecté.
Pour pouvoir configurer cette routine, nous devrons sélectionner l’option Place et choisir l’emplacement de notre maison. Après cela, nous appuierons sur le bouton Quand nous arrivons pour pouvoir indiquer à Bixby le type d’activation. Enfin, nous devrons choisir l’option Wi-Fi et Activer dans Connexions.
Écoutez votre musique préférée lorsque vous utilisez un casque
Une autre des nombreuses fonctions que nous trouvons parmi les différents réglages des routines de cet assistant, est que nous pourrons commencer à écouter notre musique préférée dès que nous brancherons un casque. Cependant, il sera important que ce soit par câble. Avec cette routine, nous pouvons commencer à jouer dans n’importe quelle application musicale compatible avec Bixby, que ce soit Spotify, Apple Music, etc.
Pour pouvoir créer celui-ci, nous devrons sélectionner Casque filaire dans la condition de routine, puis sélectionner Jouer de la musique. Dans ce cadre, nous devrons sélectionner l’application que nous utilisons le plus pour écouter de la musique ou tout autre lecteur de musique que nous avons installé sur le téléphone et qui est compatible.

Activer Android Auto en entrant dans la voiture
Cette routine sera assez bonne si notre voiture dispose d’une connexion Bluetooth. Principalement parce que Bixby nous permettra d’indiquer les appareils Bluetooth pour établir une série d’actions. Tout dépendra de la section à laquelle nous nous connectons. Pour pouvoir configurer cette fonctionnalité, nous devrons sélectionner l’option Périphériques Bluetooth dans Routines, puis choisir la connexion que nous avons établie avec notre véhicule. Ensuite, nous n’aurons qu’à choisir l’option Ouvrir l’application et sélectionner l’application que nous préférons avec Android Auto.
Ne pas déranger le mode pour dormir sans interruption
Enfin, cette routine sera d’une grande aide pour les personnes qui ne veulent subir aucune interruption au moment du coucher. De plus, ce sera surtout si nous ne voulons pas perdre notre temps à déconnecter chacune des différentes connexions que nous avons activées.
Pour ce faire, dans la section Routines, nous devrons sélectionner l’option Heure et choisir une heure de « ramassage ». Ensuite, nous devrons ajouter toutes les actions que nous voulons exécuter. Parmi eux, nous pourrons choisir Wi-Fi et Désactiver, Ne pas déranger et Désactiver. Si nous voulons le mettre en sourdine, nous devrons sélectionner l’alternative Volume multimédia et régler le niveau sur 0%.