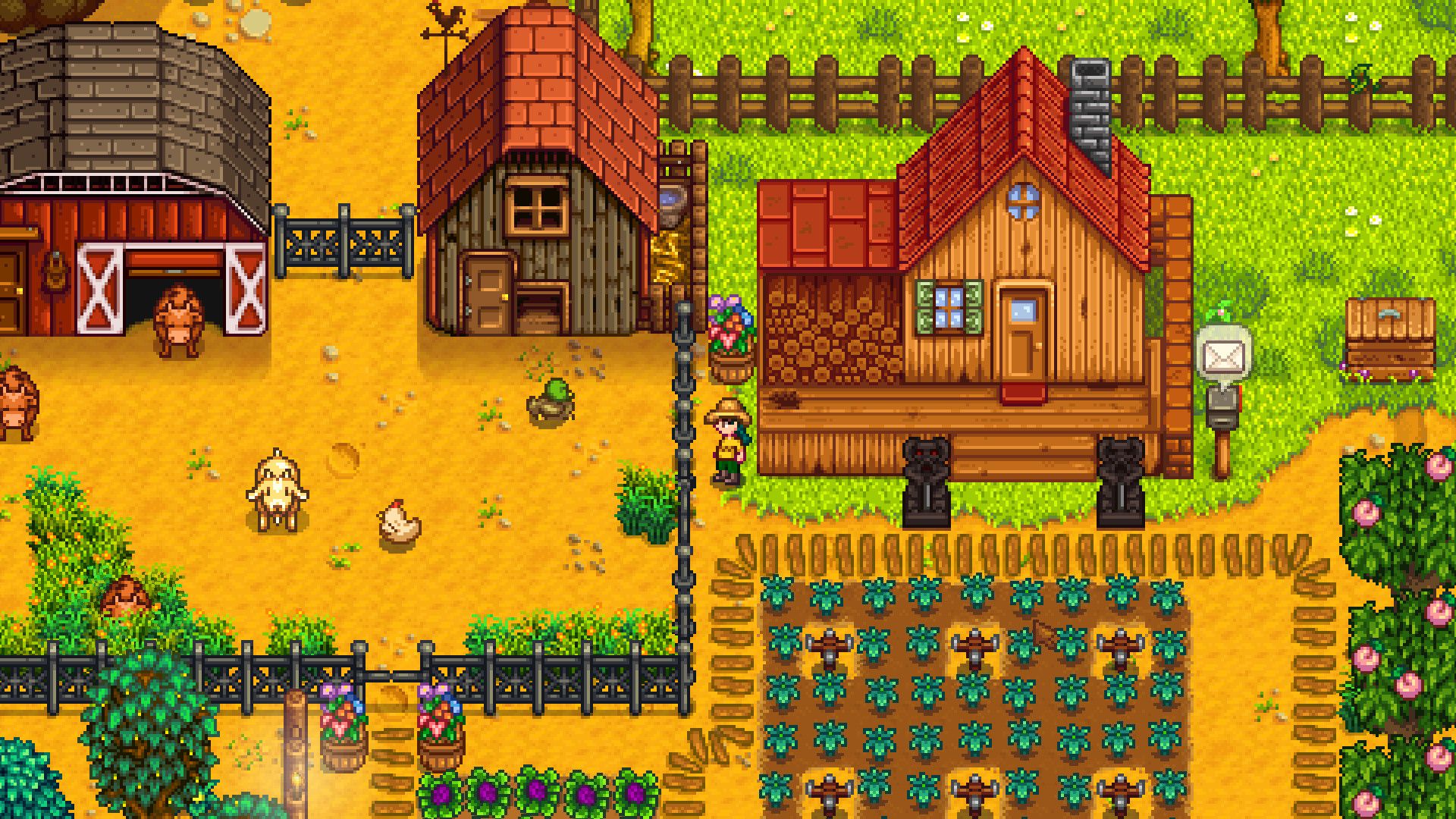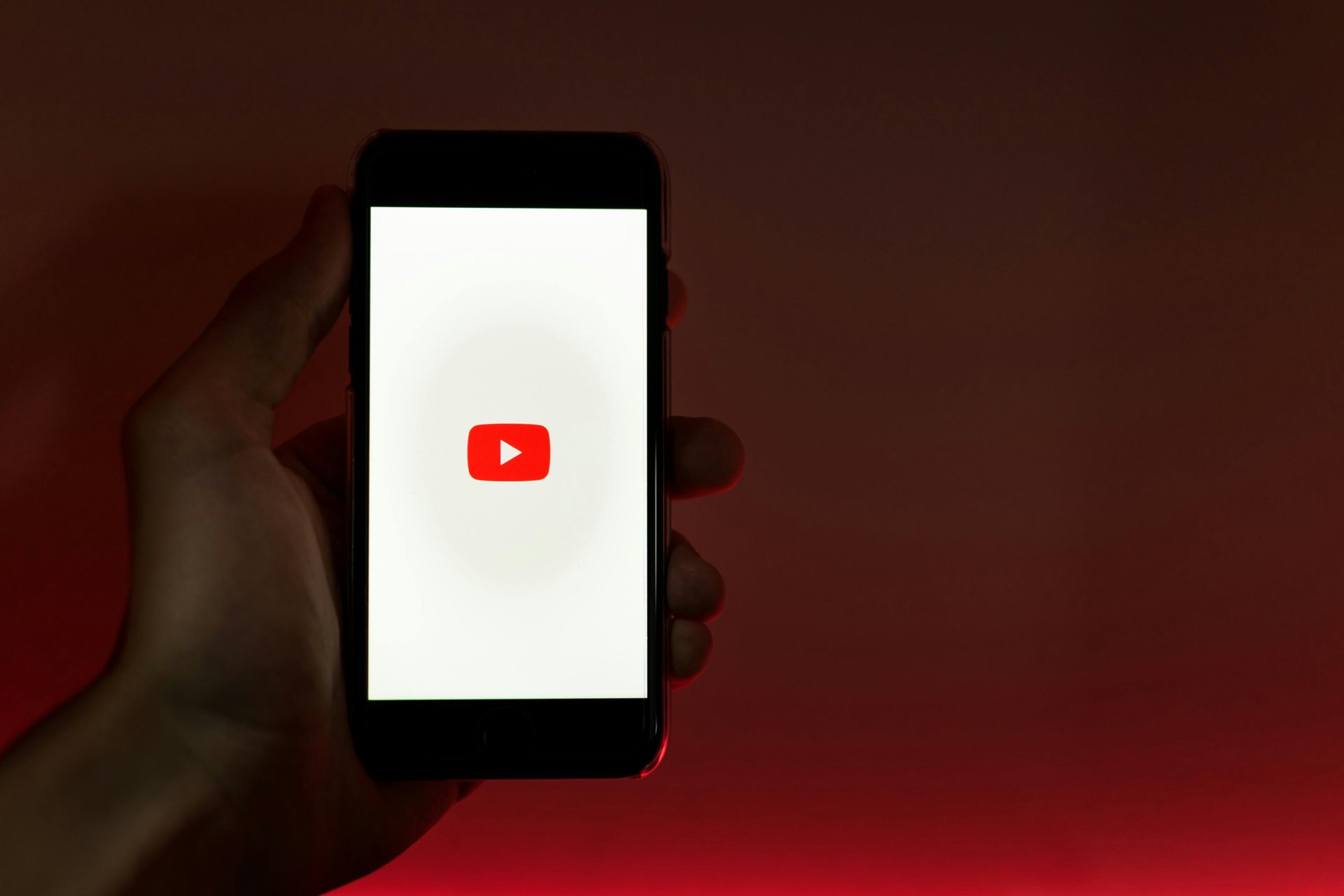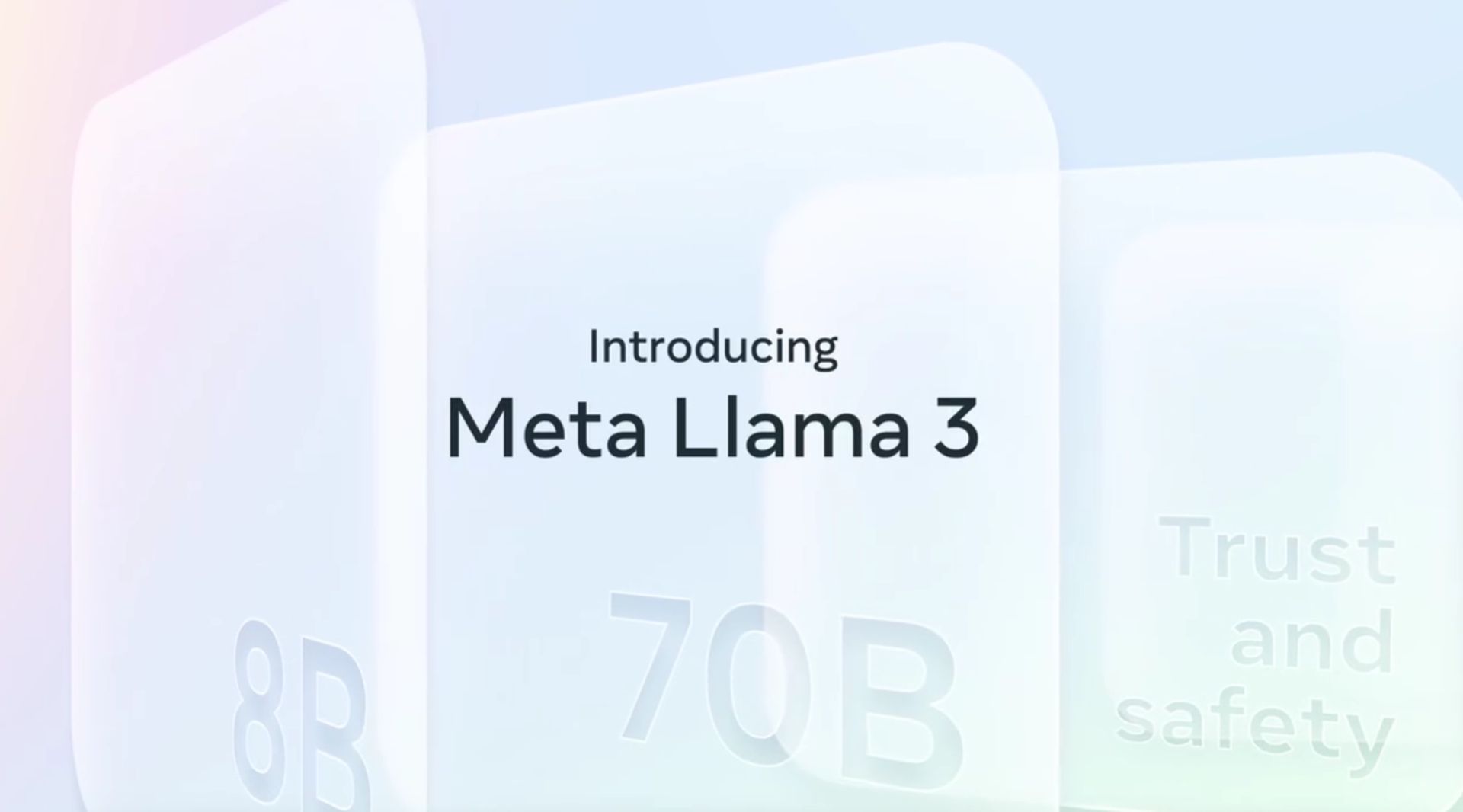Si vous ne savez pas comment configurer correctement deux moniteurs sur Windows 10, nous allons vous aider. Si vous avez fait du télétravail ou des études à distance ces derniers mois, vous avez probablement réalisé à quel point il est important d’avoir un espace qui favorise la productivité. Pour cette raison, vous avez probablement choisi un coin calme et bien ventilé avec lumière naturelle. Mais, en plus de tout cela, vous avez remarqué à quel point il est important d’avoir les bons outils à la maison.
Un bon moyen de gagner en productivité est d’avoir un ensemble de deux écrans. Grâce à une configuration à deux moniteurs, vous pouvez avoir beaucoup plus d’informations devant vos yeux et, par conséquent, travailler plus rapidement. Si vous avez franchi le pas vers deux moniteurs, cet article vous aidera à les configurer correctement.
Comment configurer correctement deux moniteurs sur Windows 10?
Lors de la connexion d’un deuxième moniteur, Windows 10 vous permet de choisir entre différentes combinaisons par défaut. Pour accéder à tous, la première chose à faire est d’ouvrir le panneau Notifications. Ensuite, localisez le bouton Projet dans la zone des paramètres rapides en bas de l’écran.
Ensuite, utilisez les options qui apparaîtront à l’écran pour choisir le mode qui correspond le mieux à vos besoins.
- Écran PC uniquement. Ce mode désactive le deuxième écran et utilise l’écran de l’ordinateur portable. Dans le cas où vous avez un ordinateur de bureau, seul le moniteur considéré comme le principal restera actif.
- Dupliquer. C’est une méthode parfaite pour les présentations. Lors de sa sélection, Windows 10 transfère le contenu de l’écran principal vers l’écran secondaire, en gardant les deux allumés et en affichant exactement le même contenu.
- Agrandir. C’est clairement le mode le plus productif. Cliquez sur Étendre si vous souhaitez étendre le bureau au deuxième écran. De cette façon, vous obtenez beaucoup plus d’espace de visualisation. En utilisant le bureau étendu, vous pouvez déplacer rapidement les fenêtres d’un écran à l’autre, simplement en les faisant glisser avec la souris. C’est donc le moyen idéal pour tirer le meilleur parti des deux moniteurs.
- Deuxième écran uniquement. Si vous avez choisi d’acheter un seul moniteur, peut-être plus grand ou beaucoup plus large, c’est le mode que vous devez choisir pour garder l’écran de l’ordinateur portable éteint. Sur les PC de bureau, l’écran considéré comme l’affichage secondaire reste actif.
En supposant que vous ayez opté pour l’option Étendue pour utiliser un bureau plus grand sur deux moniteurs, vous devez prendre en compte certains paramètres. Pour commencer, vous devez indiquer à Windows 10 l’emplacement physique de chaque moniteur. Pour ce faire, allez dans l’application Paramètres et accédez à la section Système. Dans celui-ci, vous verrez la section Affichage. Dans la boîte, cliquez sur l’un des deux écrans (identifiés par des numéros) et faites-le glisser pour le placer à sa place. Il est vraiment facile d’utiliser deux moniteurs.
Vous pouvez déplacer les écrans de gauche à droite et vice versa. Vous pouvez également utiliser des combinaisons verticales, en plaçant un moniteur au-dessus de l’autre. En les plaçant dans la position respective, le transfert de contenu entre eux sera beaucoup plus simple et plus naturel. N’oubliez pas que vous pouvez utiliser le bouton Identifier pour indiquer à Windows 10 quel moniteur est le bon.

Enfin, vérifiez les autres paramètres, tels que la mise à l’échelle et la résolution. Ces options peuvent être modifiées individuellement pour chaque écran.
De plus, l’utilisation de la case à cocher «Convertir cet écran en écran principal» donnera la priorité à un moniteur ou à l’autre, selon vos besoins.