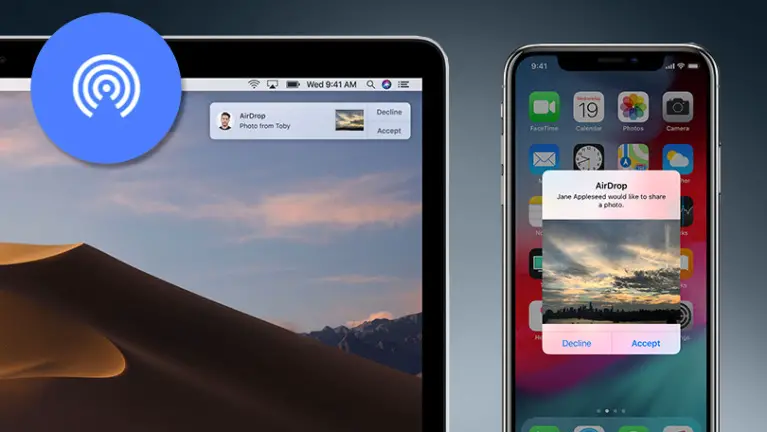Aujourd’hui, nous allons vous montrer comment changer le nom d’AirDrop. AirDrop vous permet de transférer facilement et efficacement la plupart des fichiers que vous avez enregistrés sur un iPhone, iPad et Mac. Grâce à l’utilisation de la technologie Bluetooth LE, AirDrop peut transmettre, découvrir et négocier des connexions Wi-Fi point à point pour transférer vos données. Cela permet de transférer facilement toutes vos photos, vidéos, contacts, etc. vers une autre zone de stockage via une connexion rapide et sécurisée.
Lorsque vous utilisez AirDrop pour transmettre des données entre iPhone et iPad, vous remarquerez peut-être un grand nombre d’identifiants Apple parmi lesquels choisir. Cela peut devenir un problème lorsque tous les appareils autour de vous ont le même nom par défaut tel que “iPhone” ou “iPad”. C’est certainement quelque chose que vous voudrez corriger en renommant votre propre appareil.
Comment changer le nom AirDrop ?
AirDrop peut être incroyablement utile pour partager des fichiers entre vos appareils Apple. Pour vous assurer que tous les fichiers que vous souhaitez transférer vont sur le bon appareil, vous devrez changer le nom. Suivez ces étapes:
- Accédez à l’icône Paramètres ou appuyez dessus depuis votre appareil iOS.
- Dans Paramètres, dirigez-vous vers Général.
- Appuyez ensuite sur À propos.
- Appuyez sur le nom de votre appareil, qui devrait être la première ligne de cet écran.
- À partir de là, vous pouvez modifier le nom de votre appareil, qui sera le même nom qui sera utilisé lorsque vous essayez de créer des fichiers AirDrop sur tous les appareils.
- Lorsque vous avez terminé le processus de changement de nom, cliquez sur Terminé.

Pour renommer votre iPod classic, iPod nano ou iPod shuffle :
- Vous devrez connecter votre iPod, quelle que soit sa version, à votre ordinateur.
- Lancez iTunes depuis votre ordinateur.
- Recherchez et cliquez sur votre appareil.
- Vous devriez maintenant voir le nom de votre appareil en haut de la barre latérale gauche. Clique dessus.
- Tapez le nouveau nom de votre appareil, qui sera utilisé pour votre AirDrop, puis appuyez sur Entrée (Retour).
- Votre appareil et iTunes se synchroniseront automatiquement, de sorte que le nouveau nom que vous avez choisi pour votre iPod apparaîtra sur votre iPod.
Comment changer le nom AirDrop sur un Mac ?
- Sur votre Mac, dans la barre de menus, cliquez sur Préférences Système.
- Cliquez ensuite sur Partage.
- Tapez le nom que vous souhaitez utiliser pour votre ordinateur dans la case “Nom de l’ordinateur” fournie.
- Pour finir, après avoir tapé le nom, fermez simplement la fenêtre.
- Désormais, vous pourrez envoyer des documents vers n’importe quel appareil Apple.
Comment utiliser AirDrop sur un Mac ?
La première option consiste à utiliser le Finder :
- Ouvrez le Finder et cliquez sur Aller> AirDrop. Il est situé dans la barre de menu.
- AirDrop est également situé dans la barre latérale d’une fenêtre du Finder.
- Vous pourrez voir tous les utilisateurs AirDrop à proximité dans la fenêtre AirDrop.
- Faites glisser un ou plusieurs documents dans la fenêtre.

La deuxième option serait d’utiliser la fonction Partager :
- Ouvrez la photo, le document ou le fichier que vous souhaitez envoyer.
- Cliquez sur Partager dans votre application.
- Dans le menu Partager, sélectionnez AirDrop parmi les multiples options disponibles.
- Recherchez et sélectionnez un destinataire dans la feuille AirDrop.
- Vous devrez attendre que l’autre appareil accepte avant de pouvoir envoyer le fichier.
- Une fois le ou les fichiers envoyés, cliquez sur Terminé.
De même, chaque fois que quelqu’un d’autre sur le même réseau local essaie de supprimer du contenu AirDrop, vous pourrez rejeter ou accepter sa demande. Cette demande apparaîtra sous forme de notification ainsi que dans la fenêtre AirDrop.
Toutes les données que vous recevez sur votre Mac sont automatiquement enregistrées dans votre dossier de téléchargements.
Que faire si vous ne voyez pas d’autres appareils ?
Que se passe-t-il lorsqu’un appareil n’apparaît pas dans la fenêtre AirDrop ? Si vous essayez de télécharger du contenu AirDrop à partir d’un appareil mais que le nom de l’appareil du destinataire est introuvable, assurez-vous d’abord que le Wi-Fi et le Bluetooth sont activés sur les deux appareils. Vous voulez également que les deux appareils soient à moins de 9 mètres (30 pieds) l’un de l’autre.
C’est généralement tout ce qui doit être fait, mais il y a des moments où les bases ne résolvent pas le problème. Nous devrons modifier les paramètres de l’appareil.

Dirigez-vous vers le centre de contrôle pour vérifier vos paramètres AirDrop. Si AirDrop est configuré pour recevoir du contenu « Contacts uniquement », les appareils d’envoi et de réception doivent être connectés à iCloud. De plus, l’adresse e-mail ou le numéro de téléphone associé à l’identifiant Apple de l’expéditeur doit se trouver dans l’application Contacts sur votre appareil iOS.
Désactivez le point d’accès personnel lorsque vous essayez d’utiliser AirDrop. Vous pouvez le désactiver en allant dans Paramètres> Cellulaire sur l’appareil iOS du destinataire.
Résolution du problème sur Mac :
- Assurez-vous qu’AirDrop est activé en accédant au Finder et en cliquant sur Aller> AirDrop dans la barre de menus.
- Cochez l’option « Permettez-moi d’être découvert par » en bas de la fenêtre AirDrop.
- Les anciens Mac (2012 ou antérieurs) doivent cliquer sur « Ne pas voir qui vous recherchez » dans la fenêtre AirDrop ou sur la feuille de partage de Mac pour le partage. Cliquez ensuite sur “Rechercher un ancien Mac”.
- Si le Mac destinataire utilise OS X Mavericks ou une version antérieure, assurez-vous qu’une fenêtre AirDrop est ouverte sur ce Mac : sélectionnez Aller> AirDrop dans la barre de menus du Finder.
- Assurez-vous que « Bloquer toutes les connexions entrantes » est désactivé dans les préférences Sécurité et confidentialité du Mac destinataire.