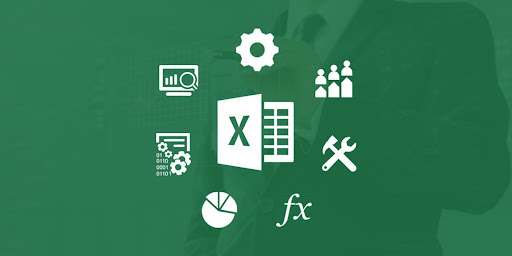Si vous ne savez pas comment modifier la largeur des colonnes et la hauteur des lignes dans Excel, nous allons vous aider. Dans Excel, vous pouvez modifier n’importe quelle largeur de colonne ou hauteur de ligne dans vos feuilles de calcul pour améliorer la lisibilité et l’apparence des données. Par exemple, si votre feuille de calcul contient de nombreux nombres, vous pouvez développer les colonnes pour la rendre moins encombrée.
Sur la base de la police Calibri 11 points par défaut, la largeur de colonne par défaut est de 8,43 et la hauteur de ligne par défaut est de 15. Si vous modifiez la police ou la taille par défaut, le logiciel lui-même peut également modifier la largeur de colonne ou la hauteur de ligne standard. Vous pouvez définir manuellement une largeur de colonne par défaut en choisissant Format Standard-Width dans le groupe de cellules de l’onglet Accueil. Vous ne pouvez pas définir manuellement une hauteur de ligne par défaut.
Comment changer la largeur des colonnes et la hauteur des lignes dans Excel ?
Comment changer la largeur des colonnes ?

Suivez ces étapes:
- Sélectionnez les colonnes dont vous souhaitez modifier la largeur.
- Vous sélectionnez une colonne entière en cliquant sur sa lettre de colonne.
- Si vous souhaitez ajuster une seule colonne, cliquez sur n’importe quelle cellule de cette colonne.
- Choisissez une méthode pour ajuster la largeur de la colonne.
- Pour modifier manuellement la largeur des colonnes, placez le pointeur de la souris sur la limite droite d’un en-tête de colonne jusqu’à ce qu’il se transforme en flèche à double face.
- Faites glisser jusqu’à ce que la colonne ait la largeur souhaitée.
Comment changer la hauteur de ligne ?

Suivez ces étapes:
- Sélectionnez les lignes dont vous souhaitez ajuster la hauteur.
- Pour sélectionner une ligne entière, cliquez sur le numéro de ligne sur la gauche.
- Si vous souhaitez ajuster une seule ligne, cliquez sur n’importe quelle cellule de cette ligne.
- Choisissez une méthode pour ajuster la hauteur de la ligne.
- Pour modifier manuellement la hauteur de la ligne, placez le pointeur de la souris sur la limite inférieure de l’en-tête de ligne jusqu’à ce qu’il se transforme en une flèche à double face.
- Faites glisser jusqu’à ce que la ligne ait la hauteur souhaitée.
- Faites glisser une limite de ligne pour modifier manuellement la hauteur de ligne.
- Pour définir une hauteur de ligne sur un paramètre spécifique, sélectionnez Format-Hauteur de ligne dans l’onglet Accueil.
- Tapez la hauteur exacte souhaitée dans la boîte de dialogue Hauteur de ligne, puis cliquez sur OK.
- Utilisez la boîte de dialogue Hauteur de ligne pour définir une hauteur spécifique.
- Pour modifier automatiquement la hauteur d’une ligne afin qu’elle s’adapte à l’entrée la plus élevée de la ligne, utilisez AutoFit.
- Double-cliquez sur la limite au bas de l’en-tête de ligne ou choisissez Format-Ajuster automatiquement la hauteur de la ligne dans l’onglet Accueil.
Dans ce guide, vous avez appris à modifier la largeur des colonnes et la hauteur des lignes. Comme vous pouvez le voir, ce n’est pas un processus difficile, pourquoi ne pas l’essayer maintenant ?