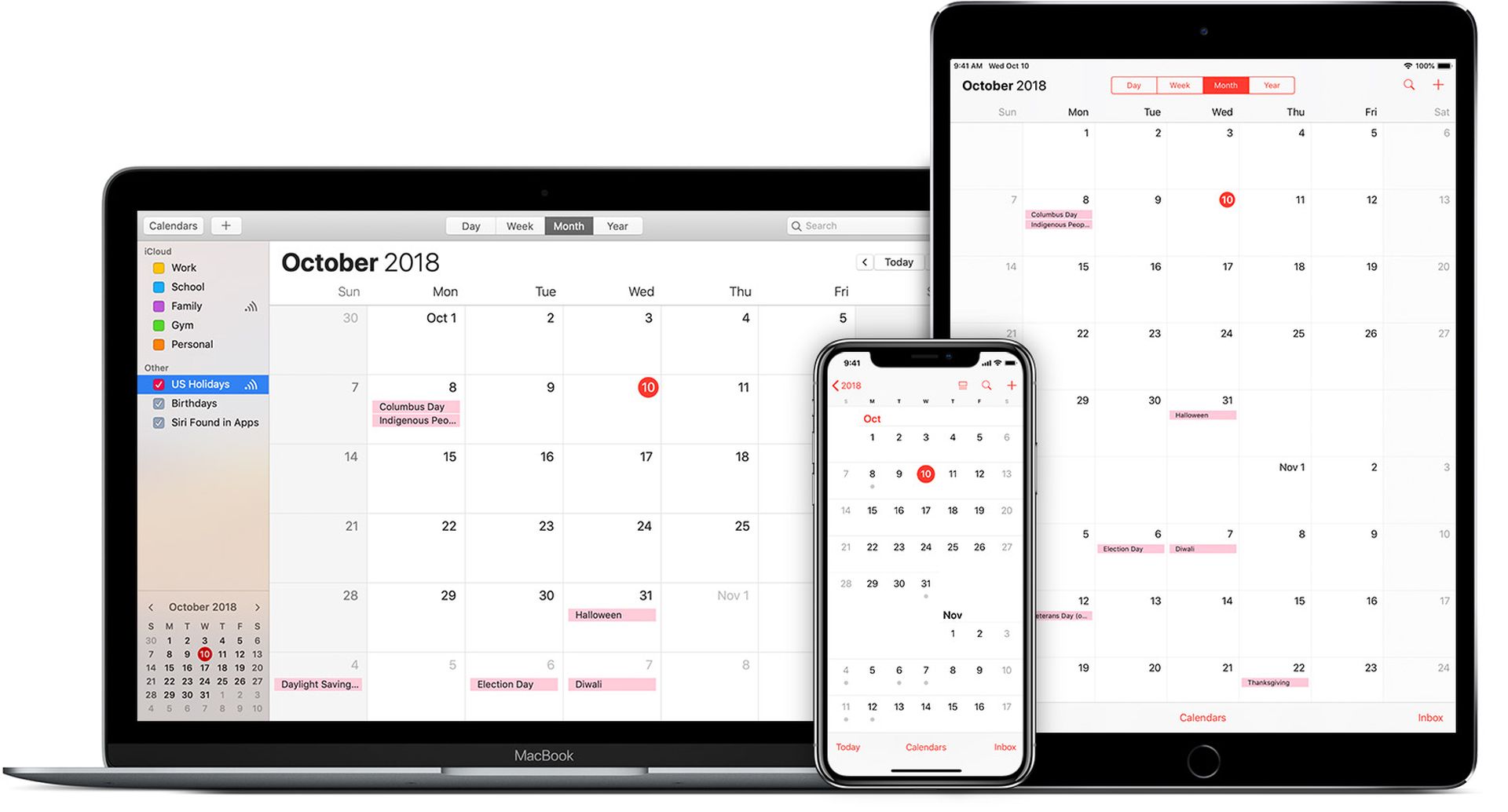Dans cet article, nous allons expliquer comment changer la couleur du calendrier sur iPhone, ainsi que sur votre Mac et votre iPad.
Si vous utilisez l’application de calendrier native iOS, iPadOS ou macOS pour mieux vous gérer, la chose la plus courante est d’avoir de nombreux calendriers. De cette manière, les événements de chacun de vos calendriers peuvent être cachés ou exposés à volonté, et tout peut être facilement classé par couleur en fonction du type d’activité.
Lorsque vous créez un nouveau calendrier ou utilisez l’un de ceux inclus avec iCloud, une nouvelle couleur qui n’a pas encore été utilisée lui est automatiquement attribuée. Cependant, si vous utilisez cette option, il peut être fascinant de changer la couleur associée à chaque calendrier et d’en sélectionner un nouveau manuellement. Vous pourrez ainsi mieux filtrer toutes vos actions si vous le désirez.
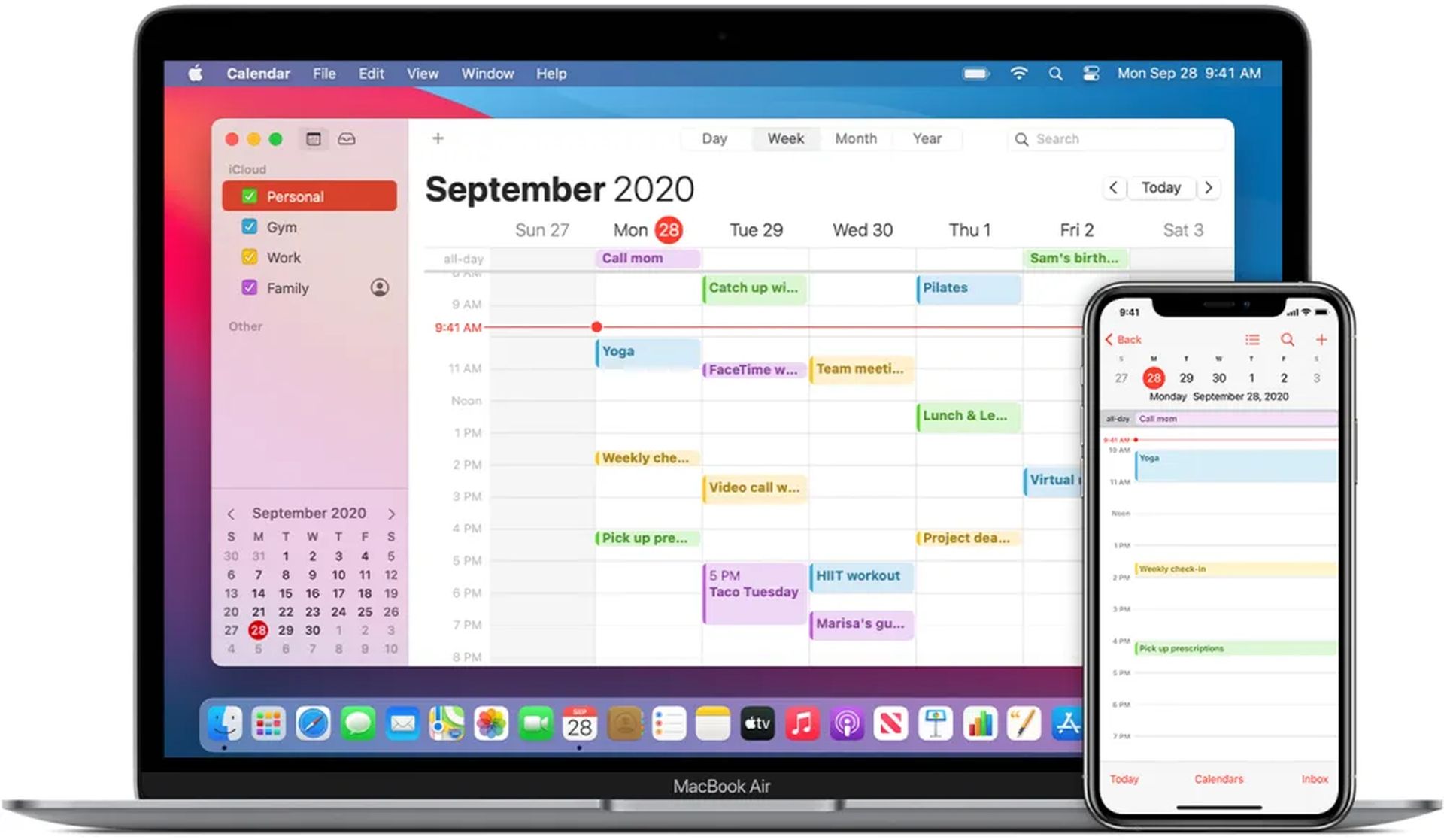
Comme indiqué précédemment, les couleurs des calendriers aident à identifier rapidement et facilement à quelle partie appartient chaque événement du calendrier. Le fond sur lequel le titre apparaît dans l’application officielle est normalement de la même couleur que le calendrier, qui doit être modifié.
Étant donné que les calendriers sont enregistrés dans iCloud, si vous modifiez la couleur d’un certain calendrier, tous les événements attribués changeront de couleur avec lui, et ils le feront sur tous les appareils sur lesquels vous avez décidé de vous connecter avec le même identifiant Apple. Cependant, les procédures pour changer la couleur d’un calendrier diffèrent considérablement selon que vous le faites sur un iPhone ou un iPad exécutant iOS ou iPadOS, ou sur un Mac exécutant macOS.
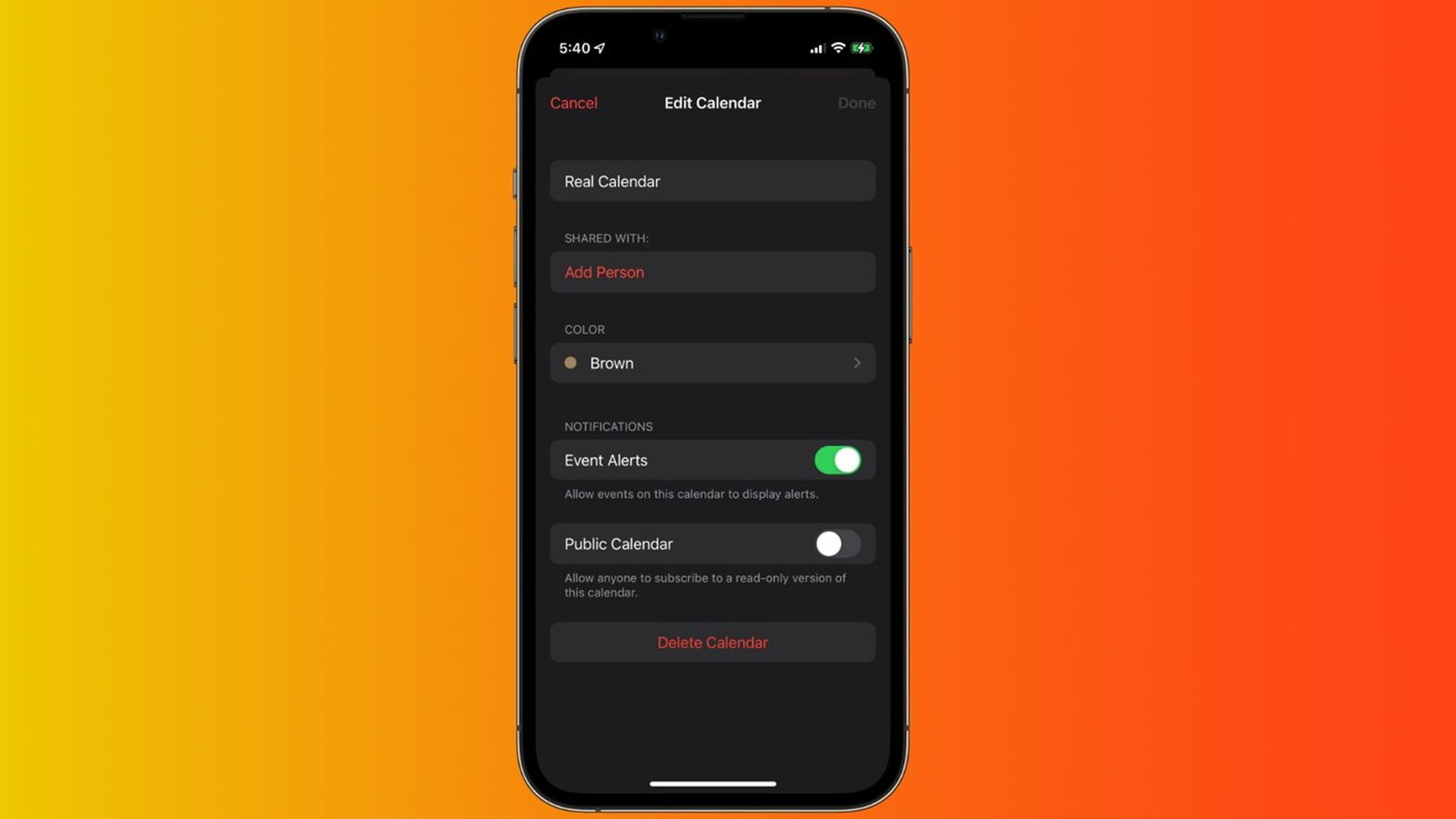
Comment changer la couleur du calendrier sur iPhone ou iPad ?
Vous pouvez modifier la couleur d’un calendrier depuis iOS ou iPadOS en suivant ces étapes :
- Lancez l’application Calendrier.
- Sélectionnez l’option “Calendriers” en bas. Tous les calendriers disponibles seront présentés dans leurs couleurs respectives.
- Cliquez sur l’icône I à côté du nom du calendrier pour lequel vous souhaitez apporter des modifications.
- Choisissez votre couleur préférée.
- Choisissez l’une des couleurs dans le menu déroulant. Si vous n’aimez aucune d’entre elles, cliquez sur le bouton « Personnaliser… » et choisissez une autre couleur dans la palette.
- À votre retour, la couleur du calendrier aura été correctement mise à jour.
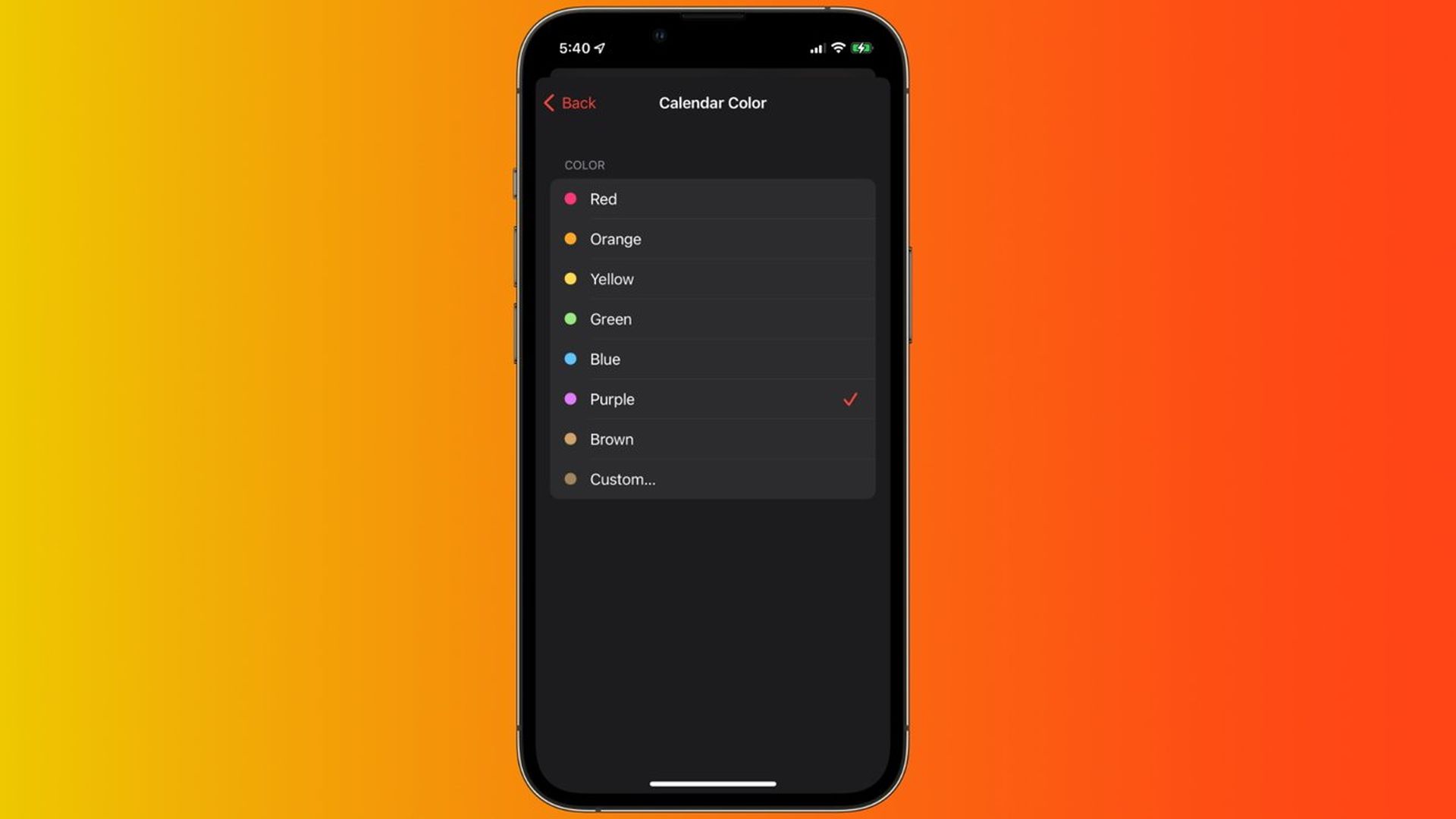
Comment changer la couleur du calendrier sur un Mac ?
La technique pour changer la couleur du calendrier sur les ordinateurs macOS diffère considérablement, mais cela ne devrait pas être trop difficile. Il vous suffit de suivre ces étapes :
- Lancez l’application Calendrier sur votre Mac.
- Pour afficher la liste complète des calendriers, cliquez sur le symbole du calendrier dans le coin supérieur gauche.
- Faites un clic droit sur le calendrier dont vous souhaitez modifier la couleur et sélectionnez Propriétés.
- Sélectionnez l’une des couleurs dans le menu contextuel. Si aucune de ces options ne vous convainc, choisissez « Couleur personnalisée… » et choisissez manuellement la couleur que vous désirez.
- La couleur du calendrier a été ajustée avec précision en cliquant en dehors du menu contextuel.
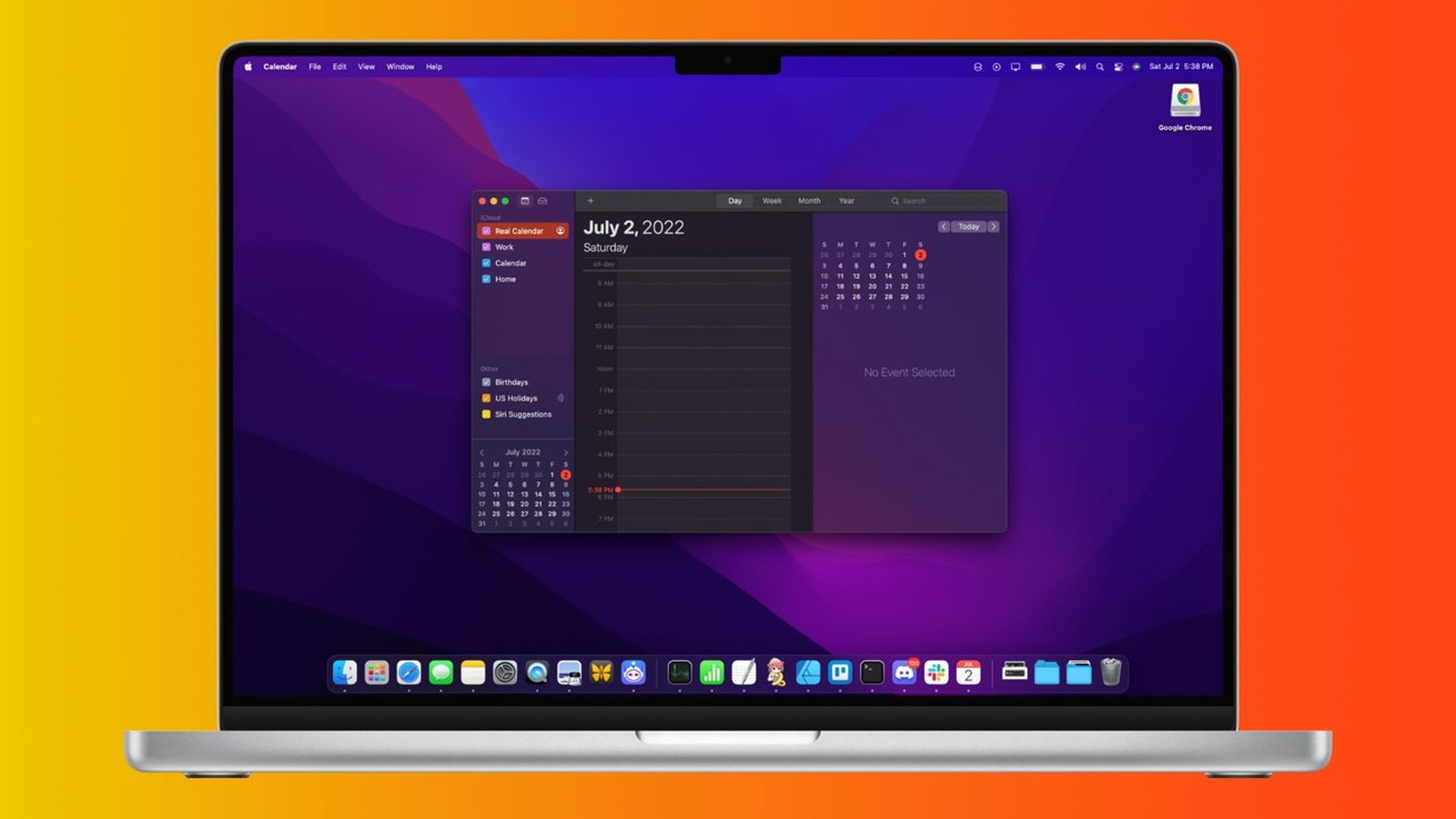
Si vous modifiez la couleur de chacun de vos calendriers sur iOS, iPadOS ou macOS, l’ensemble de votre agenda sera considérablement mieux organisé. Comme tous les événements seront de la même couleur, vous n’aurez aucun mal à identifier leur origine.
Nous espérons que vous avez apprécié cet article sur la façon de changer la couleur du calendrier sur iPhone. Si vous l’avez fait, nous sommes sûrs que vous apprécierez également la lecture de nos autres articles, tels que Apple Pay sur iOS 16 pourrait fonctionner avec Chrome, Firefox et Edge, ou qu’est-ce que TikTok Music et pourquoi menace-t-il Spotify et Apple.
Source: Comment changer la couleur du calendrier sur iPhone ?