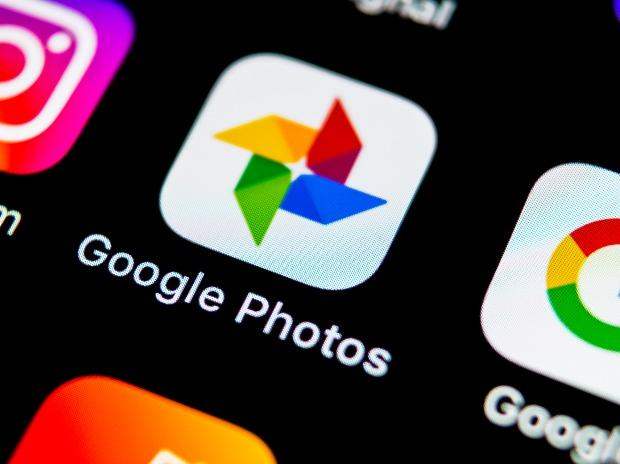Si vous ne savez pas comment régler la perspective d’une photo, c’est vraiment facile à faire grâce à Google Photos. Ce nouvel éditeur de photos nous permet d’effectuer plus d’actions qu’auparavant, avec une série de nouveaux filtres et de nouveaux outils. L’un d’eux nous permet de changer la perspective de nos images.
Cette fonctionnalité peut nous aider à de nombreuses occasions, vous pouvez éditer des photos de paysages, de documents ou de papiers. Il y a des moments où les images que nous avons capturées ne sont pas alignées correctement. Ce ne sera plus le cas car vous pouvez les modifier facilement.
- Comment activer les options de développement dans Android Auto?
- Comment utiliser la fonction pincer pour zoomer sur les résultats de recherche Google?
- Comment installer un VPN sur un iPhone ou un iPad?
Comment ajuster la perspective des photos avec Google Photos?
Avec cette fonctionnalité, nous pourrons choisir de recadrer la photo librement et d’ajuster sa perspective. Suivez simplement ces étapes:
- Ouvrez Google Photos sur votre téléphone.
- Recherchez l’image que vous souhaitez modifier.
- Cliquez sur cette photo.
- Cliquez sur l’icône à trois bandes pour modifier.
- Accédez à l’onglet Recadrer.
- Cliquez sur l’icône à quatre courbes à droite.
- Ajustez la perspective de la photo.
- Si vous voulez voir si la photo a été ajustée comme vous le souhaitez, cliquez et maintenez pour voir l’aperçu.
- Cliquez sur le bouton Terminé.
 Comment ajuster la perspective d’une photo avec Google Photos?
Comment ajuster la perspective d’une photo avec Google Photos?
Les photos que vous avez modifiées avec cet outil seront enregistrées dans l’application, vous pourrez donc les partager plus tard ou simplement les enregistrer dans votre compte. C’est une fonctionnalité intéressante et très simple à utiliser. Pourquoi ne pas l’essayer maintenant?
/ * css personnalisé * / .tdi_1_cff.td-a-rec {text-align: center; } .tdi_1_cff .td-element-style {z-index: -1; } .tdi_1_cff.td-a-rec-img {text-align: left; } .tdi_1_cff.td-a-rec-img img {marge: 0 auto 0 0; } @media (largeur max: 767px) {.tdi_1_cff.td-a-rec-img {text-align: center; }}