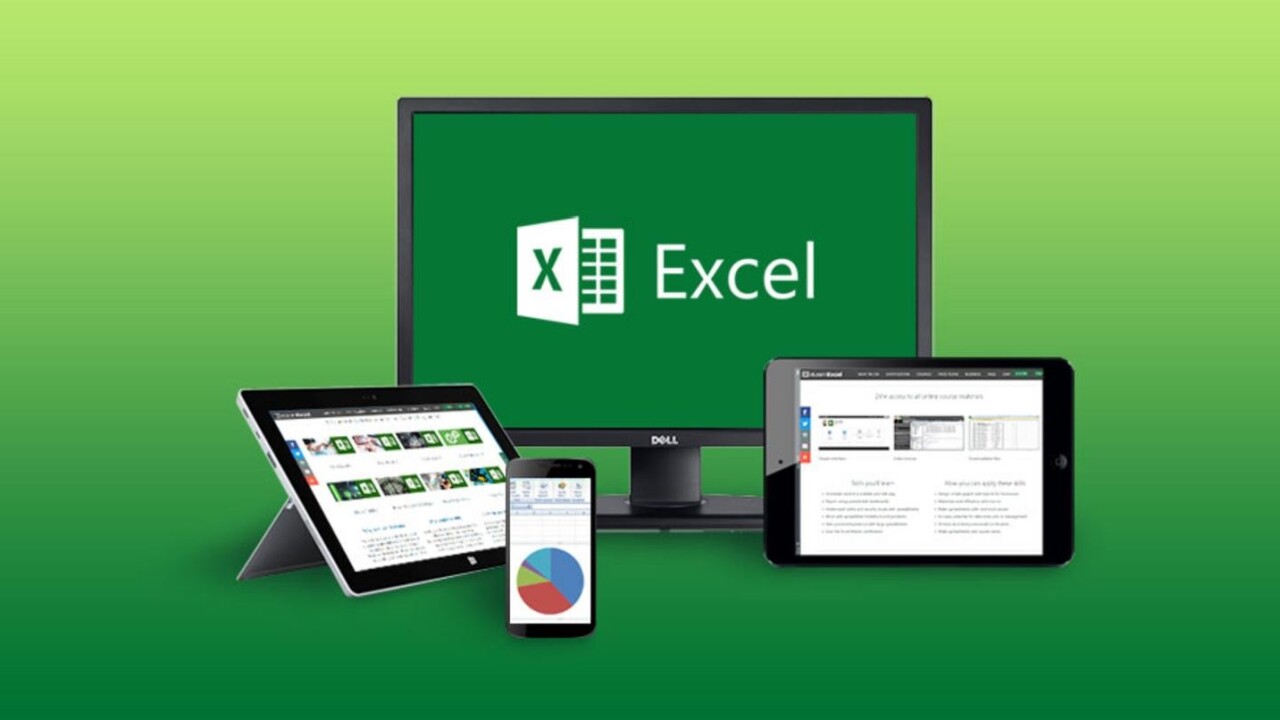Aujourd’hui, nous allons vous montrer comment ajouter une ligne de tendance dans Excel. Microsoft Excel regorge de fonctions, de formules et de fonctionnalités qui aident les utilisateurs à gérer les données de manière beaucoup plus simple.
Avec une ligne de tendance, nous pourrons créer un outil d’analyse de données utile qui nous donne beaucoup d’informations lorsque nous l’examinons. Ceci est très utile pour les ventes ou la croissance en général. Il est également bon de comparer les performances de différentes années.
Comment ajouter une courbe de tendance dans Excel ?
- Tout d’abord, nous sélectionnerons les données et irons dans le menu Insertion et dans le groupe Graphiques, nous sélectionnerons le type de graphique souhaité à cet effet. Disons que c’est un nuage de points.
- Une fois le graphique intégré dans la feuille de calcul, cliquez sur le signe + situé dans le coin supérieur droit, et dans les options, nous activerons la case à cocher « Ligne de tendance ».
Types de courbes de tendance dans Excel
Nous pouvons cliquer sur « Trendline » pour lister les différentes options de ligne à utiliser. Pour afficher toutes les options, nous pouvons sélectionner l’un des points du graphique, cliquer avec le bouton droit et sélectionner « Ajouter une ligne de tendance » afin d’afficher le menu latéral Excel associé à la ligne de tendance.
Linéaire
Il s’agit du paramètre par défaut dans Excel et est formé par une ligne qui augmente ou diminue en fonction des données fournies dans la feuille de calcul.
Exponentiel
Il est idéal lorsque les valeurs des données augmentent en fonction des valeurs x, la ligne de tendance exponentielle offre une vue beaucoup plus ordonnée des données.
Logarithmique
Il s’agit d’une ligne de tendance logarithmique spéciale pour afficher les données lorsque le taux de changement diminue avec l’augmentation des valeurs x.

Polynôme
Il est idéal lorsque les données ont une tendance à la hausse et à la baisse basée sur les modèles de vagues et sa conception vous permet de voir le nombre de courbes dans le graphique vers le haut ou vers le bas. A noter que le champ « Degré » est disponible dans lequel on peut définir la courbe.
Potentiel
S’applique lorsque les données ont tendance à augmenter fréquemment.
Moyenne mobile
C’est une ligne de tendance idéale dans les cas où les données sont très variables, car il faut une moyenne puisque cette ligne prendra la moyenne de tous les deux points du graphique donné.

Comment ajouter une ligne de tendance et une valeur R au carré dans le graphique dans Excel ?
Au bas des options de la ligne de tendance, nous trouvons une case à cocher appelée « Afficher la valeur R au carré sur le graphique » qui affichera la valeur R. Il s’agit d’une mesure qui indique la distance de chaque point sur le graphique de tendance, donc plus la valeur R au carré est proche l’une de l’autre, mieux les lignes s’adapteront aux données de tendance. En cochant cette case, nous voyons la ligne avec la valeur R au carré dans le graphique sélectionné.
Comment extrapoler un graphique par courbe de tendance dans Excel ?
L’extrapolation est synonyme de prévision dans les données, nous avons là les options “Dans le futur” et “Dans le passé” et elles sont mesurées en périodes, nous pouvons donc définir combien de périodes dans le futur appliquer et la ligne de tendance sera fais le reste.

Comment ajouter différentes lignes de tendance dans un graphique dans Excel ?
Pour des raisons de conception ou de gestion, il est possible d’ajouter plusieurs lignes de tendance avec une plage de données, pour ce faire, nous devons sélectionner l’un des points du graphique, cliquer avec le bouton droit et sélectionner « Ajouter une ligne de tendance ». Après cela, sélectionnez simplement le type de ligne sur le côté droit.
Comment ajouter une courbe de tendance dans Excel à l’aide du clavier ?
Nous vous montrons un autre moyen très simple de pouvoir ajouter un graphique et une ligne de tendance dans Excel 2016.
Créez le tableau Excel que vous allez utiliser comme base pour faire le graphique et pour pouvoir voir la ligne de tendance plus tard.
Une fois le tableau réalisé, sélectionnez les données dans la feuille Excel, les données que vous souhaitez représenter dans le graphique. Nous vous conseillons lors de la sélection des données, de sélectionner également les en-têtes.
Appuyez sur la touche F11. Cela génère le graphique automatiquement. Vous verrez que le graphique a été créé sur une nouvelle feuille, dans le document sur lequel vous travaillez.
Pour supprimer la ligne de tendance, sur le nouveau graphique que vous avez créé en appuyant sur la touche F11 de votre clavier, placez le pointeur de la souris sur une valeur à l’intérieur du graphique.
Appuyez sur le bouton droit de la souris, vous verrez que dans le menu qui apparaît, l’une des options affichées est “Ajouter une ligne de tendance”.