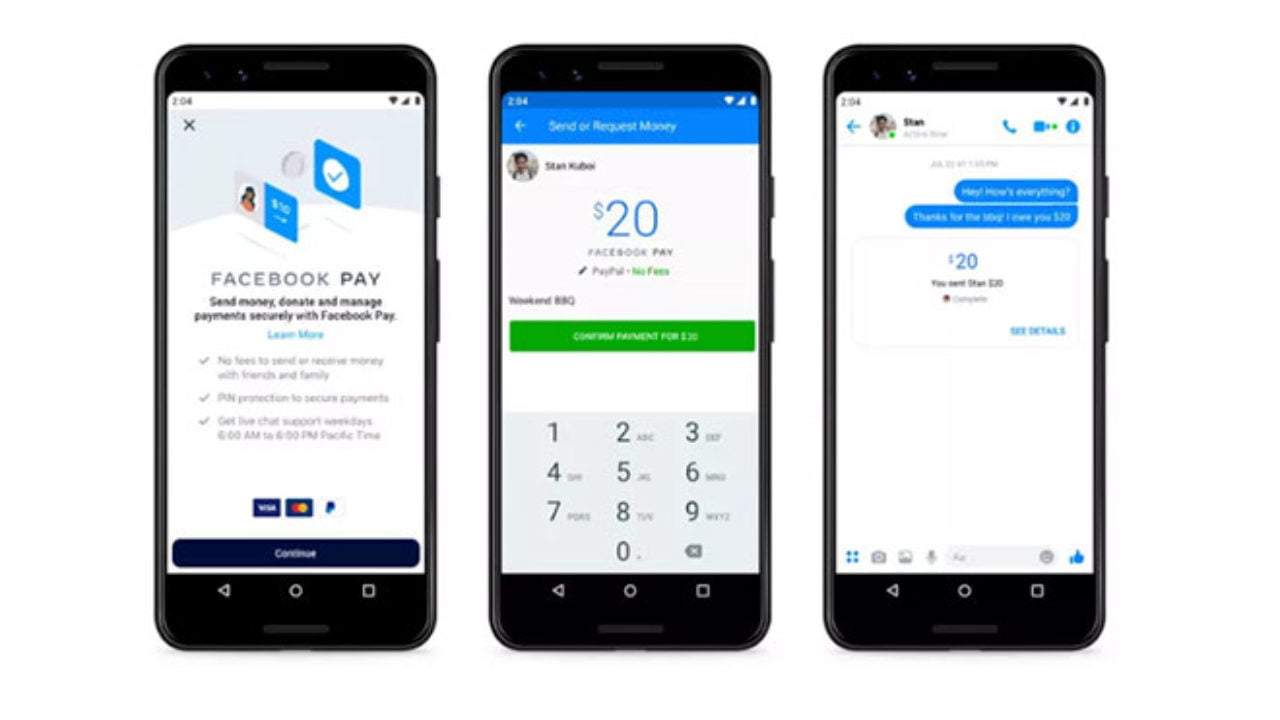Si vous ne savez pas comment ajouter un mode de paiement à Facebook Pay, nous allons vous aider. Il y a quelque temps, Facebook a lancé son propre magasin appelé Marketplace. Grâce à cette boutique, les utilisateurs du réseau social pourront effectuer des achats sans quitter le site. Pour payer ces achats, vous devez ajouter un mode de paiement à votre compte.
- Comment voir combien de temps vous passez sur Facebook?
- Comment récupérer un email supprimé dans Gmail?
- Comment définir le comportement USB par défaut sur Android?
L’année dernière, le système de paiement du réseau social, appelé Facebook Pay, est arrivé. Si vous souhaitez faire des achats sur le réseau social ou pouvoir faire des dons, ce qui est également très courant sur le réseau social, vous allez devoir ajouter un moyen de paiement. C’est vraiment facile à faire.
Comment ajouter un mode de paiement à Facebook Pay?
Facebook Pay est le système de paiement à utiliser dans le réseau social, bien que ce système doive être associé à un mode de paiement spécifique. Le réseau social nous donne la possibilité d’associer notre compte PayPal ou nous pouvons également ajouter une carte de crédit ou de débit. Lorsque vous disposez déjà d’un mode de paiement associé, lorsque vous effectuez un achat ou un don, le processus sera plus rapide. Suivez simplement ces étapes:
- Ouvrez l’application Facebook sur votre téléphone.
- Cliquez sur les trois lignes horizontales ci-dessus.
- Allez dans Paramètres et confidentialité.
- Aller aux paramètres.
 Comment ajouter un mode de paiement à Facebook Pay?
Comment ajouter un mode de paiement à Facebook Pay?
- Accédez à la section intitulée Facebook Pay.
- Cliquez sur la méthode que vous souhaitez utiliser (PayPal ou carte).
- Entrez les détails de votre carte.
- Si vous avez choisi PayPal, associez le compte.
Avec ces étapes, vous disposerez d’un moyen de paiement que vous pourrez utiliser sur le réseau social. Comme nous l’avons dit, le processus est très simple et rend votre expérience d’achat plus rapide et plus fiable.
 signaler cette annonce / * css personnalisé * / .tdi_1_ebe.td-a-rec {text-align: center; } .tdi_1_ebe .td-element-style {z-index: -1; } .tdi_1_ebe.td-a-rec-img {text-align: left; } .tdi_1_ebe.td-a-rec-img img {marge: 0 auto 0 0; } @media (largeur max: 767px) {.tdi_1_ebe.td-a-rec-img {text-align: center; }}
signaler cette annonce / * css personnalisé * / .tdi_1_ebe.td-a-rec {text-align: center; } .tdi_1_ebe .td-element-style {z-index: -1; } .tdi_1_ebe.td-a-rec-img {text-align: left; } .tdi_1_ebe.td-a-rec-img img {marge: 0 auto 0 0; } @media (largeur max: 767px) {.tdi_1_ebe.td-a-rec-img {text-align: center; }}