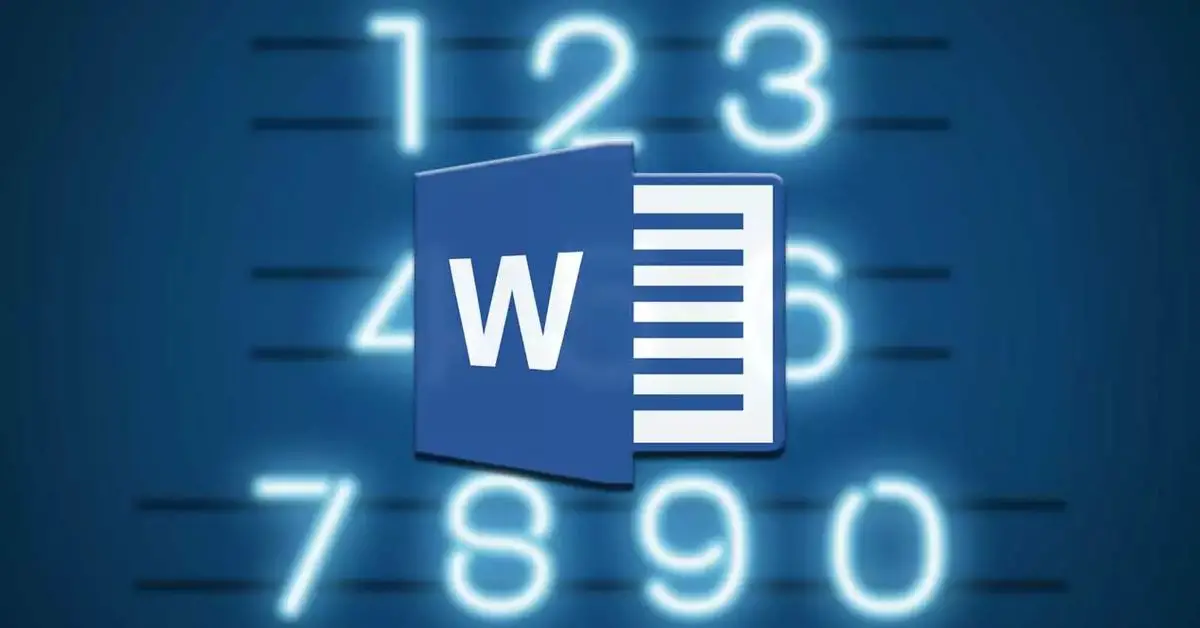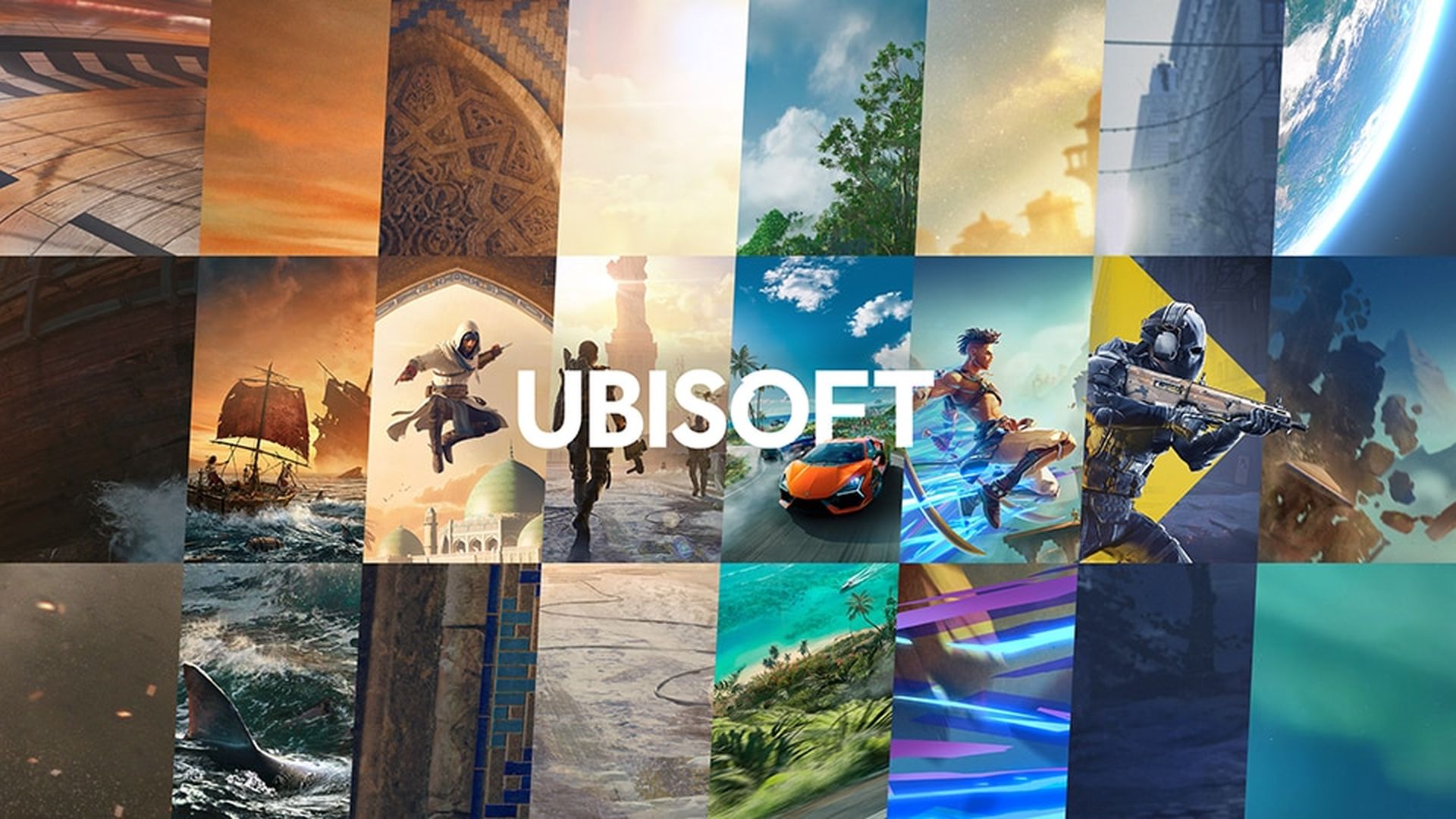Dans cet article, nous vous expliquerons comment ajouter des numéros de ligne dans Word. Les fonctions qu’un programme de la puissance et de la portée de Microsoft Word nous présente sont plus que nous ne le pensons. Ces fonctions et astuces Word nous aident à créer des documents centrés sur du texte de la meilleure façon, ainsi qu’à améliorer leur apparence ou leur utilité.
Un exemple de ceci est le cas dont nous allons parler ensuite, en particulier la possibilité d’ajouter des numéros de ligne à un document. C’est quelque chose qui dans Microsoft Word peut nous aider à indiquer les positions exactes dans le document, très utile dans les documents de plusieurs pages. Par conséquent, nous allons vous montrer ci-dessous comment ajouter des numéros de ligne rapidement et facilement à partir de ce traitement de texte.
Comment ajouter des numéros de ligne dans Word ?
Avant de commencer, nous devons tenir compte du fait que Word traite les tableaux et les zones de texte comme s’ils étaient sur une seule ligne, quelle que soit leur taille. Par conséquent, une fois que nous savons cela, pour commencer à ajouter des numéros de ligne, la première chose à faire est d’ouvrir le document de manière conventionnelle. Une fois à l’écran, dans le menu de l’application, nous devons aller à l’option appelée Format. Ici, nous pouvons déjà voir, sur le côté gauche, un bouton appelé Numéros de ligne.
Dans le menu déroulant, nous verrons plusieurs options qui nous permettent de faire répéter les numéros de ligne en continu, de redémarrer chaque page ou section, etc. Par conséquent, l’une des options les plus intéressantes est Continue. Une fois activé de cette manière, les numéros de ligne apparaîtront sur le côté gauche de la page du document. De plus, ces chiffres n’apparaîtront que dans le mode aperçu, donc si nous avons sélectionné un autre mode d’affichage, ils n’apparaîtront pas.
Il se peut également que nous souhaitions personnaliser l’apparence de ces nombres ajoutés avec notre formatage. Par défaut, ils apparaîtront avec la même police, la même taille et la même couleur que le style par défaut. Par conséquent, pour modifier leur apparence, nous devrons changer ce style, bien que Word le masque par défaut.
Ajouter une mise en forme personnelle aux nouveaux numéros de ligne
Tout d’abord, nous allons dans l’onglet Accueil et cliquons sur le petit bouton dans le coin inférieur droit de la section Styles pour voir le menu contextuel. Ici, nous cliquons sur le bouton Options où, sous Sélectionner les styles à afficher, nous choisissons Tous les styles.
Après avoir fermé cette fenêtre, nous aurons la possibilité de sélectionner et de modifier le style de police appelé Numéro de ligne. Nous pourrons alors appliquer la police, la couleur ou la taille des numéros de ligne ajoutés précédemment. Dans la liste déroulante qui apparaît lorsque nous sélectionnons cela, nous cliquons sur le bouton Modifier pour choisir les paramètres mentionnés ci-dessus.

Bien sûr, si vous souhaitez supprimer ces numéros de ligne ajoutés au document Word, il est facile de le faire. Nous revenons au menu que nous avons mentionné précédemment sous Format / Numéros de ligne, mais dans ce cas, nous choisissons l’option Aucun. Le document texte reviendra alors à son état d’origine, sans la numérotation mentionnée ici.